Wybór odpowiedniego tła jest ważny, jeśli chcesz zrobić świetny portret.
Ale co, jeśli nie masz dostępu do studia fotograficznego i tła?
Nie martw się, pokażę Ci jak stworzyć cyfrowe tło w Photoshopie.
Jak stworzyć cyfrowe tło w Photoshopie
Wielu profesjonalnych fotografów portretowych używa drogiego muślinowego tła. Mniej kosztownym rozwiązaniem jest zakup pliku cyfrowego, ale wtedy jakość może być problemem.
Najtańszym i najlepszym rozwiązaniem jest stworzenie własnego tła cyfrowego w Photoshopie. Zaczynamy.
Krok 1:Otwórz nowy plik
Przejdź do pliku i wybierz „Nowy…”. Otworzy się nowe okno.
Nazwij plik i ustaw go na 3000 pikseli wysokości i 2000 pikseli szerokości. Przełącz go, jeśli chcesz ustawić orientację poziomą.
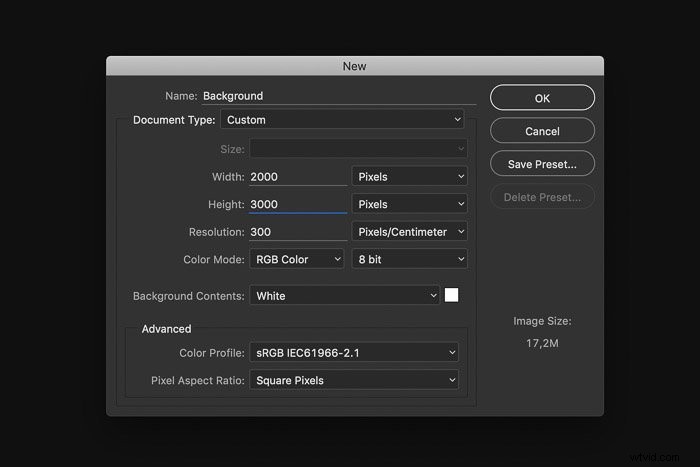
Krok 2:Powiel tło
Użyj skrótu Cmd + J (Ctrl + J dla Windows), aby utworzyć kopię warstwy tła.
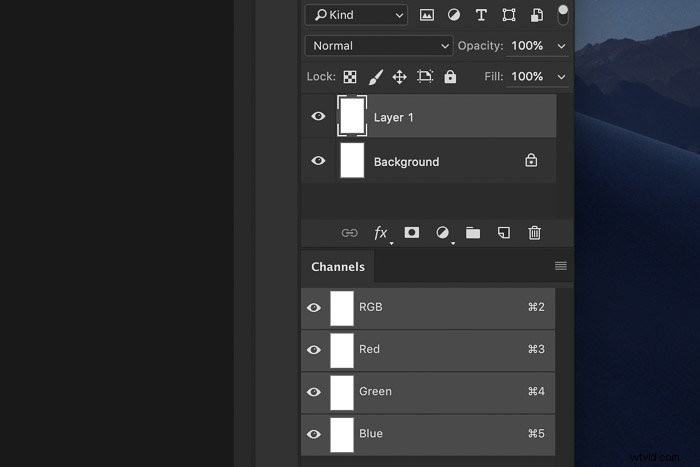
Krok 3:Ustaw kolor pierwszego planu
Kliknij kwadrat koloru pierwszego planu znajdujący się na pasku narzędzi.
Kolor jest zwykle ustawiony na czarny, ale może pojawić się w dowolnym kolorze w zależności od ostatnich ustawień.
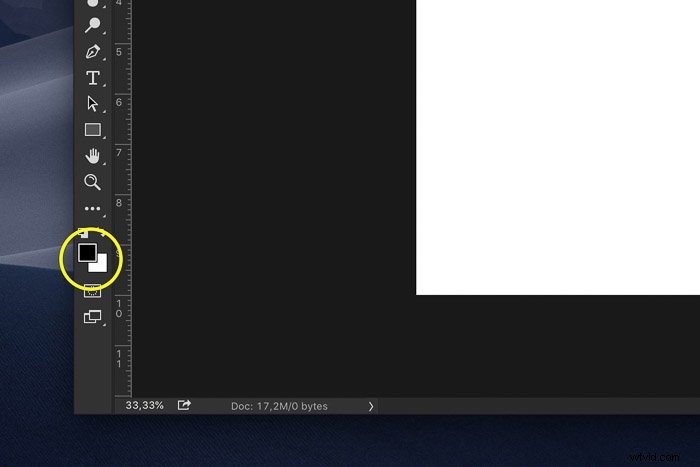
Otworzy się okno Próbnik kolorów. W tym przykładzie wybierz średni ciemnoniebieski i kliknij OK.
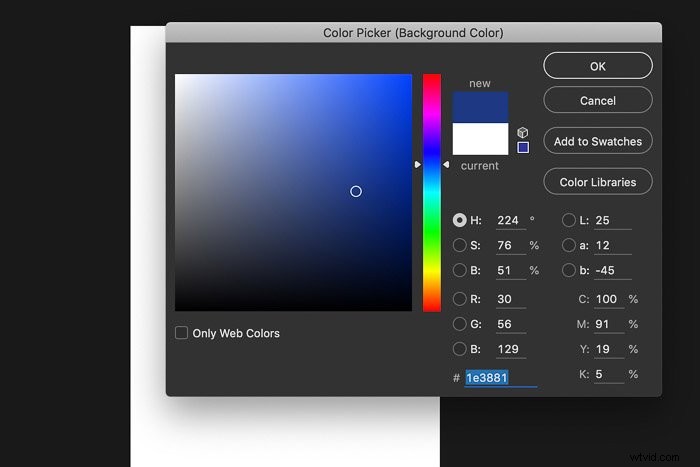
Krok 4:Ustaw kolor tła
Kliknij kwadrat koloru tła (zwykle biały).
Teraz wybierz ciemniejszy odcień koloru, który wybrałeś wcześniej.
Krok 5:Dodaj chmury
Przejdź do Filtr> Renderuj i wybierz „Chmury”. Teksturowane tło natychmiast pojawi się.
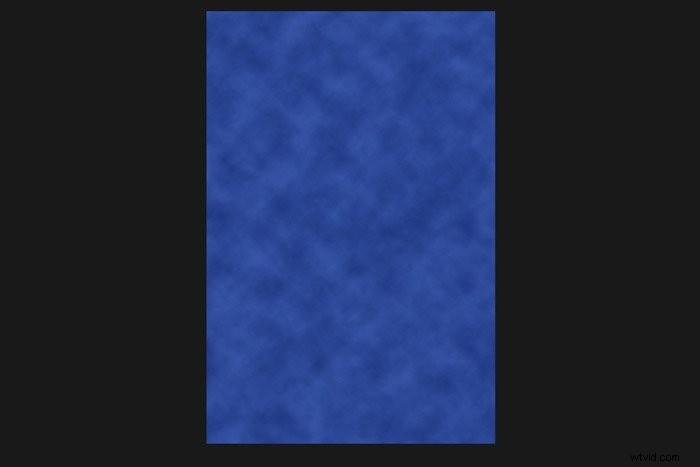
Już wygląda świetnie, ale musimy dodać ostatnie szlify.
Krok 6:Dodaj światło do tła
Wiele razy fotografowie portretowi umieszczają światło na tle, aby wyróżnić fotografowany obiekt.
Tworzy to bardziej intymny wygląd. Oto przykład takiego ujęcia studyjnego.

Przejdź do Filtr> Renderuj i wybierz „Efekty świetlne…”.
W oknie Efekty świetlne wybierz typ światła, którego chcesz użyć. Otwórz menu rozwijane i wybierz „Punkt”.
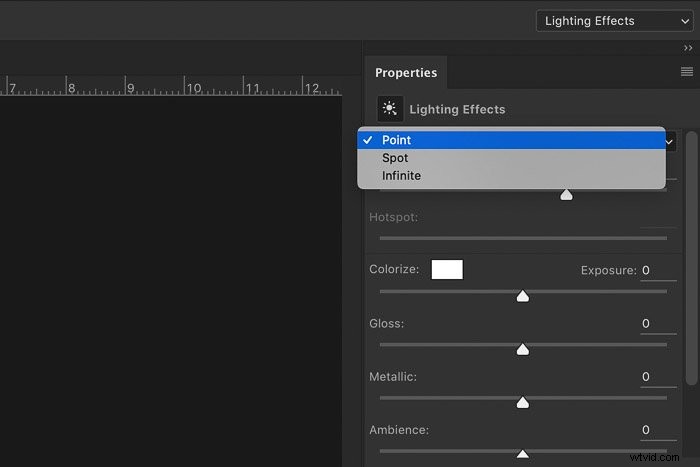
Teraz dostosuj położenie i intensywność światła. Kliknij białe środkowe kółko i przeciągnij w dowolne miejsce.
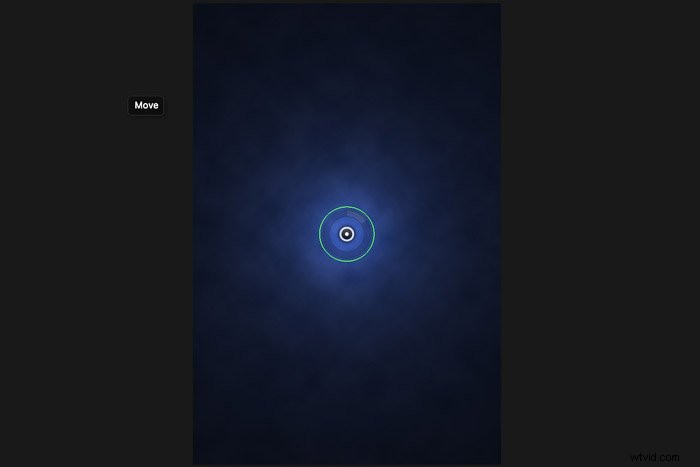
Aby powiększyć oświetlony obszar, kliknij zielony pierścień i przeciągnij go na zewnątrz.
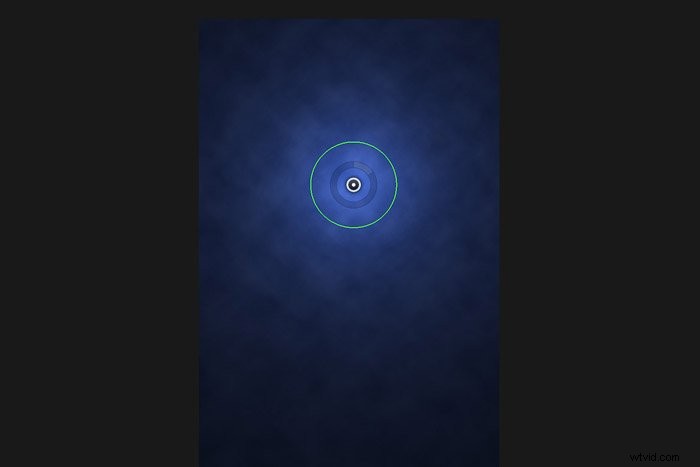
Aby zintensyfikować światło, kliknij nieprzezroczysty pierścień i przeciągnij go zgodnie z ruchem wskazówek zegara.
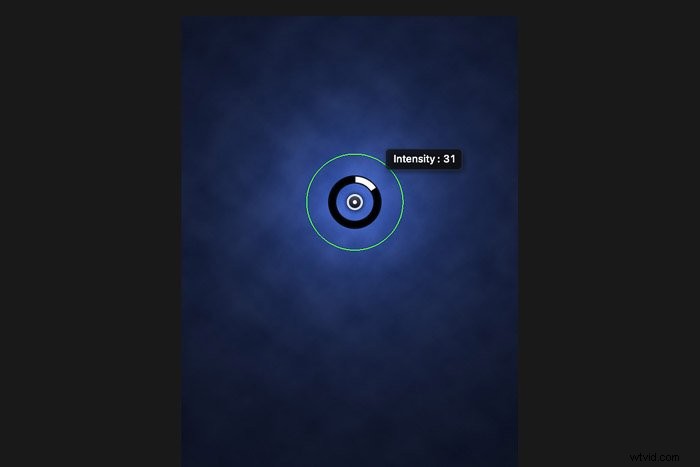
Kliknij „OK”, kiedy będziesz gotowy.
Krok 7:Zmień kolor tła cyfrowego
Jeśli chcesz zmienić kolor tła, możesz zacząć od nowa, ale nie musisz.
Kolor tła możesz zmienić za pomocą warstwy dopasowania.
Kliknij przycisk „Utwórz nowy ikona warstwy wypełnienia lub dopasowania.
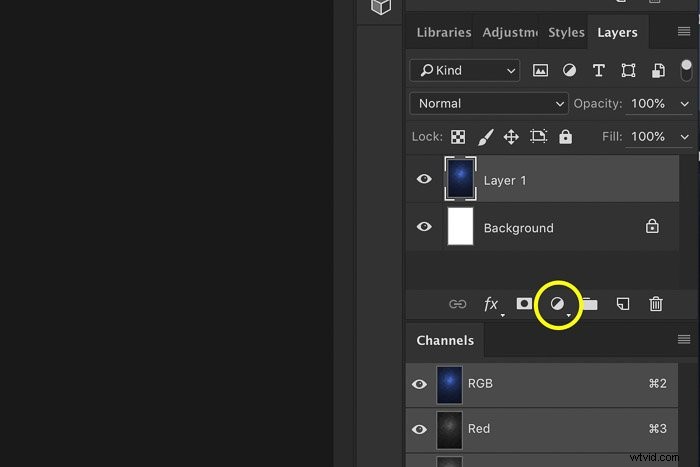
Wybierz „Barwa/Nasycenie” z menu rozwijanego.
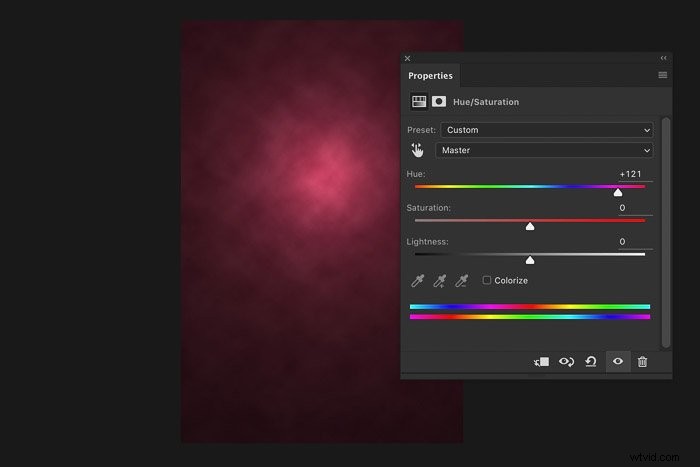
Przeciągnij suwak Barwa w lewo lub w prawo, aby zmienić kolor tła cyfrowego.
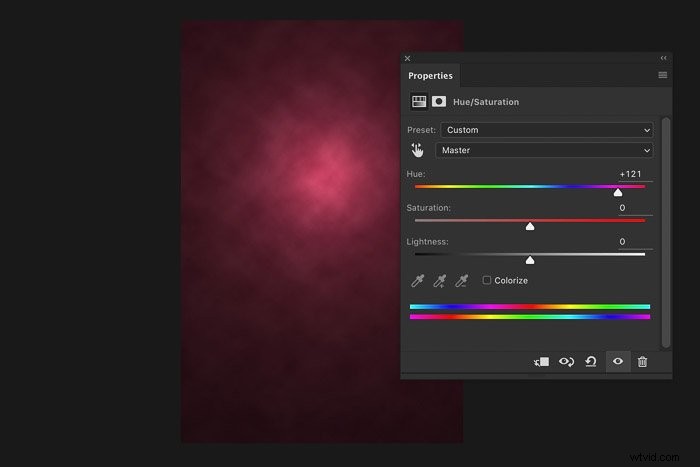
Użyj innych suwaków, aby zmienić nasycenie i jasność.
Działa to tylko zmienić kolor tła. Jeśli chcesz zmienić kombinację kolorów, musisz zacząć od początku.
Wniosek
Wszystko gotowe do stworzenia własnego tła cyfrowego, a teraz nadszedł czas, aby z nich skorzystać.
Najpierw sfotografuj obiekt na tle ściany o równych kolorach lub na czymkolwiek innym.
Następnie dowiedz się, jak to zrobić. wytnij obiekt za pomocą masek warstw i narzędzia Popraw krawędź. I na koniec upuść temat na swoje własne cyfrowe tło.
Dlaczego nie sprawdzić naszego posta, jak zastąpić twarz w Photoshopie?
