Właśnie zakończyłeś sesję zdjęciową. Ale kiedy patrzysz na swoje zdjęcia, światło po prostu nie jest odpowiednie. Czy to jest nudne i nudne? Nie martw się! Możesz tworzyć własne efekty świetlne w Adobe Photoshop.
W tym artykule dowiesz się, jak dodać fajne efekty świetlne Photoshopa do swoich obrazów.
Jak zestawiać źródła światła razem
Nie jest to, ściśle mówiąc, tworzenie własnych efektów świetlnych w Photoshopie. Jednak nakładanie różnych obrazów na siebie w celu stworzenia dłuższego strumienia światła jest nadal skutecznym narzędziem.
Układanie warstw umożliwia również dodanie kilku strumieni światła do jednego obrazu. Intensyfikuje to przepływ światła, co jest przydatne podczas fotografowania śladów ruchu światła.
Ta technika jest często stosowana do śladów światła samochodu. Dzisiaj przyjrzymy się, w jaki sposób można go zastosować do lekkich szlaków łodzi.
Łodzie nie zapewnią superszybkich efektów świetlnych, tak jak zrobiłby to samochód. Oznacza to, że będziesz musiał ułożyć kilka obrazów razem. W ten sposób światło będzie nieprzerwanie przepływać przez zdjęcie.
Ślady światła samochodu tworzą świetne zdjęcia stockowe, jeśli zastanawiasz się, dlaczego powinieneś się tego nauczyć.
Jak wybrać lokalizację swoich zdjęć
Musisz wybrać miejsce, o którym wiesz, że będzie regularny przepływ łodzi. Popularną lokalizacją może być takie miejsce, jak Wenecja, ale wszędzie tam, gdzie panuje ruch statków.
Skomponuj swoje zdjęcie i zacznij robić zdjęcia. Będziesz musiał zablokować migawkę, aby robić zdjęcia w sposób ciągły. Oznacza to użycie zewnętrznego kabla wyzwalacza migawki. I taki, który pozwala zablokować migawkę, dopóki nie skończysz.
Wyceluj w 30 sekund na zdjęcie i odpowiednio dostosuj inne ustawienia. Teraz rób zdjęcia, aż poczujesz, że masz wystarczająco dużo smug świetlnych do pracy.
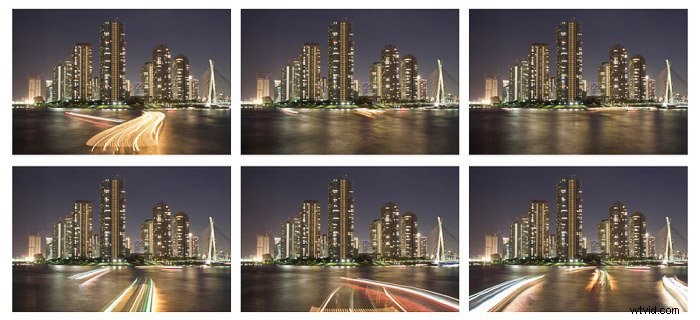
Importuj obrazy do Photoshopa
Istnieje duże prawdopodobieństwo, że będziesz mieć wiele zdjęć, a niektóre nie mają śladu światła lub ślad światła, którego nie chcesz używać.
Przejrzyj posiadane obrazy i zdecyduj, które z nich chcesz zmienić lekkie szlaki. Jedna ciągła smuga światła z łodzi prawdopodobnie oznacza około 4 obrazów, może to być więcej, a może mniej.
Teraz masz te obrazy, śmiało zaimportuj je do Photoshopa.
Jak nakładać warstwy obrazów
Efekty świetlne, które zamierzasz uzyskać, wymagają trochę pracy z pędzlem.
Przyjrzyjmy się, jak nakładasz obrazy, aby uzyskać ostateczny rezultat.
- Ułóż obrazy jeden na drugim. Staraj się to zrobić w takiej kolejności, w której smuga światła oddala się od kamery.
- Zastosuj czarną maskę warstwy do swojej warstwy. To ukryje to przed wzrokiem. Zrób to dla wszystkich swoich warstw, a obraz tła powinien pozostać.
- Teraz jesteś gotowy, aby odsłonić jasne ślady. Celem jest malowanie tylko w jasnym śladzie. W tym celu zmień tryb mieszania na jaśniejszy. Teraz tylko jasne obszary obrazu zostaną zamalowane.
- Użyłeś czarnej maski warstwowej, więc upewnij się, że masz biały pędzel, aby dodać efekty świetlne.
- Teraz maluj w poprzek warstwy, aby odsłonić ślad światła.
- Powtarzaj to na każdej warstwie, aż uzyskasz jeden pełny ślad światła przez obraz.
- Możesz też dodać więcej niż jeden szlak świetlny łodzi. Tak długo, jak masz zdjęcia, możesz powtórzyć kroki 1-6.

Jak dodać efekty świetlne do obrazu
Innym sposobem na dodanie smug światła do zdjęć jest po prostu utworzenie ich za pomocą programu Photoshop. Można to zrobić na kilka sposobów.
Jednym z najlepszych jest użycie narzędzia Pędzel. Wykonaj poniższe czynności, aby stworzyć swój obraz świetlny w Photoshopie!
Utwórz swoją ścieżkę światła
- Wybierz obraz, który Twoim zdaniem będzie dobrze działał, z dodatkowymi jasnymi smugami. Może to być portret lub zdjęcie architektury, na którym chcesz oprawić obiekt za pomocą tej techniki.
- Gdy masz już swój obraz, zaimportuj go do Photoshopa.
- Teraz utwórz pustą warstwę, w tym miejscu utworzysz swoją smugę światła.
- Teraz wybierz narzędzie Pióro. Stwórz interesującą linię za pomocą tego narzędzia, punkty kontrolne mogą być używane do manipulowania krzywizną linii. Aby to zrobić, przytrzymaj mysz i przeciągnij kotwicę w żądanym kierunku.
- Gdy będziesz zadowolony ze swojej linii, nadszedł czas, aby ją zapisać. Aby to zrobić, kliknij kartę ścieżki, która znajduje się obok warstw i kanałów. Kliknij dwukrotnie swoją ścieżkę i nazwij ją „malowanie światłem”.
Pomaluj ścieżkę pędzlem
- Następnym krokiem jest przygotowanie pędzla. Istnieje kilka gotowych pędzli, których możesz użyć. W tym przewodniku możesz użyć ustawienia 100. Teraz w menu kształtu końcówki pędzla dostosuj odstępy pędzla. Aby to zrobić, użyj suwaka na dole karty i ustaw go na 2%.
- Pędzel jest prawie gotowy, ale teraz będziesz chciał wybrać dynamikę kształtu. W tym menu upewnij się, że wybrany jest nacisk pióra.
- Teraz możesz już malować, więc wróć do zakładki ścieżki i wybierz swoją ścieżkę. Po prawej stronie karty ścieżki zobaczysz kartę menu i będziesz chciał ją wybrać. W tym menu zobaczysz opcję „obrysuj ścieżkę”.
- Teraz pojawi się nowa karta. W tej zakładce upewnij się, że wybrałeś pędzel i wybrałeś „symuluj nacisk pióra”.
- Twój symulowany pociągnięcie światłem jest gotowy, ale aby wyglądało jak światło, musisz nadać mu trochę blasku. Aby to zrobić, wybierz menu warstw.

Dostosuj efekty świetlne
- W menu na dole ekranu zobaczysz kartę z efektami, wybierz to.
- W zakładce fx znajdziesz dwie opcje, których potrzebujesz, zewnętrzny i wewnętrzny blask. Wybierz opcję wewnętrznego blasku.
- Zobaczysz kwadratowy blok koloru i będziesz chciał go zmienić na żądany kolor. Zrób to za pomocą narzędzia do zakraplania lub po prostu wybierając kolor za pomocą próbnika kolorów.
- Teraz przed zamknięciem karty wybierz opcję zewnętrznego blasku i powtórz krok 3.
Dodaj więcej smug, aby stworzyć dramat
- Teraz, aby zwiększyć zainteresowanie, dodajmy więcej pasm. Wróć do zakładki ścieżki i teraz musisz manipulować ścieżką.
- Naciśnij Control na komputerze PC lub polecenie na Macu i najedź myszą na ścieżkę. Zobaczysz, że wskaźnik zmienił kolor na biały i nie możesz wybrać i manipulować punktami kontrolnymi.
- Nieznacznie dostosuj linię, unikaj dużych korekt. Będziesz chciał, aby linia trzymała się mniej więcej w tym samym kierunku. Ale może zakończenie i zakończenie w nieco innych punktach.
- Teraz twoja linia jest ponownie gotowa, wybierz zakładkę menu po prawej stronie menu ścieżki i obrysuj ścieżkę.
- Powtarzaj kroki 2-4, aż będziesz zadowolony z namalowanej linii światła.

Jak selektywnie rozjaśnić swój obraz
Użyj masek jasności
Innym sposobem wpływania na oświetlenie na zdjęciach jest użycie masek jasności. Możesz selektywnie celować w obszary zdjęcia, a następnie je rozjaśnić lub przyciemnić.
Maski jasności to doskonałe narzędzie do pracy, a oglądając ten film, możesz zobaczyć, jak są zrobione.
Alternatywnie możesz pobrać łatwy panel, w którym tworzenie tych masek jasności odbywa się za Ciebie poprzez akcję.
Gdy masz już maski jasności, możesz je wybrać, przełączając się do narzędzia kanałów. Będziesz mieć różne maski, które możesz nakładać od jasnych do ciemnych.
- Jeśli chcesz wpływać tylko na jasny obszar, wybierz jedną z masek jasności.
- Zobaczysz, że obszar jest zaznaczony, a teraz tylko ten obszar zostanie zmieniony, gdy zamalujesz go pędzlem.
- Dzięki czarnej masce warstwy możesz teraz użyć białego pędzla, aby odsłonić wybrany efekt tylko w obszarze, który chcesz zmienić.

Użyj narzędzia Gradient
Istnieją obrazy bez ogromnej różnorodności jasnych i ciemnych obszarów. Ale nadal będziesz chciał selektywnie wpływać na części obrazu.
W tym miejscu możesz użyć narzędzia gradientu do symulacji filtru stopniowanego. Zastosuj to do utworzonej warstwy. Kliknij swój obraz i przeciągnij linię z obszaru, którego nie chcesz zmieniać, przez obszar, który chcesz zmienić.
Jeśli zaczniesz od dołu zdjęcia i przeciągniesz linię w górę, filtr stopniowany być stosowane na całym obrazie, przy czym górna część ma największy wpływ.
Jakie efekty możesz zastosować
Istnieje dowolna liczba efektów, które można zastosować za pomocą Photoshopa, i można je osiągnąć na różne sposoby.
- Krzywe – Można ich użyć do przyciemnienia, rozjaśnienia lub dodania większego kontrastu do zdjęcia. Przejdź do Warstwy> Nowe warstwy dopasowania> Krzywe. Gdy to otworzysz, zobaczysz histogram z przebiegającą przez niego ukośną linią. Możesz manipulować tą linią, przeciągając ją. Przeciągnięcie linii w górę rozjaśni Twoje zdjęcie. Przeciągnięcie linii w dół przyciemni zdjęcie, a nadanie linii krzywej S doda kontrastu. Następnie możesz selektywnie dodawać te efekty świetlne do swojego zdjęcia.
- Jednolity kolor – Oprócz rozjaśnienia i przyciemnienia obrazu, możesz również dodać iluzję rozbłysku słonecznego. Nie chodzi tylko o rozjaśnienie obrazu, ale także o ocieplenie obszaru. Aby to zrobić, musisz dodać warstwę jednolitego koloru. Przejdź więc do nowej warstwy wypełnienia>kolorów jednolitych. Następnie możesz wybrać kolor. Użyj selektora kolorów, aby wybrać ciepły kolor, coś o odcieniu żółtym lub pomarańczowym. Ta warstwa wyczyści Twoje zdjęcie, więc będziesz musiał użyć narzędzia gradientu, aby wybrać, gdzie chcesz użyć efektu. Dobrym pomysłem jest również dostosowanie wypełnienia tej warstwy, subtelne efekty są tutaj lepsze, więc zmniejsz do 10 lub 20%.

Jak dodać promienie światła do zdjęć
Dodanie promieni świetlnych do zdjęcia w celu uzyskania bardziej dramatycznych efektów świetlnych to również coś, do czego możesz użyć Photoshopa.
Zwykle potrzebujesz mgły lub dymu, aby uzyskać tego rodzaju promienie, co oznacza wstawanie wcześnie rano.
Dzięki temu samouczkowi możesz dodawać je w wolnym czasie dzięki przetwarzaniu końcowemu.
Przygotowywanie pędzla
- Wybierz narzędzie pędzla w menu po lewej stronie.
- Teraz po prawej wybierz pędzel. To menu pozwoli Ci manipulować pędzlem.
- Pierwszym krokiem jest wybranie narzędzia dynamicznego kształtu. Następnie zwiększ jitter rozmiaru do około 50%.
- Teraz przejdź do następnej opcji w dół, rozpraszania. Będziesz chciał zwiększyć rozpraszanie do około 500%. Gdy to zrobisz, zauważysz, że pociągnięcie pędzla na dole staje się pikselowane.
- Wreszcie wróć do kształtu końcówki pędzla. Tutaj musisz zwiększyć odstępy do około 100%, a na koniec również zwiększyć twardość do 100%.
- Ostatnim krokiem jest zmniejszenie rozmiaru pędzla do około 30 pikseli.

Malowanie na swój obraz
- Utwórz nową warstwę i upewnij się, że pierwszy plan jest ustawiony na biały.
- Teraz użyj pędzla, aby pokryć niektóre smugi wychodzące z centralnego punktu, z którego mają wychodzić promienie.
- Po zakończeniu będziesz mieć serię kropek, które rozchodzą się z centralnego obszaru.
Tworzenie promieni świetlnych
- Aby to zrobić, musisz skorzystać z opcji filtrowania. Przejdź do Filtry> Rozmycie> Rozmycie promieniste. Wybierz rozmycie promieniste, a pojawi się nowe menu.
- Po wejściu do tego menu upewnij się, że wybrano efekt powiększenia i zwiększ go do 100%.
- Teraz przeciągnij kwadrat, aby wybrać, w którym miejscu obrazu zostanie wyśrodkowany efekt powiększenia. To zajmie trochę prób i błędów.
- Aby zintensyfikować efekt promieni, możesz zduplikować warstwę.

Wniosek
Istnieje wiele sposobów dostosowania obrazu w Photoshopie. Od tworzenia własnych do korzystania z filtra Efekty świetlne programu Photoshop (w Photoshop CS6 i Photoshop CC).
W tym samouczku Photoshopa pokazaliśmy Ci kilka różnych podejść do tworzenia efektów świetlnych, więc teraz możesz zacząć eksperymentować.
Czy masz preferowaną metodę dostosowywania oświetlenia w Photoshopie?
Pozostaw swoje przemyślenia i obrazy, które chcesz udostępnić w sekcji komentarzy tego artykułu.
