Kiedy zaczynasz uczyć się Photoshopa, przerażające jest widzieć wszystkie te różne narzędzia, z których możesz wybierać. Często mówi się, że istnieje siedem sposobów na osiągnięcie tych samych rezultatów przy użyciu różnych narzędzi w Photoshopie. Oznacza to, że musisz znaleźć ten, który idealnie do Ciebie pasuje, aby nadać swoim zdjęciom pożądany wygląd.
W tym artykule chcę pokazać, jak możesz zmieniać kolory na swoich zdjęciach za pomocą Photoshopa. Jest to bardzo łatwa metoda, z której możesz skorzystać, zarówno początkujący, jak i bardziej zaawansowany.
Możesz dodać surrealistyczny zwrot do swoich obrazów lub usunąć kolory, z którymi nie czujesz się komfortowo (jestem pewien, że wszyscy możemy się do tego odnieść, ponieważ jako artyści mamy nasze ulubione i najmniej lubiane kolory – te, z którymi ciężko pracujemy z!). Możesz użyć tej techniki do wszystkiego, od zmiany koloru sukienki lub dowolnego innego rekwizytu, po zmianę odcieni lasu, aby wzmocnić atmosferę jesieni, lub stworzenie go, jeśli chcesz stworzyć jesienny obraz, nawet jeśli jest jeszcze wiosna.
To jest przed i po zmianie koloru:

Utwórz dopasowanie koloru za pomocą Barwa/Nasycenie
Możesz przejść do okna Krzywe na dwa sposoby:
- Dopasowanie obrazu:wybierając Obraz> Dopasowania> Barwa/Nasycenie lub kliknij ikonę Barwa/Nasycenie w panelu Dopasowania.
- Jako warstwa dopasowania:Warstwa> Nowa warstwa dopasowania> Barwa/Nasycenie lub w panelu warstw użyj skrótu:Nowa warstwa dopasowania> Barwa/Nasycenie.
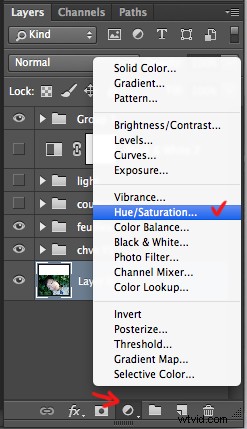
Zdecydowanie polecam pracę z warstwami. Pozwala na powrót do regulacji i wymazanie jej lub modyfikację tyle razy, ile potrzeba. Zwłaszcza, gdy dokonujesz dużych zmian, możesz chcieć mieć pełną kontrolę. Na początku warstwy mogą być przerażające, ale uwierz mi, staną się twoim najlepszym przyjacielem, gdy pokonasz ten strach.
Tworząc nową warstwę, pojawi się następujące okno dialogowe Barwa/Nasycenie:
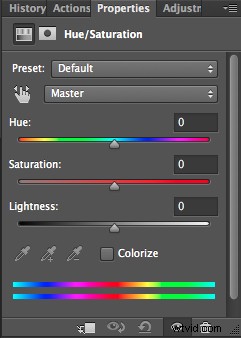
Wybierz kolor, który chcesz zmienić.
Im bardziej różny ma być oryginalny kolor, tym ważniejszy jest ten wybór, aby zmiana koloru nie wpływała na obszary, których nie chcesz przesuwać. Usunięcie ogólnego przebarwienia jest zwykle bardzo lekką zmianą. Jednak całkowicie inny kolor wymaga większej ostrożności podczas wybierania, a czasami wymaga kilku korekt kolorów.
Kiedy twój obiekt ma bardzo wyraźny kolor – jakby cały czerwony, jeden czerwony odcień – jest to łatwe. Gdy twój obiekt ma różne odcienie kolorów, jest to trudne, ale nie niemożliwe.
W tym przypadku zmieniamy kolor liści bluszczu na różne odcienie zieleni, błękitu, a nawet żółci.
Pierwszy krok:dokonaj wyboru koloru:
Możesz wybrać opcję Główny, aby dostosować wszystkie kolory naraz, lub jeden z innych wstępnie ustawionych zakresów kolorów wymienionych dla koloru, który chcesz dostosować (czerwony, żółty, zielony, błękitny itp.).
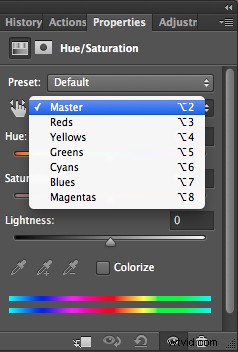
Możesz też wybrać narzędzie Dopasowanie docelowe (mała biała rączka) – jest to łatwy sposób na wybór koloru, jeśli obszar/obiekt, który chcesz zmienić, jest mieszanką kilku odcieni kolorów.
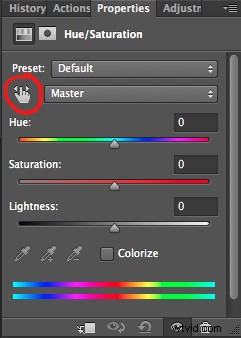
Kliknij narzędzie Targeted Adjustment Tool i umieść kursor na obrazie, pojawi się narzędzie z kroplomierzem. Przeciągnij go na obraz i kliknij odcień koloru, który chcesz wybrać.
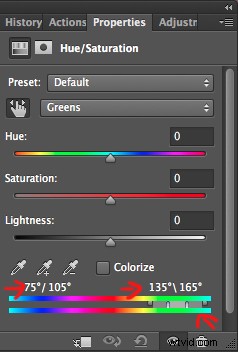
W panelu właściwości pojawiają się cztery wartości kolorów w stopniach. Jeśli klikniesz ponownie, zmienisz wybrane kolory.
Drugi krok:doprecyzuj swój wybór
Aby sprawdzić swój wybór, chwyć suwak nasycenia i przesuń go w prawo, aby zwiększyć nasycenie. Chodzi o to, aby zobaczyć, co wybrałeś i upewnić się, że masz odpowiednie kolory, co pomoże ci dostosować wybór. Na przykład podczas edycji portretu chcesz się upewnić, że nie wpływa on na odcienie skóry fotografowanego obiektu. Jeśli edytujesz las, upewnij się, że wybrałeś liście, ale nie pnie drzew (lub cokolwiek w tle).
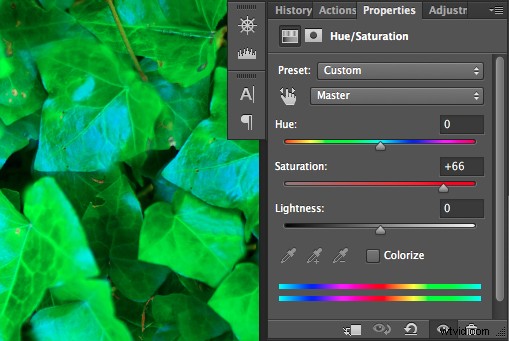
Jak widać, w liściach jest jeszcze dużo błękitu, którego nie ma w selekcji. Aby dodać te niebieskie odcienie, przeciągnij suwaki regulacji, aby rozszerzyć wybrane kolory, i zmień wartość koloru (wyświetlaną w stopniach w panelu właściwości).
Są cztery suwaki. Te pośrodku pozwalają na rozszerzenie lub skrócenie wybranej gamy kolorystycznej. Dwa suwaki po obu stronach służą do regulacji zakresu kolorów i opadania. Baw się tymi suwakami, aż znajdziesz dobry wybór. Nie martw się, jeśli nie jest idealnie, nadal możesz utworzyć drugą warstwę dopasowania odcienia/nasycenia lub zamaskować tę warstwę.
Trzeci krok:zmień kolor
W oknie właściwości przeciągnij suwak odcienia w lewo lub w prawo, w zależności od nowego odcienia koloru, który chcesz nadać swojemu wyborowi. Następnie możesz bawić się dodawaniem lub usuwaniem nasycenia, przeciągając ten suwak w obie strony.

Nauka korzystania z barwy/nasycenia zapewni więcej kreatywnych opcji podczas edycji obrazów w programie Photoshop. Udostępnij dowolne obrazy, których kolor zmieniłeś, lub inne metody, których używasz do wykonywania tej techniki.
