
Niedawne wydanie Adobe Photoshop Creative Cloud (CC) 2014 (będące 15. wydaniem produktu) skłoniło mnie do myślenia o własnym przepływie pracy. Photoshop to niesamowite oprogramowanie. Używam go komercyjnie od wersji 5. Jednak niekoniecznie uważam, że najnowsza wersja jest najlepsza. Niedawno przeszedłem na CS6 i bardzo mi się to podoba, ale nie wyobrażam sobie, żebym szedł jeszcze drogą CC, ponieważ nie pasuje to do mojego modelu biznesowego.
Piękno tego oprogramowania tkwi w mocy, którą może wnieść do twoich obrazów, ale jest to złożone oprogramowanie i radzenie sobie z nim jako początkujący może być zniechęcające. Czas i praktyka będą twoimi sprzymierzeńcami w nauce Photoshopa.
Jako fotograf Photoshop jest głównym pakietem oprogramowania do edycji, którego używam w mojej pracy fotograficznej. Każdy fotograf lub projektant ma swoje unikalne podejście do edycji zdjęć za pomocą Photoshopa. Uważam to za fascynujące.
Ciągle udoskonalam i poprawiam przepływ pracy w edycji. Dostaję taki szum, gdy znajdę alternatywną metodę lub skrót, o którym wcześniej nie wiedziałem, co sprawia, że wszystko działa wydajniej. Powiedziawszy, że jest wiele funkcji w Photoshopie, których nie użyłbym, a są takie, których używam częściej niż inne.
Zanim zacznę edytować moje obrazy w Photoshopie, otwieram je za pomocą Adobe Camera Raw (ACR), ponieważ robię zdjęcia w formacie RAW. Muszę dokonać podstawowych korekt, takich jak ekspozycja, balans bieli, korekcja aberracji chromatycznej i wszelkich zniekształceń obiektywu. Stamtąd przenoszę moje obrazy do Photoshopa jako obiekty inteligentne.
Poniższe wskazówki dotyczące korzystania z programu Photoshop są moimi zwykłymi technikami edycji w dowolnej kolejności. Można ich używać w większości wersji programu Photoshop. Oto mały zestaw przydatnych wskazówek. Mogłem go przedłużyć o kilkanaście więcej.
Dziesięć podstawowych wskazówek dotyczących edycji dotyczących korzystania z programu Photoshop
1. Powielanie masek warstw dla innych warstw dopasowania
Aby zaoszczędzić czas, gdy potrzebujesz kopii maski z jednej warstwy do innej warstwy dopasowania; gdy użyłeś narzędzia pędzla do utworzenia maski. Po prostu przytrzymaj klawisz Option na komputerze Mac lub klawisz CTRL na komputerze PC, kliknij maskę warstwy i przeciągnij ją do odpowiedniej warstwy dopasowania. To tworzy kopię maski warstwy bez konieczności ponownego wykonywania tego samego.
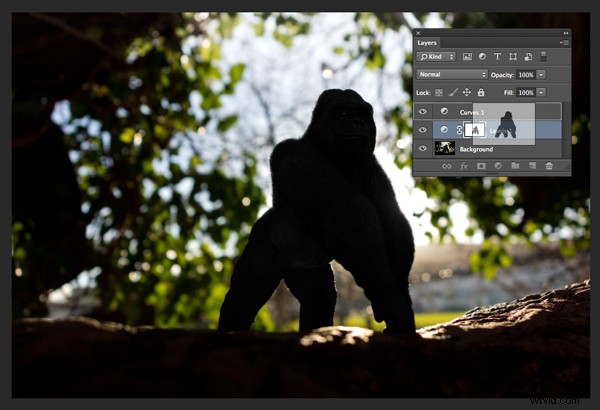
2. Dodaj warstwę dopasowania krzywych z różnicą
Zwykle w dopasowaniu Krzywe dopasowuje się punkty na linii krzywej, które wpływają na zakres tonalny obrazu. Krzywa w kształcie litery S to klasyczna modyfikacja tonalna w celu zwiększenia kontrastu i nasycenia kolorów. Jeśli jednak dodasz warstwę dopasowania krzywych, zmień tryb mieszania na Miękkie światło i zmniejsz Wypełnienie do około 55% (wartość redukcji będzie zależeć całkowicie od obrazu i preferencji), co daje podobny wzrost koloru i kontrastu. W celach demonstracyjnych pozostawiłem Wypełnienie na 100%, aby można było zobaczyć różnicę, jak pokazano w białym kwadracie.
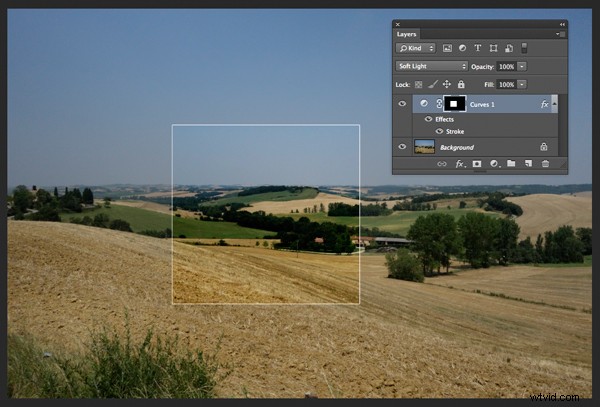
3. Unikaj i spalaj
Utwórz osobną warstwę, zmień tryb mieszania (Tryb) na Nakładka i wypełnij warstwę 50% szarości. Nazwij tę warstwę „Dodge and Burn”. Narzędzia Rozjaśnianie i Ściemnianie to moja najważniejsza metoda rozjaśniania lub przyciemniania wybranych obszarów obrazu. Rozjaśnianie służy do rozjaśniania, a narzędzie Ściemnianie do przyciemniania obszaru. Użyj miękkiego pędzla i ustaw ekspozycję na 6-12%. W większości przypadków pozostawiam zakres ustawiony na półcienie. Jeśli okaże się, że przesadziłeś w określonych obszarach, po prostu zmniejsz Krycie na warstwie. Obraz po prawej stronie (poniżej) pokazuje obszary, w których użyłem narzędzia Ściemnij, aby przyciemnić jego ramię, twarz i jasne punkty w tle, a także rozjaśnić jego plecy.
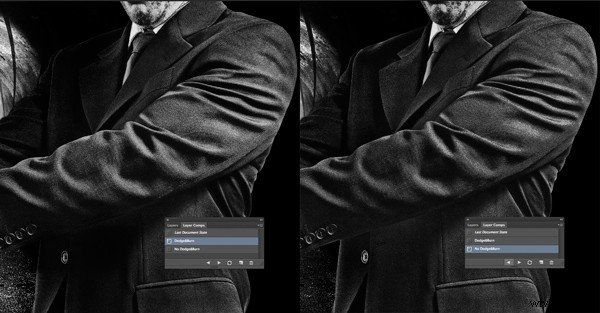
4. Kompozycje warstw
Uważam, że funkcja Kompozycje warstw w Photoshopie jest nieoceniona. Jest to przydatny przewodnik po różnych etapach edycji przed i po porównaniu. Tak łatwo jest przesadzić i dać się ponieść nadmiernej edycji obrazu. Ma pięć etapów, od zdjęcia prosto z aparatu do końcowego obrazu.

5. Znaczek widoczny
Cmd+Shift+Alt+E (Mac) lub Ctrl+Alt+Shift+E na komputerze to polecenie, aby zachować wszystkie warstwy w pliku Photoshopa i utworzyć na nich scaloną kopię. Uważam to za szczególnie przydatne, szczególnie pod koniec mojego procesu edycji, kiedy stosuję wyostrzenie lub kontrast za pomocą efektu Topaz (wtyczka do Photoshopa).
6. Polecenie „Umieść”
Można to znaleźć w Plik> Miejsce. Zwykle pracuję z wieloma obrazami w tym samym dokumencie. Dlatego uważam, że ta metoda jest bardzo przydatna, ponieważ automatycznie importuje obraz jako obiekt inteligentny, co jest świetne do zmiany rozmiaru obrazu bez jakiejkolwiek degradacji.
7. Narzędzie do poprawek
Narzędzie Patch było moim ulubionym z narzędzi Healing Brush w Photoshop CS5. Ale teraz, kiedy zaktualizowałem do CS6, narzędzie Patch stało się jeszcze lepsze. Możesz teraz użyć narzędzia Patch, aby wypełnić nową pustą warstwą za pomocą Content-Aware. Wolę ustawić Adaptację na Loose. Upewnij się, że zaznaczono opcję Próbuj wszystkie warstwy. Pędzel leczniczy jest również bardziej intuicyjny w użyciu niż wcześniej.
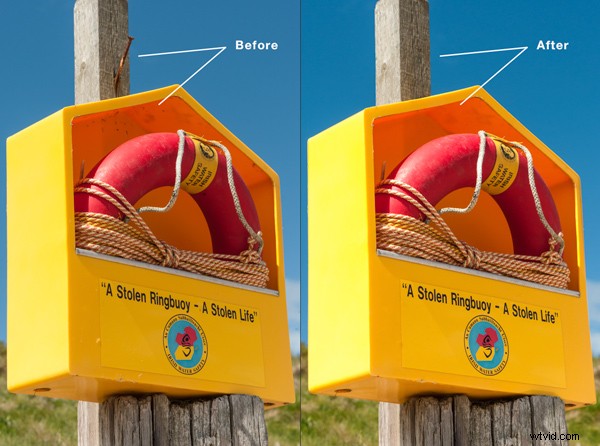
8. CMD+T lub przekształcenie
Wydaje mi się, że często używam tego skrótu. Jeśli pracuję nad wieloma obrazami w tym samym dokumencie, być może będę musiał odpowiednio zmienić rozmiar jednego lub dwóch obrazów. Gdy importuję moje obrazy za pomocą polecenia Umieść, oznacza to, że są one konwertowane na obiekty inteligentne, dzięki czemu podczas przekształcania lub zmiany rozmiaru nie ma to wpływu na rozdzielczość obrazów.
9. Narzędzie CMD+T+Wypaczenie
Podobnie jak w powyższym punkcie, narzędzie Wypaczenie doskonale nadaje się do dostrajania elementu obrazu, zwłaszcza jeśli pracujesz nad kompozytami. Na poniższym obrazku użyłem własnego zdjęcia szponów czapli, aby odtworzyć szpony sowy w celu uzyskania realizmu.
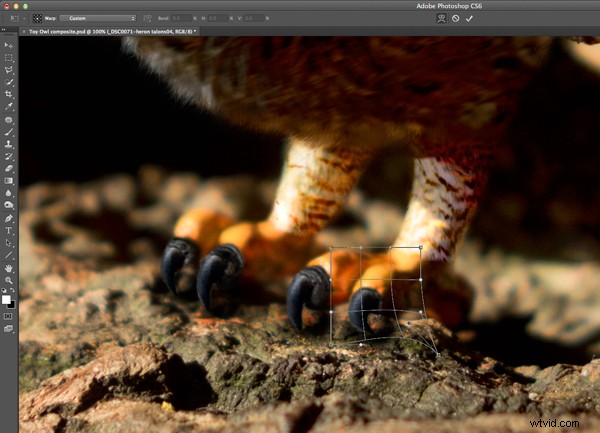
10. Otwieranie drugiego okna dla tego samego dokumentu
Kiedy retuszujesz swój obraz, aby pozbyć się kurzu, skaz i tak dalej, może być konieczne powiększenie nawet o 300% lub więcej. Otwórz inne okno dla tego samego dokumentu przez Window>Arrange>New window for new_filename.PSD, ale pozostaw je na poziomie 25% (lub dopasuj do okna). W ten sposób zamiast oddalać się, aby zobaczyć, jak wygląda obraz, a następnie powiększać, aby wznowić retusz, po prostu kliknij drugie okno, w którym ten sam dokument jest wyświetlany w 25% (lub pasuje).
Czy masz inne narzędzia lub wskazówki programu Photoshop, którymi chcesz się podzielić? Co znajduje się w twoim przepływie pracy? Podziel się w komentarzach.
