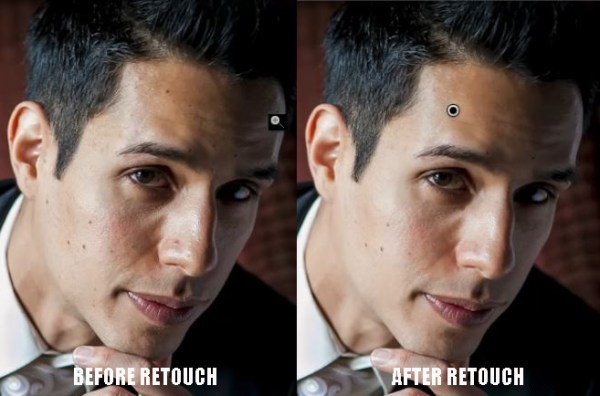Wprowadzenie
Ten samouczek został przepisany z warsztatu SLR Lounge Lightroom 4 na DVD, 14-godzinnego przewodnika Lightroom 4 A – Z zawierającego ponad 130 samouczków do opanowania programu Lightroom od początku do końca. Pobranie cyfrowe można kupić w SLR Lounge, podczas gdy fizyczna kopia jest dostępna w Amazon Prime.
Przegląd
W części I cyklu Retusz portretu na męskim temacie omówiliśmy podstawową korekcję kolorów na naszym obrazie. Wyprodukowałem obraz o ciemniejszym, bardziej dramatycznym, stylizowanym wyglądzie. Jednak stopniowanie i stylizacja kolorystyczna są subiektywne. Z drugiej strony retusz jest nieco mniej subiektywny. Jeśli chodzi o retusz, jest wiele rzeczy, które trzeba, a czego nie. W tym artykule weźmiemy nasz portret z gradacją kolorów i użyjemy ściśle Lightroom 4, aby wykonać bardziej zaawansowany retusz portretów.
Jak wspomnieliśmy w poprzednim artykule, Lightroom może być bardzo skutecznym narzędziem przy retuszowaniu portretów. Lightroom nie ma wszystkich narzędzi i możliwości jak Photoshop. Uważamy jednak, że dla większości naszych potrzeb retuszu jest to całkiem wystarczające. Oszczędzamy również czas, edytując bezpośrednio z Lightroom i nie musimy przenosić każdego obrazu do Photoshopa. Dlatego w drugiej części naszej trzyczęściowej serii pokażemy, jak usunąć przebarwienia, a także zastosować maskę zmiękczającą skórę bezpośrednio w Lightroomie.
Korzystanie z narzędzia do usuwania plam do usuwania skaz
Używamy narzędzia do usuwania plam, aby usuwać z naszych obrazów różne małe obiekty, takie jak kurz lub nieatrakcyjne szczegóły. Jednak możemy go również skutecznie wykorzystać do usuwania przebarwień. Ten podmiot nie ma wielu skaz, jednak ma dość mało piegów. Teraz oczywiście nie chcemy usuwać wszystkich piegów, ponieważ są to charakterystyczne dla niego znaki. Mamy ogólną zasadę, jeśli chodzi o usuwanie przebarwień w porównaniu z rzeczywistymi szczegółami twarzy. Jeśli chodzi o usuwanie przebarwień, możesz usunąć je wszystkie bez opieki. Jednak chcemy być bardzo ostrożni, jeśli chodzi o takie rzeczy, jak piegi, znaki urody lub inne identyfikujące cechy twarzy. Usunięcie takich przedmiotów faktycznie sprawi, że osoba przestanie wyglądać jak ona. W przypadku tego obrazu usuniemy jednak kilka piegów, aby uzyskać nieco bardziej przejrzysty wygląd. Głównie staramy się usunąć piegi, które rozpraszają, a nie identyfikują cechy.
Robimy to, wybierając nasze narzędzie do usuwania plam, naciskając „Q” na klawiaturze lub wybierając je na pasku narzędzi do regulacji nad panelem podstawowym. Następnie powiększymy nasz obraz do 100%, po prostu go klikając. Aby użyć narzędzia do usuwania plam, dostosuj rozmiar pędzla do najmniejszego możliwego pędzla, który całkowicie pokryje to, co próbujesz usunąć. Pojawi się drugi okrąg, który jest obszarem próbkowania, a Lightroom spróbuje odgadnąć obszar obrazu, który pasuje do tego, co próbujesz usunąć. Jeśli Lightroom nie umieszcza prawidłowo obszaru próbkowania, wybierz obszar obrazu, który najbardziej przypomina obszar, który próbujesz sklonować lub zastąpić.
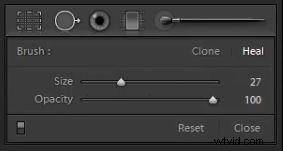
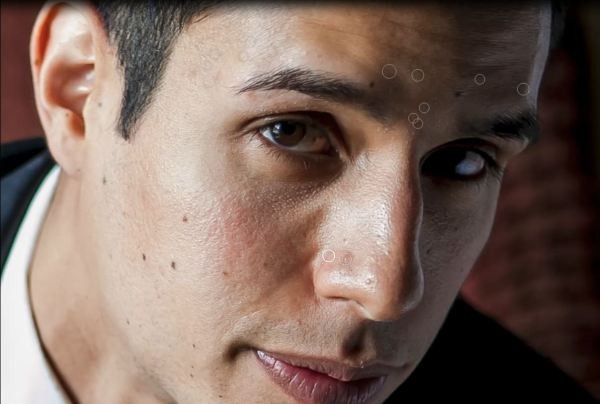
Wykorzystaj swój osąd na temat tego, co chcesz usunąć. Oczywiście wypryski, takie jak trądzik, to coś, co zawsze będziemy usuwać. Jeśli klient lub model ma silną rysę twarzy, która jest nieco rozpraszająca, wskazówką byłoby jej zmniejszenie, ale nie usunięcie. Aby zmniejszyć, po prostu zmniejsz krycie za pomocą narzędzia do usuwania plam, aby miało tylko efekt zmiękczania. Suwak Krycie kontroluje przezroczystość pędzla i znajduje się w rozwijanym panelu narzędzia do usuwania plam.
Oto nasz obraz po oczyszczeniu niektórych piegów. Zwróć uwagę, jak pozostawiono kilka piegów na jego policzku i kilka nad brwiami, ponieważ są to silne piegi identyfikujące.
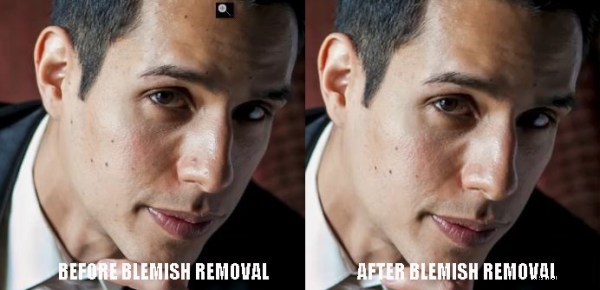
Używanie pędzli dopasowujących do zmiękczania skóry
Następnie nałożymy subtelną maskę zmiękczającą skórę. W przypadku portretów mężczyzn ten efekt jest zawsze dość zaniżony. Dzieje się tak dlatego, że mężczyźni zwykle nie chcą wyglądać, jakby mieli delikatną skórę dziecka, więc lubimy zachować odrobinę surowości w ich portretach. Aby utworzyć i zastosować naszą maskę, wybierzemy narzędzie Pędzel dopasowujący, naciskając „K” na klawiaturze lub wybierając je z paska narzędziowego dopasowywania nad panelem podstawowym. Możesz zresetować bieżące ustawienia pędzla, przytrzymując „alt” na komputerze PC i „opt” na komputerze Mac i klikając słowo „Resetuj” w lewym górnym rogu panelu rozwijanego Pędzel dopasowania.
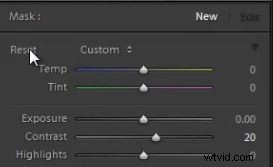
Następnie obniżamy ustawienia jasności i wyostrzania. Zmniejszenie wyostrzania i wyrazistości daje efekt zmiękczania podobny do rozmycia gaussowskiego w programie Photoshop. Po raz kolejny utrzymujemy ten efekt bardzo minimalistyczny dla mężczyzn. Na razie zaczniemy od -15 dla Przejrzystości i -15 dla Ostrości. Zawsze możemy wrócić i dostosować te ustawienia po zastosowaniu maski.
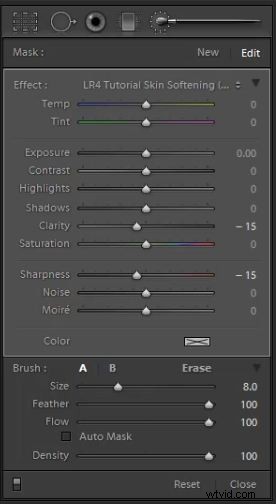
Teraz dostosujemy rozmiar pędzla do dużego pędzla i pomalujemy całą skórę pokazaną na obrazku. Możesz pokazać swoją nakładkę maski, naciskając „O” na klawiaturze. To pokaże, co namalowałeś na swoim obrazie na czerwono.

Po całkowitym pokryciu obszaru, który chcesz zmiękczyć, wrócimy i udoskonalimy maskę. Możemy to zrobić, przytrzymując „alt” na komputerze PC i „opt” na komputerze Mac, gdy masz pędzel nad obrazem. Przytrzymując klawisz „alt”, pędzel usunie nałożoną maskę. Dopracujemy krawędzie, a także usuniemy efekt zmiękczania ust, oczu i brwi. Zawsze upewnij się, że maska zmiękczająca została całkowicie usunięta z tych obszarów. Jeśli nie zostanie całkowicie usunięty, twój portret może mieć dość dziwny efekt.

Zauważysz, że nie jesteśmy bardzo ostrożni podczas zdejmowania tej maski. Dzieje się tak, ponieważ maska jest tak subtelna, że nie trzeba poświęcać dodatkowego czasu na upewnianie się, że jest idealna. Jeśli jednak twoje ustawienia zmiękczania są bardzo mocne, chcesz mieć pewność, że poświęcisz czas na stworzenie idealnej maski. Gdy już masz maskę tam, gdzie chcesz, możesz usunąć nakładkę, ale ponownie naciśnij „O”. Teraz mamy gotowy, wyretuszowany portret. Naciśnij „”, aby zobaczyć wersje przed/po.
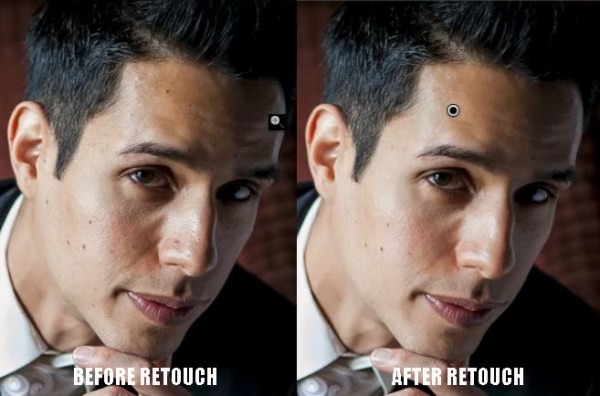
Przewodnik po DVD Lightroom 4 SLR Lounge
Bądź na bieżąco z częścią 3 serii zaawansowanych retuszu portretów, w której omówimy, jak ulepszyć i rozjaśnić oczy obiektu, a także uwydatnić szczegóły i kontrast we włosach i innych częściach obrazu! Jeśli podobał Ci się ten samouczek, wiemy, że spodoba Ci się warsztat SLR Lounge Lightroom 4 na DVD zawierający 130 samouczków i prawie 14 godzin szkolenia obejmującego Lightroom 4 od A do Z, z czego prawie połowa jest poświęcona wyłącznie technikom przetwarzania obrazu.
eDVD Digital Download dostępny w SLR Lounge
Fizyczne DVD dostępne do kupienia w Amazon Prime