W tym samouczku wyjaśnię, jak używać narzędzia Lightroom Adjustment Brush Tool.
Jest to funkcja, która pozwala na dokonywanie korekt w określonych obszarach zamiast na całym obrazie.
Co to jest pędzel do regulacji Lightroom i co można z nim zrobić
Pędzel do regulacji Lightroom jest jednym z najbardziej przydatnych narzędzi, jakie Lightroom ma do zaoferowania, aby dokonać zlokalizowanych korekt w określonych obszarach obrazu.
Możesz go używać do zwiększania lub zmniejszania ekspozycji, modyfikowania nasycenia, kontrastu, przejrzystości lub wykonywania innych podstawowych regulacji.
Za pomocą tego samego pędzla można wykonać kilka korekt. Możesz też użyć różnych pędzli na tym samym obrazku. Jak widać, narzędzie pędzla dodaje wiele nowych opcji do edycji!
Jak uzyskać dostęp do narzędzia Pędzel w Lightroom
Podobnie jak w przypadku każdego innego narzędzia do regulacji, Pędzel znajduje się w module Develop. Znajduje się pod prawym dolnym rogiem histogramu.
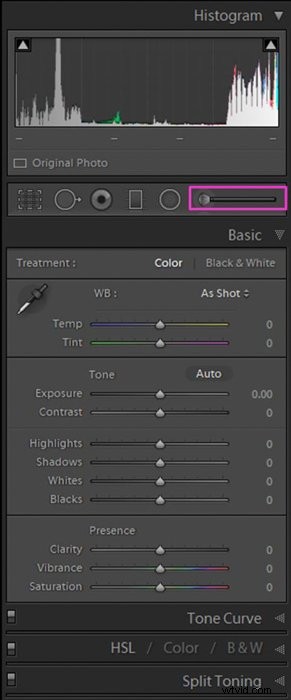
Po kliknięciu ikony Pędzel (lub użyciu skrótu K na klawiaturze) uzyskasz dostęp do panelu Pędzel.
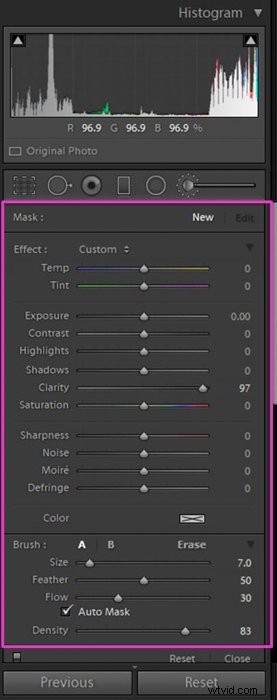
Po wybraniu możesz „pomalować” obszar, który chcesz zmodyfikować na swoim obrazie. Przeciągnij nad nim kursor myszy, jednocześnie naciskając lewy przycisk myszy.
Po „pomalowaniu” obszaru zobaczysz, że w miejscu, w którym zacząłeś malować, znajduje się główka od szpilki. Gdy pędzel jest aktywny, główka szpilki będzie wyglądać jak małe białe kółko z czarną kropką pośrodku.
W takim przypadku możesz kontynuować malowanie i dokonywać modyfikacji w pędzlu.
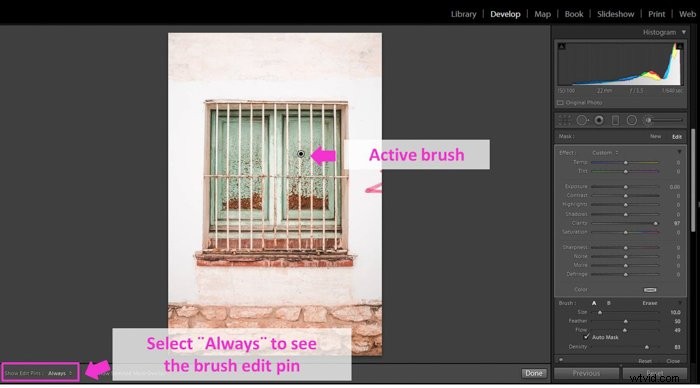
Po zakończeniu naciśnij Gotowe, aby wyłączyć pędzel. Otwór będzie wtedy wyglądał jak proste białe kółko.
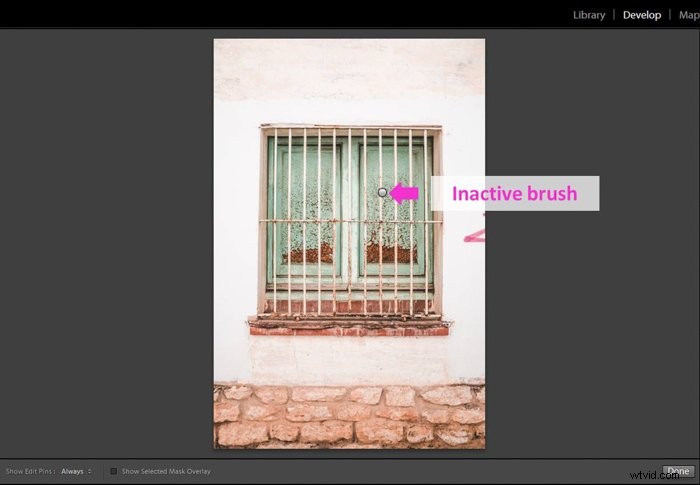
Klikając główkę szpilki, możesz ponownie aktywować określony Pędzel. Możesz wprowadzać nowe zmiany, nawet jeśli wyszedłeś z tego i zacząłeś pracować z innymi narzędziami lub malować nowe pędzle.
Aktywuj nakładkę maski pędzla, aby kontrolować zamalowany obszar
Jednym z wyzwań związanych z pracą z pędzlem jest to, że nie widzisz obszarów, które nim pokryłeś.
Rozwiązaniem tego problemu Lightroom jest nakładka na maskę. Jest to efekt wizualny, który pokazuje zamalowany obszar na czerwono, gdy pędzel jest aktywny.
Ten efekt nie jest widoczny na ostatecznym obrazie. Podczas pracy możesz go włączać i wyłączać. Możesz kontrolować, czy nakładka maski jest włączona, czy wyłączona, zaznaczając pole Nakładka maski.
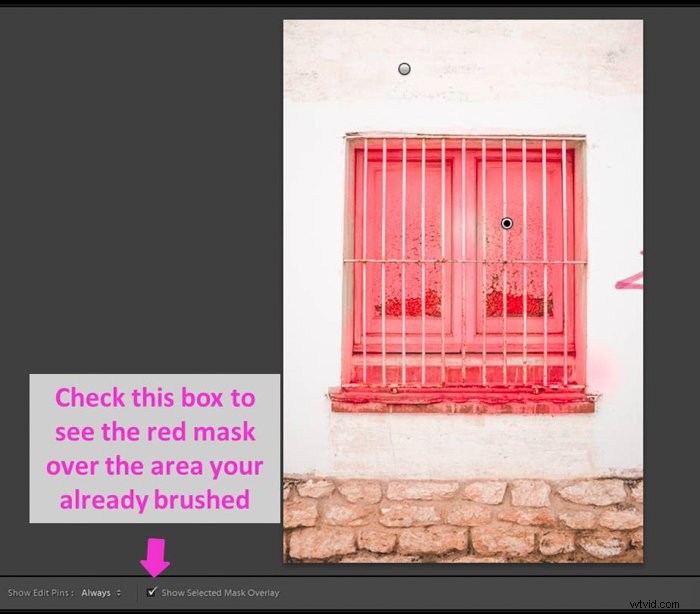
Zapoznaj się z narzędziem Pędzel:sekcja efektów
Narzędzie Pędzel zawiera suwaki dopasowania, które są podobne do tych, których używasz w panelu Podstawowe modułu Develop. Pierwsze dwa suwaki, Temp i Odcień, kontrolują ustawienia balansu bieli.
Za pomocą suwaka Temp możesz kontrolować temperaturę barwową i sprawić, by była chłodniejsza lub cieplejsza. Za pomocą Tint możesz nadać kolor purpurowy lub zielony.
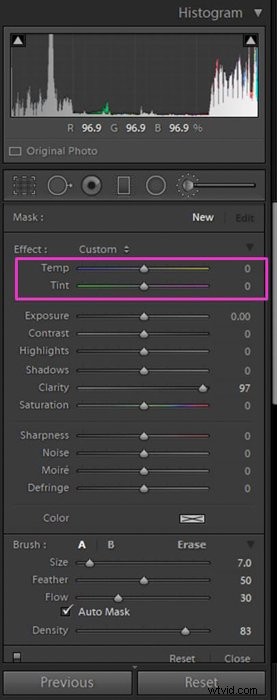
Sześć suwaków poniżej Temp i Tint to podstawowe ustawienia, takie jak ekspozycja, kontrast lub przejrzystość. Działają w taki sam sposób, jak w panelu podstawowym.
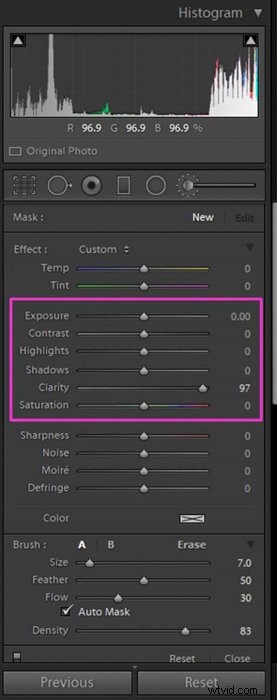
Ostatnie cztery suwaki umożliwiają naprawienie problemów spowodowanych przez czujnik aparatu, takich jak szum (ziarnistość), mora (zniekształcenie wzoru) lub defringé (aberracja chromatyczna).
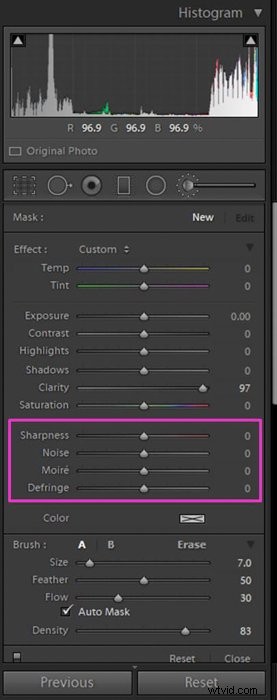
Znajdziesz paletę kolorów na wypadek, gdybyś chciał dodać kolor do swojego pędzla.
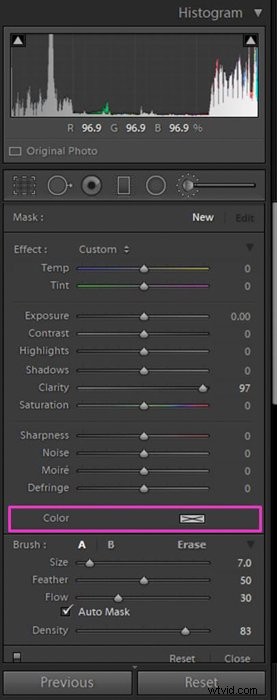
Użyj opcji A-B, aby łatwo połączyć dwie szczotki Ligtroom
W niektórych przypadkach może być konieczne użycie dwóch osobnych pędzli. Na przykład możesz potrzebować dużego pędzla do dużych obszarów i małego do szczegółów.
Zamiast ciągle zmieniać rozmiar pędzla, możesz użyć opcji A-B.
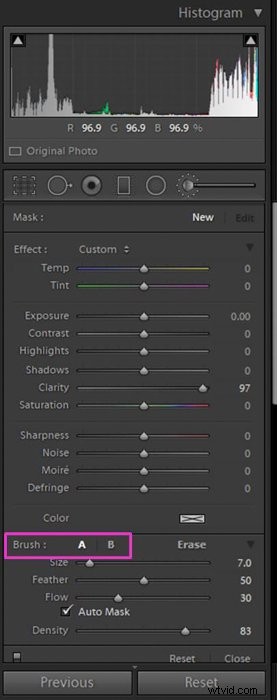
Kiedy wybierasz pędzel, w rzeczywistości używasz pędzla A. To jest opcja domyślna.
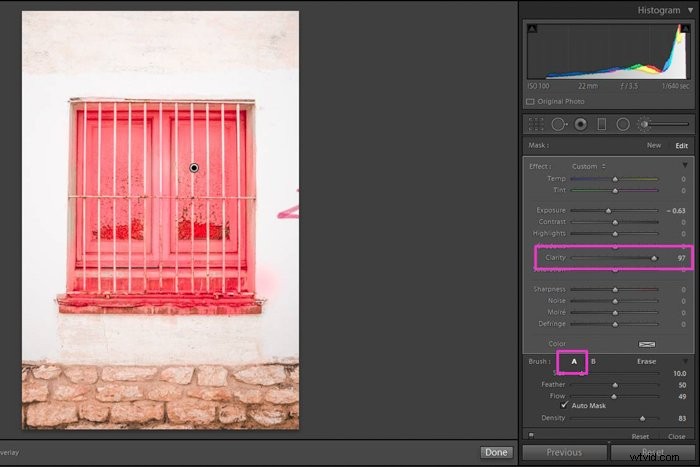
Jeśli potrzebujesz innego pędzla, ale wiesz, że będziesz musiał później wrócić i ponownie użyć ustawień, możesz kliknąć B. Dostosuj ustawienia do nowych potrzeb i pędzla.
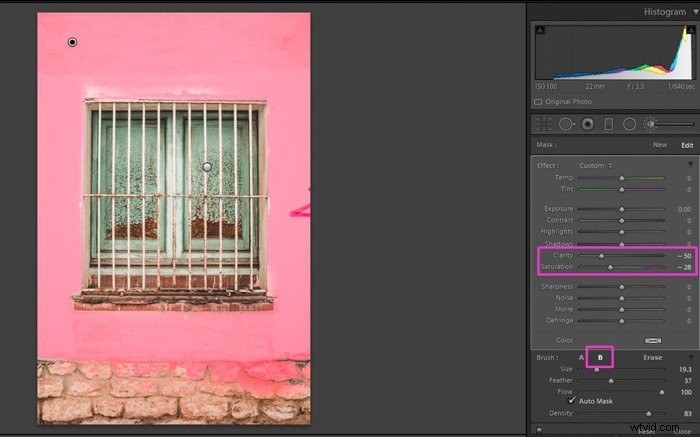
Chcesz wrócić do oryginalnego pędzla? Po prostu kliknij A. Dzięki temu zaoszczędzisz dużo czasu na ponowne dostosowywanie ustawień pędzla za każdym razem.
Popraw błędy z opcją gumki
Wszyscy mamy takie momenty:pracujesz ostrożnie, ale potem się rozpraszasz, ręka się ślizga, zamalowałeś obszar, którego nie chciałeś.
Czy to oznacza, że musisz całkowicie usunąć szczoteczkę i zacząć wszystko od nowa? Oczywiście nie! Na te chwile mamy gumkę.
Ta opcja pozwala nam naprawić i wyjąć części pędzla, których nie zamierzaliśmy zamalować. Aby z niego skorzystać, wystarczy kliknąć „gumka”.
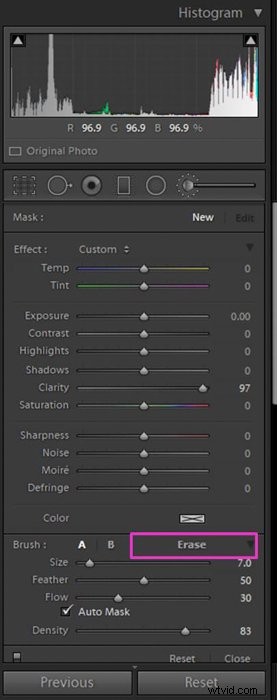
Przejdź przez obszary, które chcesz wymazać, tak jakbyś normalnie używał pędzla. Gumka usunie efekt pędzla, ale nie usunie niczego z oryginalnego obrazu.
Jeśli używasz nakładki maski, zobaczysz, że czerwony kolor nakładki maski znika z obszaru, który wymazałeś. Aby wrócić do pędzla, zaznacz A (lub B, jeśli chcesz użyć drugiej opcji pędzla).
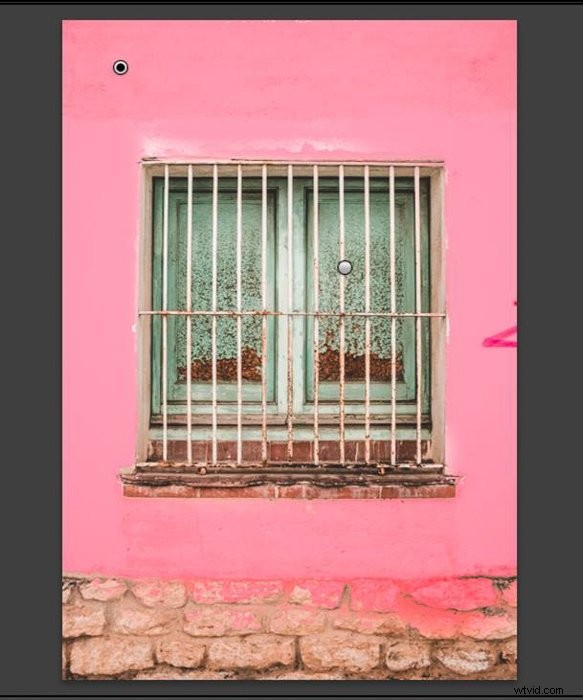
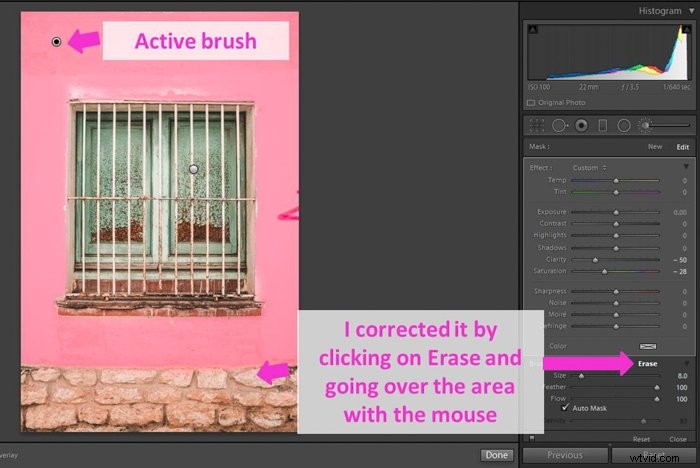
Wybierz rozmiar i pióro swojego pędzla
Jedną z najczęstszych zmian, jakie należy wykonać na pędzlu, jest zmiana jego rozmiaru. Musisz to zrobić, aby dopasować go do obszaru, w którym pracujesz.
Możesz to zrobić za pomocą suwaka rozmiaru. Ale możesz to zrobić jeszcze szybciej, używając skrótów [, aby powiększyć i], aby zmniejszyć.
Ta mała sztuczka pozwoli Ci zaoszczędzić mnóstwo czasu na edycję.
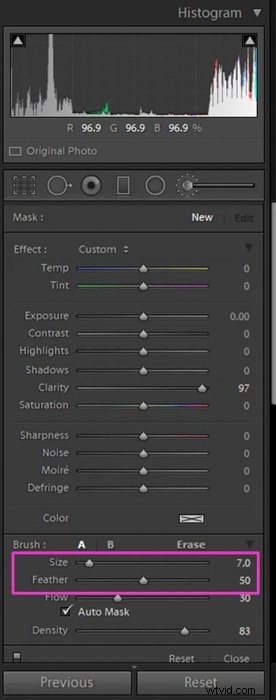
Wtapianie określa strefę przejściową między obszarem szczotkowanym i nie szczotkowanym. Niewielki obszar pióra oznacza, że pędzel jest twardszy, a krawędzie między obszarami są bardziej określone i zauważalne.
Duże pióro sprawia, że przejście jest bardziej miękkie i stopniowe.
Dostosuj przepływ (przezroczystość) i gęstość, aby kontrolować siłę pędzla
Wspaniałą cechą narzędzia pędzla jest to, że możesz kontrolować intensywność (lub siłę) pomalowanego efektu. Podczas malowania uzyskuje się pokrycie od 0 do 100%.
Masz dwa suwaki, które to kontrolują:przepływ i gęstość.
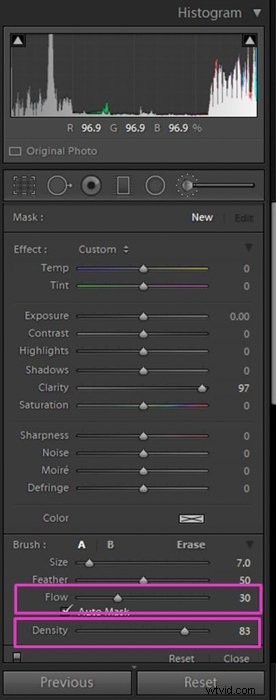
Flow reguluje intensywność. Jeśli dodasz pociągnięcia pędzlem, intensywność jednego doda do poprzedniego. Daje to większą elastyczność i kontrolę nad malowaniem. Możesz dodawać efekt stopniowo, dodając obrys po obrysie.
Gęstość wpływa również na intensywność efektu. Nie ma takiego efektu sumowania jak Flow.
Automatyczna maska pomoże ci szczotkować w granicach
Jednym z wyzwań związanych z narzędziem Pędzel dopasowania jest zachowanie granic obszaru, który chcemy zmodyfikować. Automatyczna maska to funkcja, która pomaga nam uporać się z tym problemem.
Aby aktywować funkcję Auto Mask, musisz zaznaczyć pole obok słów „Auto Mask”. Znajdziesz to na dole menu rozwijanego Pędzel, tuż pod suwakiem „Przepływ”.
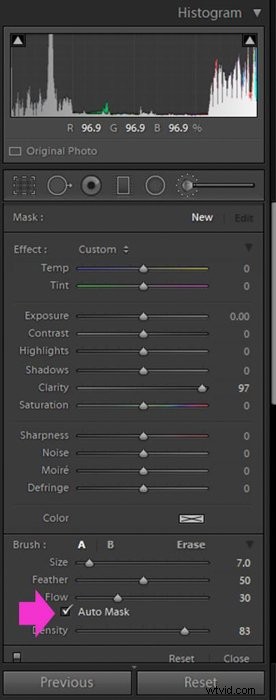
Jak wyświetlić podgląd i zresetować pędzel
Jeśli chcesz porównać, jak wygląda Twój obraz przed i po pędzlu, kliknij mały przełącznik w lewym rogu panelu pędzla.
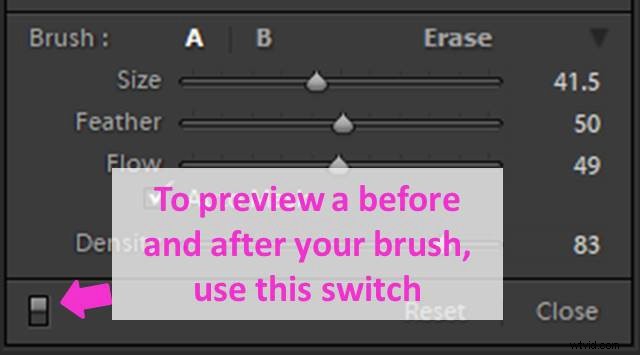
Jeśli chcesz zresetować pędzel, kliknij „Resetuj”, a pędzel zostanie usunięty z obrazu.
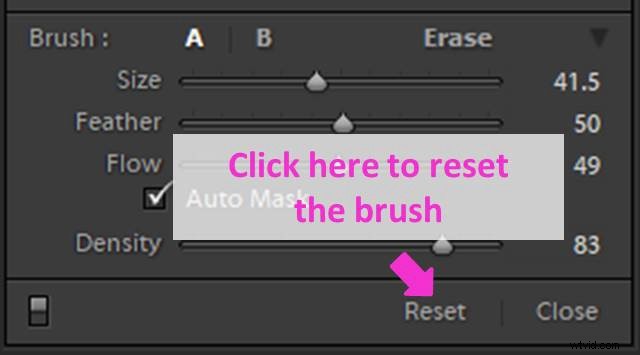
Jeśli potrzebujesz tylko zresetować wartości suwaka, nie musisz tego robić jeden po drugim. Kliknij dwukrotnie „Efekt” u góry suwaków regulacji. Lightroom ustawi je wszystkie naraz z powrotem na zero.
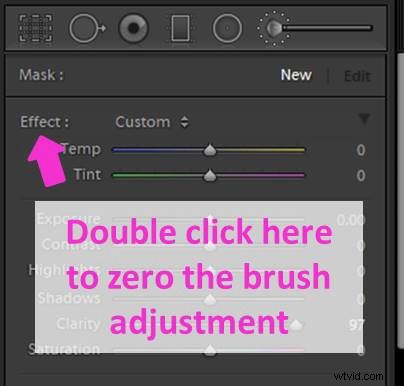
Użyj ustawień pędzla, aby zaoszczędzić czas
Możesz dostosować ustawienia, aż uzyskasz pożądany efekt, lub użyć wstępnie zainstalowanego ustawienia Lightroom.
Kliknij dwie małe strzałki obok słowa „Niestandardowe”, aby otworzyć menu rozwijane, które pokazuje wszystkie ustawienia pędzla, których możesz użyć.
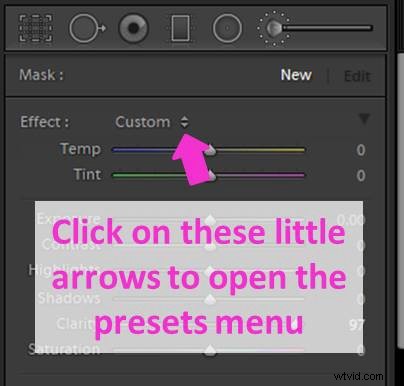
Wybierz jedną i pomaluj obszar, który chcesz edytować. Oryginalne ustawienia wstępne Lightrooma mogą nadać obrazowi sztuczny wygląd, ponieważ są dość ekstremalne.
Możesz je modyfikować, aż uzyskasz pożądany wynik.
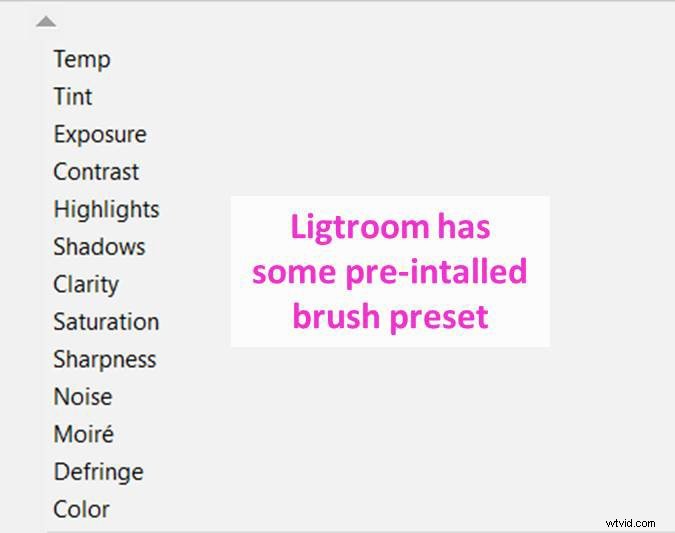
Możesz także tworzyć własne ustawienia wstępne i zapisywać je na przyszłość.
Aby to zrobić, kliknij ponownie dwie małe strzałki obok słowa „Niestandardowy”, aby otworzyć menu rozwijane. Poszukaj wiersza z napisem „Zapisz bieżące ustawienia jako nowe ustawienie wstępne”. Kliknij go, nadaj nazwę nowemu ustawieniu wstępnemu i kliknij „Utwórz”.
Teraz twój preset pojawi się na liście presetów.
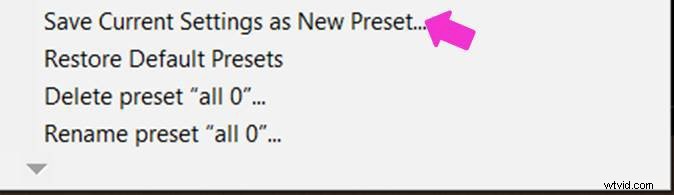
Korzystanie z ustawień wstępnych nie tylko znacznie ułatwi i przyspieszy przepływ pracy, ale będzie również bardziej spójne, ponieważ będziesz używać dokładnie tych samych ustawień.
Przykłady ulepszania obrazów za pomocą narzędzia Lightroom Brush Tool
Odzyskaj szczegóły z cieni
Pędzel do regulacji jest przydatny do odzyskiwania szczegółów zarówno z ciemnych, jak i jasnych obszarów zdjęć. Pomaluj żądany obszar za pomocą pędzla, edytuj i dostosuj jego ekspozycję.
Możesz także zmniejszyć cienie. Po dokonaniu tych zmian obszar może wyglądać na nieco płaski. Może być konieczne nieznaczne zwiększenie kontrastu.

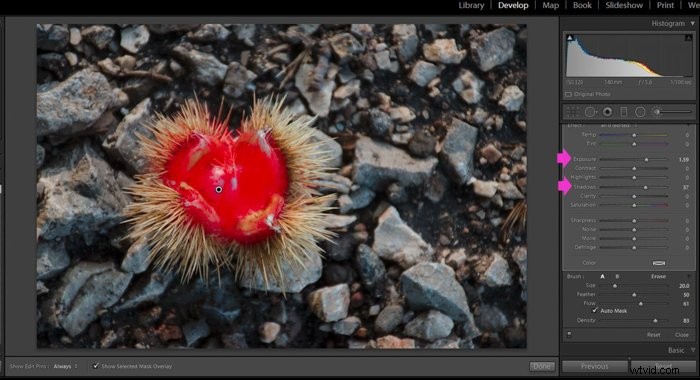

Popraw szczegóły w Najciekawszych
Aby uwydatnić szczegóły z obszarów, które są zbyt jasne, użyj narzędzia pędzla i dostosuj podświetlenie, przesuwając suwak w lewo.
Możesz też spróbować nieco zmniejszyć ekspozycję. Uważaj, ponieważ ta regulacja jest łatwo zauważalna.
Aby jeszcze bardziej uwydatnić szczegóły, możesz zwiększyć klarowność pędzla, aby tekstury były widoczne.

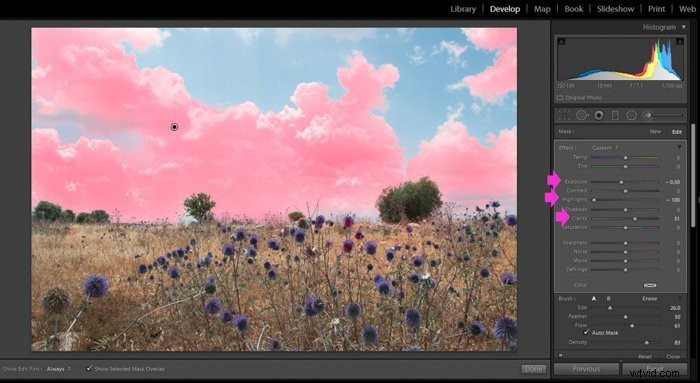

Zmiękczanie skóry
Narzędzie Pędzel jest często używane w fotografii portretowej, aby wygładzić skórę fotografowanych osób. Użyj pędzla o ujemnej przejrzystości. Uważaj, aby nie przesadzić z tym, ponieważ wtedy skóra będzie wyglądać sztucznie.
Aby mieć większą kontrolę, wolę używać przepływu pędzla około 60-70, a wtedy efekt będzie bardziej subtelny przy każdym pociągnięciu, zamiast używania pędzla z pełną siłą (przepływ 100).
Jeśli wygładzenie skóry jest wystarczające i wygląda naturalnie, przestajesz szczotkować. Jeśli chcesz go bardziej wygładzić, możesz dodać więcej pociągnięć pędzla do poprzednich, a efekt się kumuluje.
Jeśli skóra Twojego modela jest niedoświetlona, możesz również dodać trochę światła, zwiększając nieco ekspozycję pędzla. Pomoże to sprawić, że niedoskonałości skóry będą mniej widoczne.

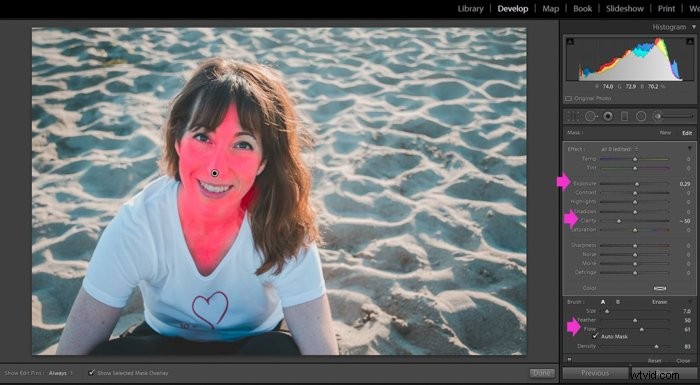

Wniosek
Pędzel dopasowujący to bardzo wszechstronne i potężne narzędzie, które umożliwia dokonywanie zlokalizowanych korekt na zdjęciach.
Zapoznanie się z nim sprawi, że przepływ pracy będzie bardziej wydajny i umożliwi tworzenie efektów bez przełączania się do Photoshopa, aby zakończyć edycję obrazów.
Możesz sprawdzić nasze posty na temat wybielania oczu i zębów lub edycji zdjęć krajobrazu w Lightroomie!
