Tonowanie sepii jest procesem powszechnym w fotografii analogowej, zwłaszcza pod koniec XIX i na początku XX wieku.
Zdjęcia w odcieniach sepii są monochromatyczne z brązowymi, ziemistymi tonami, które mają wyraźny klimat vintage. W tym samouczku nauczę Cię, jak emulować ten efekt cyfrowo.
Co to jest tonowanie sepii
Tonowanie sepii było pierwotnie używane do zachowania wydrukowanych zdjęć i wydłużenia ich trwałości. W rzeczywistości nierzadko można zobaczyć zdjęcia w odcieniach sepii sprzed siedemdziesięciu, dziewięćdziesięciu lub nawet stu lat w doskonałym stanie.
Ta metoda była tak powszechna w przeszłości i jest wiele zdjęć, które przetrwały do naszych czasów. Właśnie dlatego mamy silny związek między sepią a starymi czasami, vintage, nostalgicznym, oldschoolowym wyglądem.

Zdjęcia w sepii są monochromatyczne, niektórzy uważają je nawet za zdjęcia czarno-białe. Mają wyraźne, ciepłe, brązowo-żółte odcienie.
Proces odbył się w wyniku reakcji chemicznej. Widać wiele odmian tonów. Wynika to z różnic w leczeniu i metodologii twórców.
Jak uzyskać ton sepii w ciemni
Odcień sepii można dodać do czarno-białego zdjęcia w ciemni.
Tonery sepii to związki chemiczne, które zastępują tradycyjne metaliczne srebro czarno-białych zdjęć inną substancją (związek na bazie siarczków). Powoduje to dodanie ciepłych kolorów do obrazu.
W zależności od tego, ile tego związku dodasz do obrazu, uzyskany efekt ciepła różni się intensywnością.
Dlaczego ton sepii był tak popularny
Fotografowie zaczęli używać odcieni sepii w XIX wieku z dwóch powodów. Pierwsza ma charakter czysto artystyczny. Podobał im się ciepły wygląd, który sepia dodaje do obrazu, więc był to sposób na sprawienie, aby ich zdjęcia wyglądały nieco inaczej.
Drugim powodem było spowolnienie degradacji obrazu. Substancje chemiczne zaangażowane w tonowanie sepii mają dłuższą żywotność, więc zdjęcia również trwają dłużej.

Utwórz efekt sepii w aparacie
Substancje chemiczne używane w ciemni do uzyskiwania odcieni sepii były dość toksyczne. Dzięki fotografii cyfrowej nie musimy już zajmować się niebezpiecznymi produktami.
Większość aparatów cyfrowych umożliwia fotografowanie w odcieniach sepii. Pokażę ci, jak to wygląda na moim aparacie Nikon.
Jeśli masz inną markę, może być trochę inaczej. Sprawdź instrukcję obsługi aparatu, aby dowiedzieć się, jak wybrać efekt sepii.
W Nikonie musisz przejść do menu Fotografowanie> Ustaw Picture Control.

Poszukaj opcji Monochromatyczny.
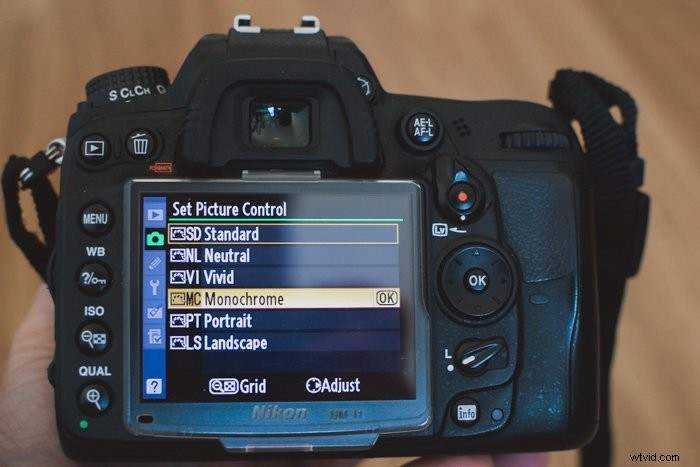
Zamiast po prostu wybierać go, naciskając przycisk OK na dole, naciśnij strzałkę w prawo na wybieraku wielofunkcyjnym aparatu. W menu monochromatycznym wybierz Tonowanie

Wybierz kolor sepii w sekcji Tonowanie. To jest drugi brązowy mały kwadrat. Możesz także wybrać jego intensywność, używając skali kolorów sepii.

Pamiętaj, że ten monochromatyczny efekt jest stosowany bezpośrednio w aparacie tylko wtedy, gdy robisz zdjęcia w formacie JPEG. Jeśli fotografujesz w formacie RAW, na ekranie aparatu zobaczysz odcień sepii. Po przesłaniu obrazów do komputera będą one miały kolor.
Dzieje się tak, ponieważ RAW to format, który przechowuje wszystkie informacje o pikselach, w tym o kolorze. W takim przypadku efekt monochromatyczny może być przydatny do podglądu i określenia, czy zdjęcie, które zamierzasz zrobić, będzie dobrze wyglądać w sepii, czy nie.

Utwórz efekt zdjęcia sepii za pomocą panelu podzielonego tonu w Lightroom
Jeśli chcesz mieć większą kontrolę i elastyczność nad efektem sepii, zamiast korzystać z opcji monochromatycznych aparatu, możesz utworzyć efekt sepii w przetwarzaniu końcowym.
Dziś wyjaśnię, jak stworzyć efekt sepii za pomocą Lightrooma. Jest to łatwe i szybkie, wystarczy kilka kroków.
Krok 1:Utwórz wirtualną kopię
Zanim rozpoczniesz edycję obrazu, warto utworzyć wirtualną kopię. Te kopie są tworzone bezpośrednio w Lightroomie, aby przechowywać informacje o edycji, więc nie będziesz duplikować oryginalnego pliku.
Dzięki temu nie zajmą miejsca na dysku. Są przydatne, ponieważ pozwalają zastosować różne edycje w każdym z nich. Następnie możesz zachować oryginalny obraz i jego wersję, na przykład z efektem sepii.
Aby utworzyć wirtualną kopię, kliknij prawym przyciskiem myszy zdjęcie na pasku filmu i wybierz Utwórz wirtualną kopię.
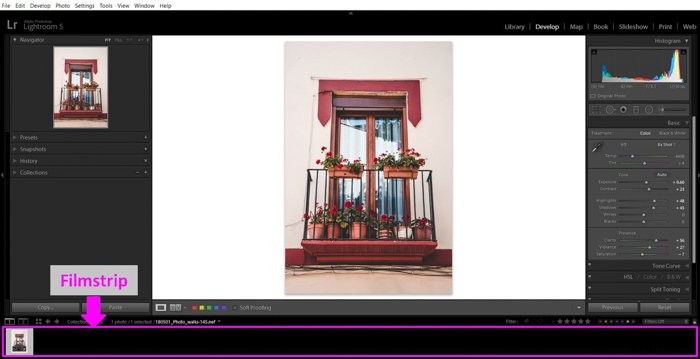
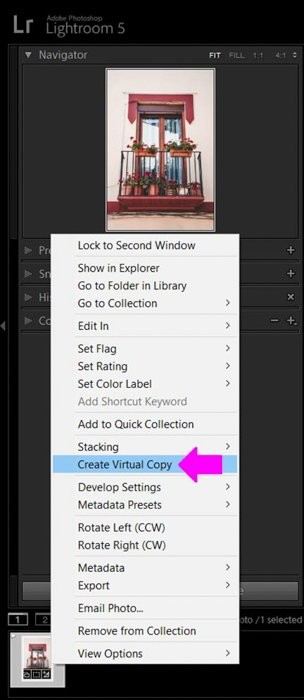
Po nazwie pliku dowiesz się, który z nich jest oryginałem, a który kopią. Wirtualna kopia ma również małą fałdę w lewym dolnym rogu.

Jeśli chcesz usunąć wirtualną kopię, możesz to zrobić, zaznaczając ją i naciskając Usuń. Uważaj jednak, aby nie usunąć oryginalnego myślenia, że jest to kopia. Jeśli to zrobisz, stracisz zarówno oryginał, jak i kopię!
Gdy będziesz mieć różne wersje swojego obrazu, będziesz mógł je porównać, wybierając oba obrazy w widoku siatki i klikając opcję Porównaj widok.
Lightroom pokaże je obok siebie. Działa to również w przypadku więcej niż 2 zdjęć.
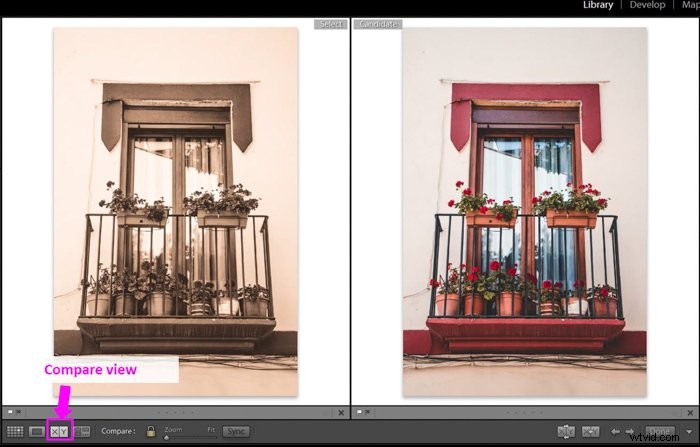
Krok 2:Konwertuj wirtualną kopię na czarno-białą
Teraz, gdy utworzyłeś wirtualną kopię, przekonwertujmy ją na czarno-białą.
W panelu HSL/Color/B&W kliknij B&W, a Lightroom przekonwertuje obraz.

Być może trzeba będzie dokonać pewnych korekt, takich jak ekspozycja, kontrast lub inne.
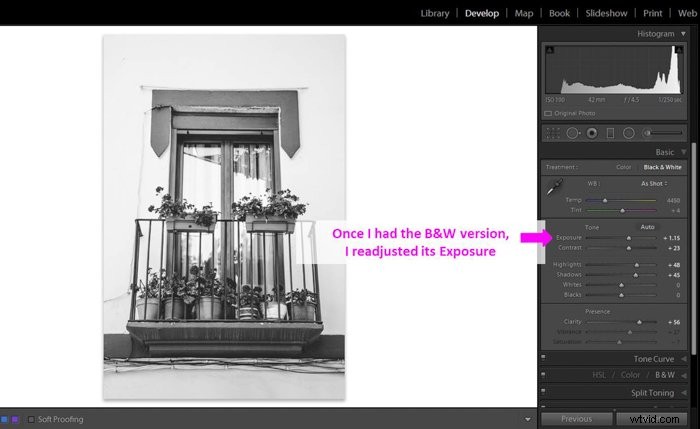
Kiedy jesteś zadowolony ze swojej wersji czarno-białej, wykonaj jej wirtualną kopię, aby uzyskać efekt sepii na kopii. Wtedy będziesz mieć 3 wersje obrazu:oryginalną, czarno-białą i sepię.
Nie wszystkie zdjęcia są dobrze konwertowane do sepii. Bardziej odpowiednie są te z pewnym kontrastem. Oznacza to, że mają zarówno czarne, jak i najciekawsze.
Zdjęcia ze średnimi tonami mogą nie wyglądać dobrze z tym efektem.
Krok 3:Przejdź do panelu Podziel dźwięki
Aby stworzyć efekt sepii, przejdź do panelu Split Tones w module Develop. Ten prosto wyglądający panel oferuje wiele kreatywnych opcji. Umożliwia tworzenie silnych efektów kolorystycznych na obrazach.
Posiada 2 zestawy suwaków Barwa (kolor) i Nasycenie. Jedna para pozwala ustawić tony, które zostaną zastosowane w cieniach obrazu, a druga wpływa na tony w podświetleniach.
Dostępny jest również suwak balansu, który zwiększa intensywność cieni lub świateł.
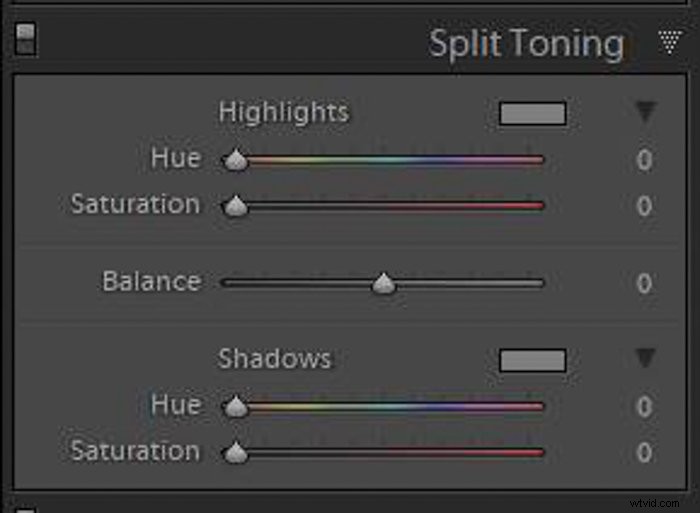
Krok 4:Wybierz kolor dla podświetleń
Zacznijmy od wybrania koloru (odcień) dla podświetleń. Kolor można wybrać, przesuwając suwaki Barwa i Nasycenie. Jeśli przytrzymasz Alt podczas przesuwania suwaka Hue, Lightroom pokaże Ci odcień 100%.
Ta sztuczka jest przydatna, ponieważ pomaga zdecydować, czy podoba ci się kolor. Aby uzyskać efekt sepii, zazwyczaj wybieram kolor złoty. Możesz zacząć od wartości barwy 47 i nasycenia 52. Dostosuj ją do swojego gustu.
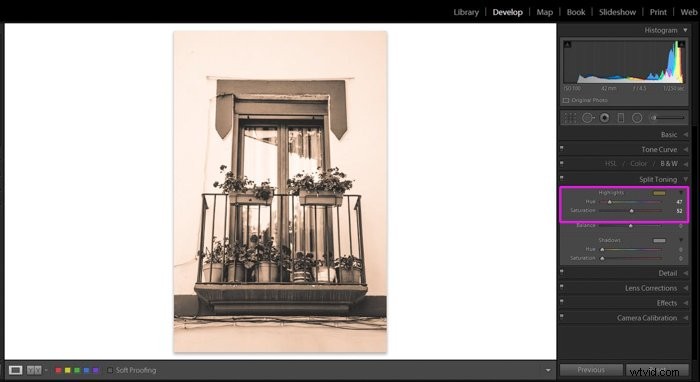
Innym sposobem wybrania koloru jest skorzystanie z panelu kolorów. Jego ikoną jest mały kolorowy prostokąt nad suwakiem Hue. Kliknij go, aby otworzyć okno Panelu kolorów, które jest głównie paletą kolorów.
Wybierz kolor, który chcesz dodać do podświetleń, klikając go. Możesz zmienić nasycenie koloru za pomocą suwaka w prawym dolnym rogu.
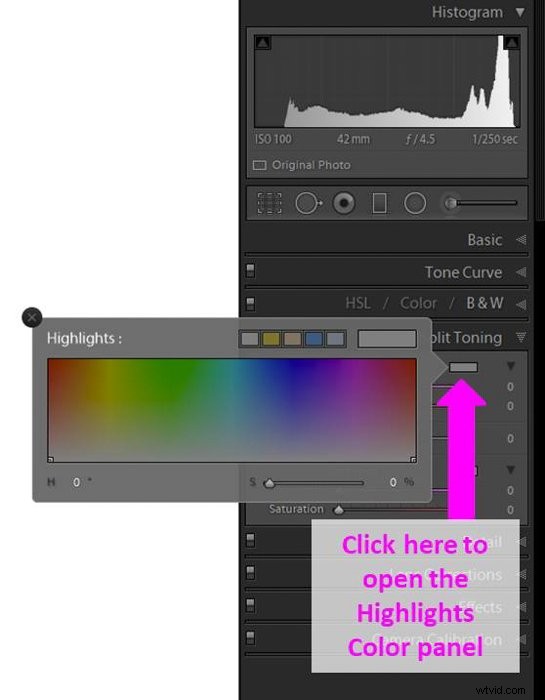
Krok 5:Wybierz kolor cieni
Teraz musisz wybrać kolor, który chcesz dodać do cieni. Aby to zrobić, musisz wykonać dokładnie te same kroki, które wykonałeś dla podświetleń, ale używając suwaka odcienia i nasycenia cieni lub palety kolorów cieni.
Wartość odcienia 36 i nasycenie 23 należą do koloru sepii, który może być dobrym punktem wyjścia.
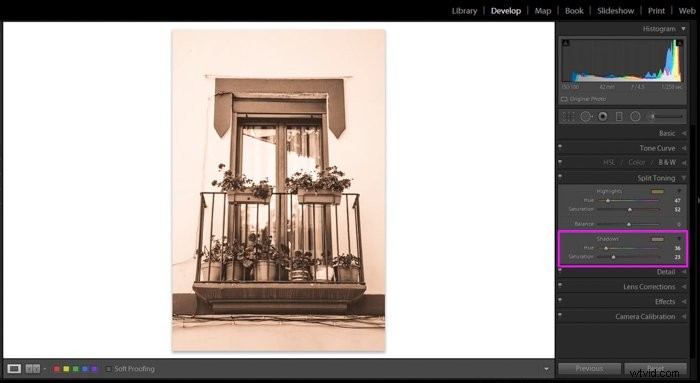
Krok 6:zrównoważenie świateł i cieni
Na koniec użyj suwaka Balans, aby znaleźć relację między cieniami i światłami, które lubisz. Przesuwając suwak w lewo, sprawisz, że cienie będą dominować na obrazie.
Przesuwając go w prawo, kolory podświetlenia będą dominować.
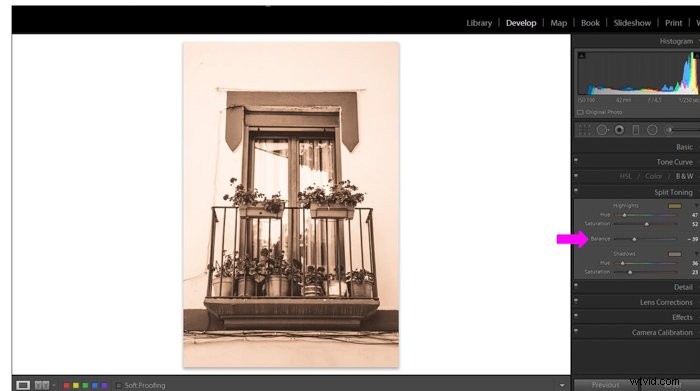
Krok 7:Ostateczne poprawki do wersji sepii
Sprawdź, czy musisz dokonać ostatecznych korekt obrazu. Coś, co lubię robić, to podkreślać tekstury za pomocą narzędzia pędzla.
W tym celu wybieram narzędzie Pędzel, zwiększam jego klarowność i maluję obszary obrazu z ciekawymi teksturami. Myślę, że to poprawia efekt sepii. 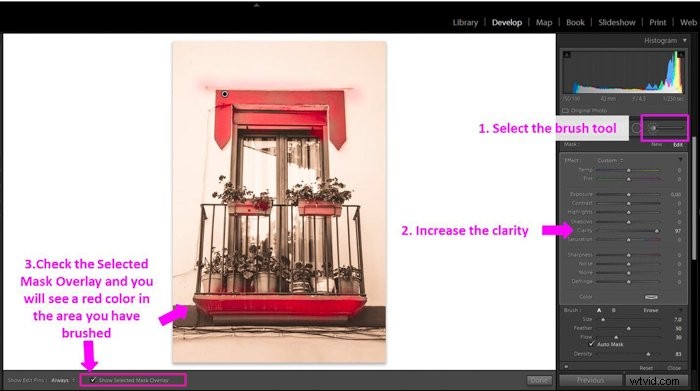
Oto ostateczny obraz:

Krok 8:stwórz własne ustawienie wstępne do tworzenia sepii
Jedną z największych zalet Lightrooma jest to, że nie musisz powtarzać wszystkich tych kroków za każdym razem, gdy chcesz uzyskać efekt sepii.
Zamiast tego możesz utworzyć własne ustawienie wstępne Develop Sepia i zastosować je jednym kliknięciem w innych obrazach.
Tworzenie gotowych ustawień jest łatwe. Najpierw kliknij Nowe ustawienie wstępne.
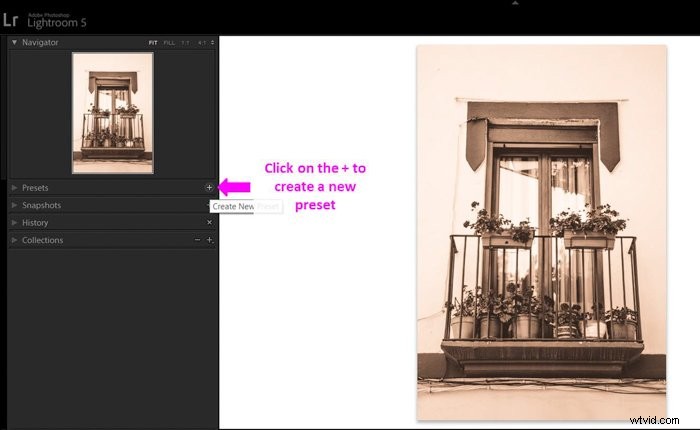
Otworzy się okno, w którym możesz zmienić jego nazwę. Użyj nazwy, która pozwoli Ci szybko zidentyfikować ustawienie wstępne w przyszłości.
Możesz zapisać go w folderze Preset, aby wszystko było lepiej zorganizowane.
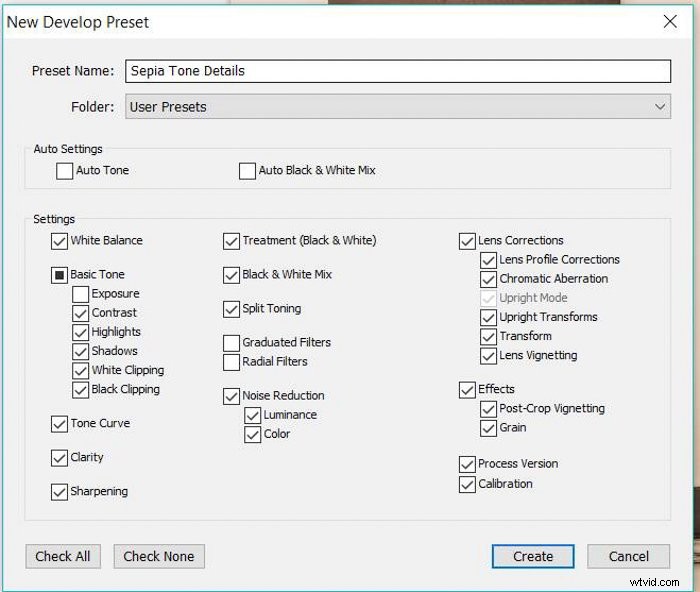
W oknach Preset możesz wybrać, które ustawienia chcesz zapisać. Zwykle zapisuję je wszystkie, z wyjątkiem ustawień, które są bardzo specyficzne dla obrazu (takie jak Ekspozycja) lub lokalnych korekt (takich jak filtry stopniowania i promieniowe).
W następnym edytowanym obrazie wystarczy wybrać swoje ustawienie wstępne z panelu Ustawienia wstępne w module Develop. Lightroom automatycznie zastosuje wszystkie ustawienia edycji do Twojego obrazu.
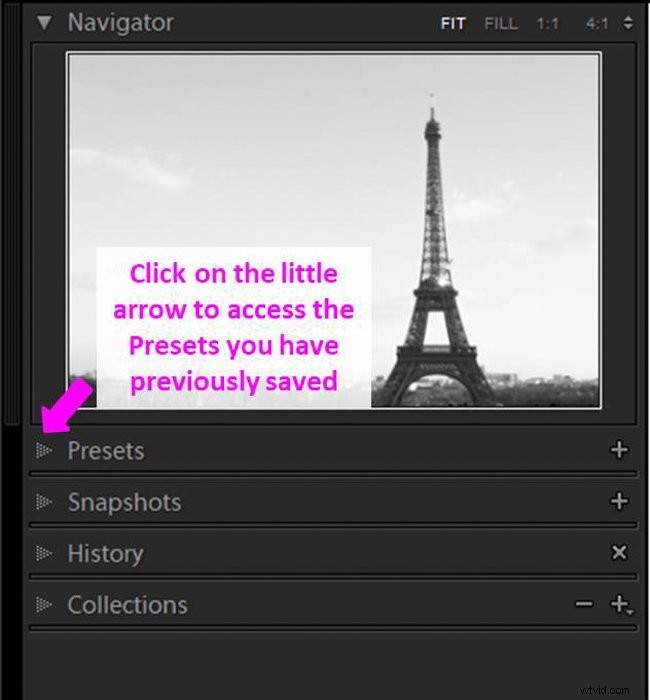
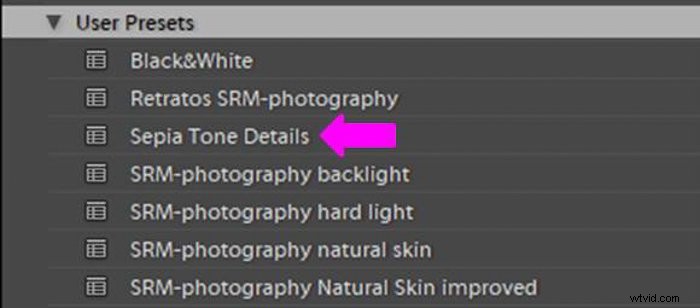
Dodatkowy krok:dodaj ziarno, aby podkreślić wygląd starego zdjęcia
Jeśli chcesz nadać swojemu obrazowi stary wygląd, świetnym sposobem na osiągnięcie tego jest dodanie odrobiny ziarna. W panelu Efekt zwiększ ziarno, przesuwając suwak w prawo.
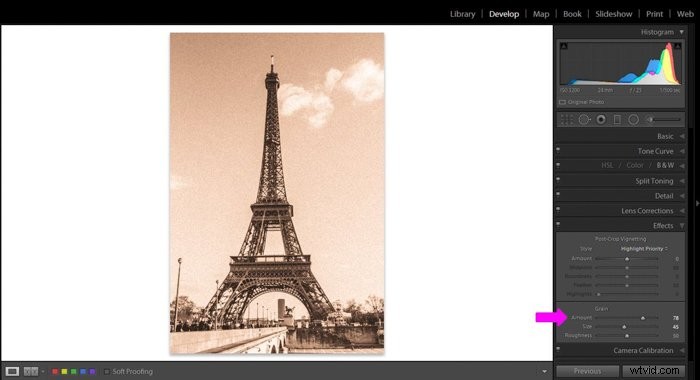
Możesz także zmienić wielkość i szorstkość ziarna. Baw się tymi suwakami, aż uzyskasz pożądany efekt. To jest ostatni obraz z dodanym ziarnem:

Wniosek
Tonowanie w odcieniach sepii tworzy stary nostalgiczny wygląd, który jest trudny do osiągnięcia za pomocą jakiejkolwiek innej edycji lub filtra. Możesz tworzyć obrazy sepii w ciemni przy użyciu produktów chemicznych, ale są one niebezpieczne dla zdrowia i środowiska.
Na szczęście możemy osiągnąć ten efekt cyfrowo bezpośrednio z aparatu lub za pomocą oprogramowania do edycji, takiego jak Lightroom. Możesz także dodać filtr sepii w Photoshopie.
Ta druga opcja pozwala mieć większą kontrolę nad efektem sepii, a nawet dodać trochę ziarna, aby podkreślić efekt starego zdjęcia.
Możesz stworzyć efekt sepii w Lightroom, wykonując kilka prostych kroków, co pozwala łatwo eksperymentować i kreatywnie tworzyć obrazy.
