Efekt chmur przesuwających się po niebie jest teraz bardzo popularny, ale nie każdy ma filtry ND i może zrobić te zdjęcia. Istnieją jednak inne sposoby na uzyskanie podobnych wyników. Układanie w chmurze może dać podobny wygląd. Proces ten jest podobny do tego, co robisz w przypadku układania śladów światła samochodowego. Musisz być bardziej ostrożny przy robieniu oryginalnych zdjęć, ale możesz uzyskać wspaniałe rezultaty, jeśli wykonasz te kroki.

Jeden z oryginalnych obrazów.
Potrzebujesz wielu zdjęć do układania w chmurze, a najlepszym sposobem na ich uzyskanie jest robienie zdjęć poklatkowych. Zrób serię zdjęć w czasie, a następnie spróbuj ułożyć je w stos, aby sprawdzić, czy zadziałają. Niestety, nie zawsze masz wystarczająco dużo ruchu na niebie, aby uzyskać dobry obraz układania chmur, ale inne będą fantastyczne.
Jak robić zdjęcia poklatkowe, aby uzyskać obrazy do układania
Upływ czasu polega na wykonaniu serii zdjęć, jeden po drugim, z przerwą pomiędzy nimi, aby uchwycić ruch sceny. Normalnie, po ich zrobieniu, umieścisz je na swoim komputerze i nagrasz z nich film, aby pokazać ten ruch, jednak w przypadku układania w chmurze będziesz robił coś innego.
Istnieje kilka sposobów robienia zdjęć w sekwencji poklatkowej. Wiele aparatów firmy Nikon jest wyposażonych w funkcję, która umożliwia wykonanie niektórych czynności, zwaną interwałem poklatkowym. Możesz ustawić go tak, aby robił zdjęcia w określonych odstępach czasu, ile zdjęć należy zrobić za każdym razem i ostateczną liczbę zdjęć, które chcesz. Zasadniczo możesz powiedzieć aparatowi, aby robił zdjęcie co 5 sekund i zatrzymywał się, gdy masz 300 zdjęć.
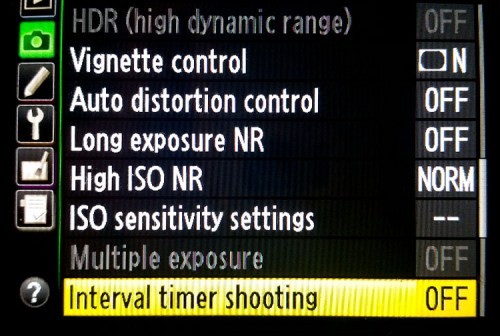
Fotografowanie z interwalometrem aparatem Nikon
Jeśli masz interwałometr, zrobi to samo. Ustaw interwał i liczbę zdjęć do wykonania. Jeśli nie masz żadnej z tych opcji, nadal możesz je wykonać, ale będzie to oznaczać, że będziesz musiał pilnować czasu i pamiętać o naciskaniu przycisku migawki w określonych odstępach czasu.

Interwalometr firmy Nikon, ale możesz też kupić inne, zdobądź ten, który współpracuje z Twoim aparatem.
Zwykle najpierw określasz, jaki powinien być odstęp (czas między strzałami). Spójrz na niebo i zobacz, jak szybko poruszają się chmury. Jeśli poruszają się szybko, może być konieczne skrócenie przerwy między strzałami. Jeśli chmury poruszają się wolniej, potrzebne będą dłuższe czasy. To wymaga doświadczenia, a im więcej to robisz, tym lepiej radzisz sobie z określeniem czasu między strzałami, których potrzebujesz.
Obrazy do tego samouczka zostały wykonane o zachodzie słońca, a chmury poruszały się umiarkowanie szybko. Aparat był ustawiony na robienie zdjęcia co 10 sekund. Wykonano łącznie 122 zdjęcia, ale do ostatecznego obrazu wykorzystano tylko 54 klatki.
Kierunek chmur
Układanie chmur wydaje się działać najlepiej, gdy chmury zbliżają się lub oddalają od Ciebie. Poszukaj chmur, które wydają się płynąć w kształcie litery V. Podstawa litery V znajduje się na horyzoncie, a ramiona wychodzą nad górę.
Korzystanie ze zdjęć
Gdy masz już zdjęcia na komputerze, musisz ustalić, których użyć. Zdjęcia muszą być załadowane do Adobe Photoshop jako warstwy, pierwszą kwestią jest rozmiar obrazów. Jeśli są to pliki raw, prawdopodobnie będą zbyt duże, aby to zrobić, więc będą musiały zostać zmniejszone.
Możesz najpierw przetworzyć obrazy w Lightroomie. Wykonaj podstawową edycję, a następnie zsynchronizuj, aby wszystkie obrazy zostały potraktowane tak samo. Zmień rozmiar obrazów podczas eksportowania ich z Lightroom, zapisując jako mniejsze pliki JPEG. (Ponieważ miał to być samouczek dla dPS, rozmiar obrazów został zmieniony, tak aby dłuższy bok miał 1500 pikseli – jeśli chcesz wydrukować obraz, upewnij się, że masz odpowiedni rozmiar, ale najpierw wykonaj test mniejszy.)
Ładowanie obrazów
W tym samouczku użyłem Adobe Bridge, ale możesz to również zrobić w Lightroomie.
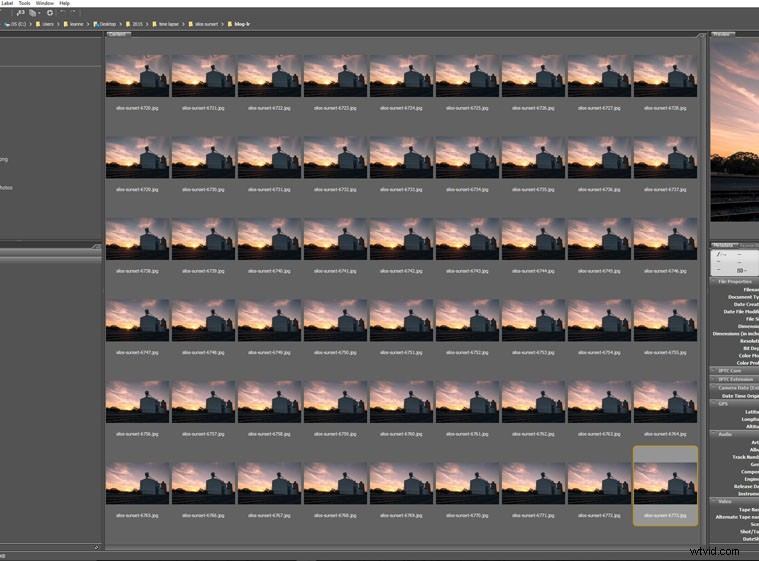
Wszystkie obrazy, które mają być użyte do układania w chmurze.
Wybierz wszystkie obrazy, które chcesz ułożyć w stos, używając Ctrl + A lub kliknij pierwszy, naciśnij i przytrzymaj klawisz Shift, a następnie kliknij ostateczny obraz. Załaduj wszystkie obrazy do Photoshopa jako warstwy. Wybierz Narzędzia> Photoshop> Załaduj pliki do warstw Photoshopa (w Lightroom kliknij prawym przyciskiem myszy i wybierz Edytuj w> Otwórz jako warstwy w Photoshopie).
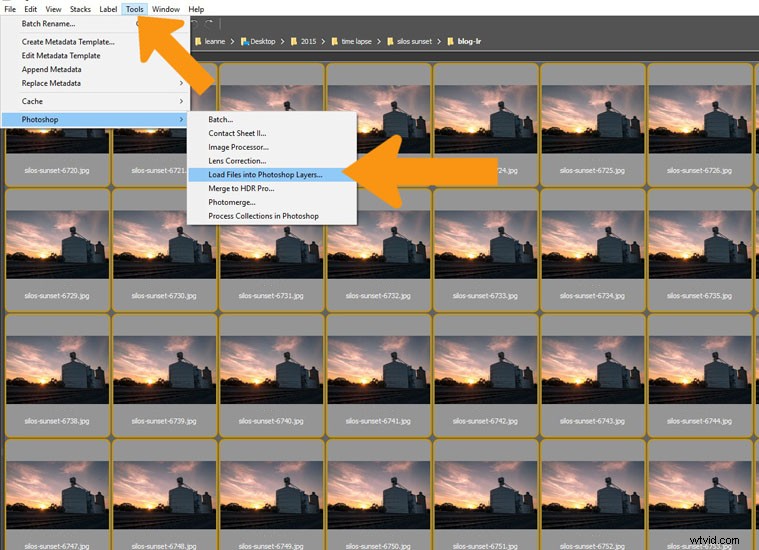
Wybierz wszystkie obrazy i otwórz je jako warstwy w Photoshopie.
Może to chwilę potrwać, w zależności od liczby używanych obrazów i wielkości plików. Po załadowaniu wybierz wszystko ponownie. Kliknij górną warstwę, przytrzymaj klawisz Shift, a następnie kliknij dolną warstwę i powinna wybrać je wszystkie.
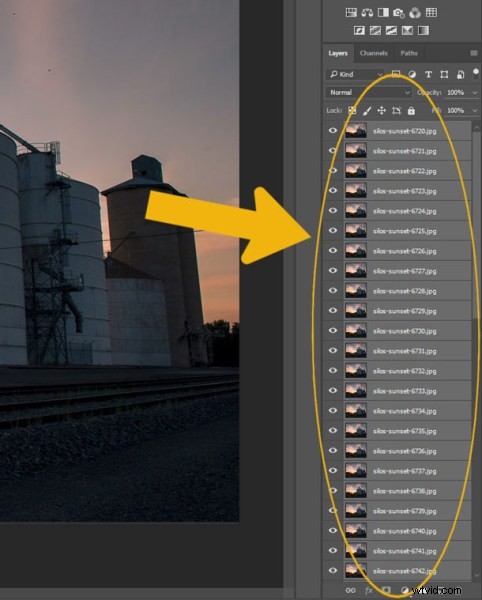
W Photoshopie zaznacz wszystkie warstwy.
Układanie chmur
Przejdź do opcji mieszania warstw u góry panelu warstw i wybierz Rozjaśnij.
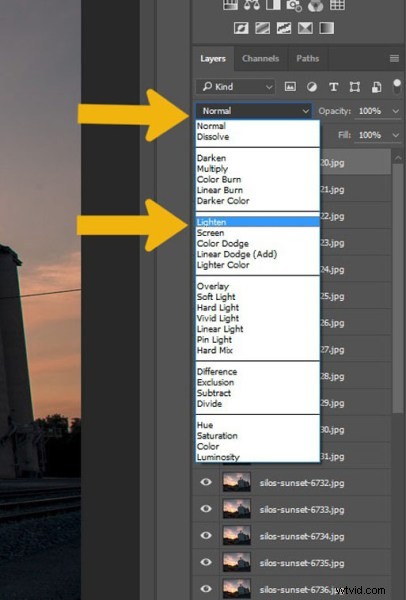
Przejdź do opcji mieszania i wybierz Rozjaśnij.
Powinieneś od razu zauważyć różnicę.

Obraz po procesie układania.
Możesz zostawić tam obraz i być zadowolonym ze swojego stosu, ale w tym samouczku dodałem kilka dodatkowych pomysłów na przetwarzanie. Są one związane z tym obrazem, ale możesz wypróbować niektóre lub wszystkie z tych pomysłów na swój własny obraz.
Niektóre dodatkowe wskazówki dotyczące przetwarzania
Nie ma sztywnych i szybkich zasad dotyczących tego, co możesz zrobić podczas przetwarzania obrazu, to od Ciebie zależy, jak chcesz iść. Oto kilka pomysłów na dobry początek.
Wybierz wszystkie warstwy z wyjątkiem dolnej i umieść je w grupie. Ułatwi to przetwarzanie obrazów. Na tym zdjęciu było wietrznie, a drzewa poruszały się, więc na końcowym zdjęciu wyglądają na niewyraźne. Dodając maskę do grup, możesz ostrożnie użyć narzędzia pędzla, malując na czarno, aby przejść przez drzewa tak, aby tylko jedno było widoczne i wyglądały na ostrzejsze.
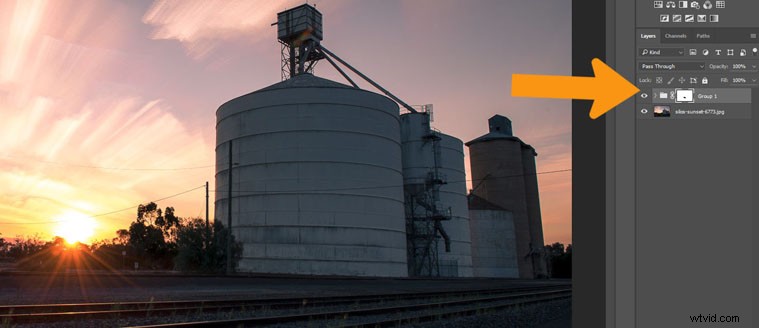
Dodaj maskę do warstwy Grupy i usuń wszystko, co niechciane, takie jak drzewa na tym obrazie, aby widoczna była tylko warstwa pierwsza.
Silosy wydają się nieco zbyt ciemne, a ich lekkie rozjaśnienie sprawi, że będą się bardziej wyróżniać.
Wybierz narzędzie Lasso i narysuj linię wewnątrz silosów. Naciśnij klawisz Shift F6, aby uzyskać narzędzie wtapiania. W przypadku tego obrazu wybrano niewielką ilość wtapiania, ponieważ jest to mały obraz, ale w przypadku większych rozmiarów możesz preferować wtapianie około 200 pikseli.
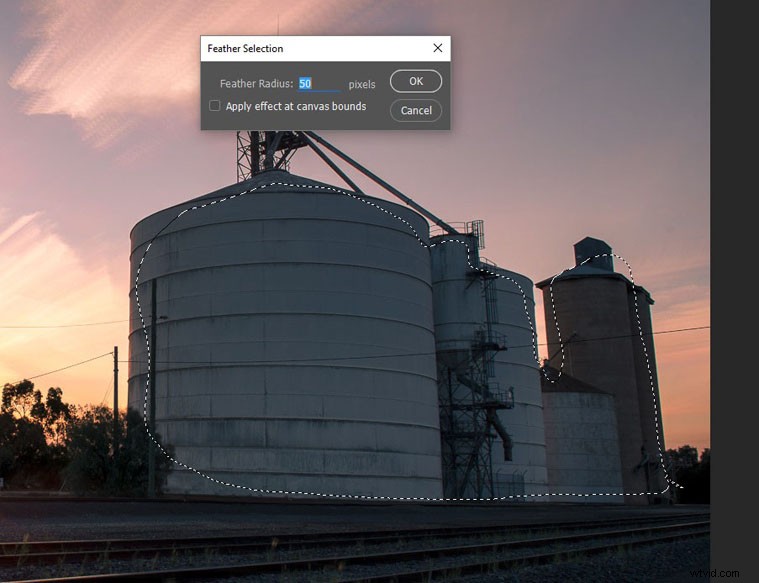
Użyj narzędzia lasso, aby narysować zaznaczenie, a następnie go wtopić.
Przejdź do Dopasowań nad panelem warstw i kliknij Krzywe. Staraj się zawsze ich używać, ponieważ dopasowują one jako warstwę, a jeśli uznasz, że nie podoba ci się to później, możesz je po prostu edytować, zmniejszyć krycie warstwy lub usunąć warstwę (jest to nieniszcząca edycja ).
Dodaj trochę światła lub ciemności w zależności od potrzeb obrazu. W tym przypadku silosy zostały rozjaśnione.
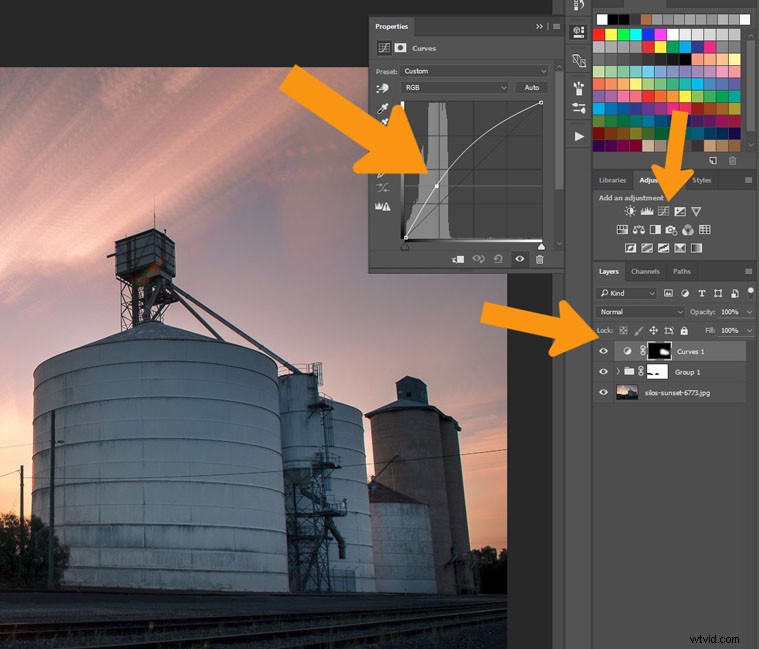
W tym celu krzywe doboru zostały użyte do rozjaśnienia silosów.
Ostatnim etapem przetwarzania będzie dodanie winietowania lub gradientu. Dodaj pustą warstwę do obrazu, kliknij symbol na dole panelu warstw, jest to ten obok kosza na śmieci. Upewnij się, że jest zaznaczone, a następnie wybierz narzędzie gradientu z paska narzędzi.
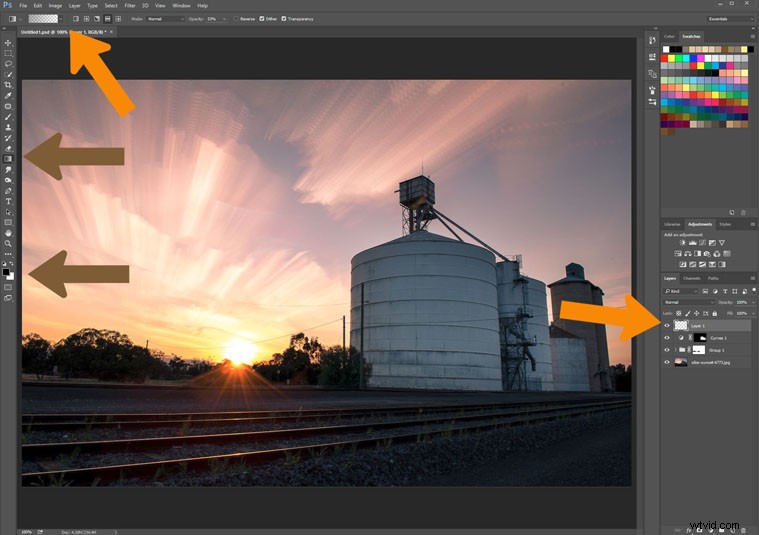
Użyj narzędzia gradientu, aby dodać trochę ciemności do nieba.
U góry pod paskiem menu zobaczysz opcje narzędzia gradientu. Upewnij się, że wybrane narzędzie to Pierwszy plan na przezroczysty jest tym, którego używasz (upewnij się, że kolor pierwszego planu jest ustawiony na czarny).
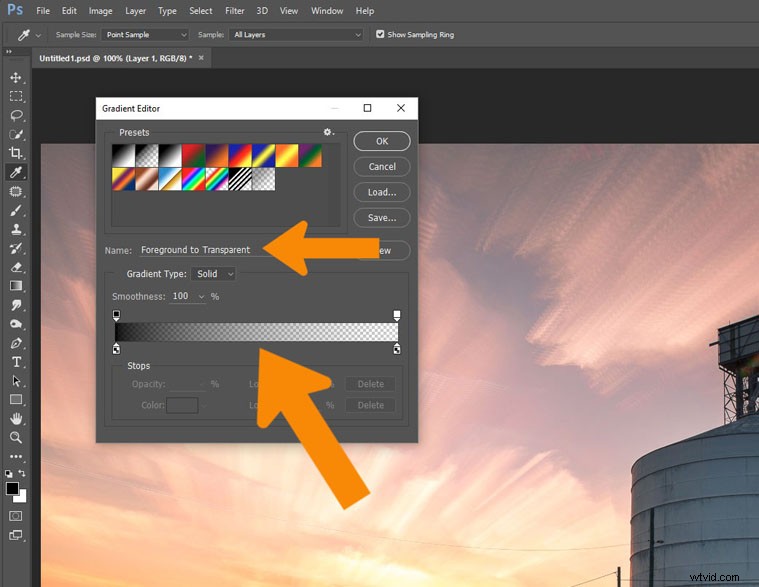
Upewnij się, że masz odpowiednią opcję narzędzia do tego, co chcesz zrobić.
Nie chcesz, żeby to było 100%, najlepiej użyć go na około 50%. Możesz to rozbudować, ale zacznij od tego. Możesz to zmienić, przechodząc do opcji narzędzia i zmieniając 100 na 50.
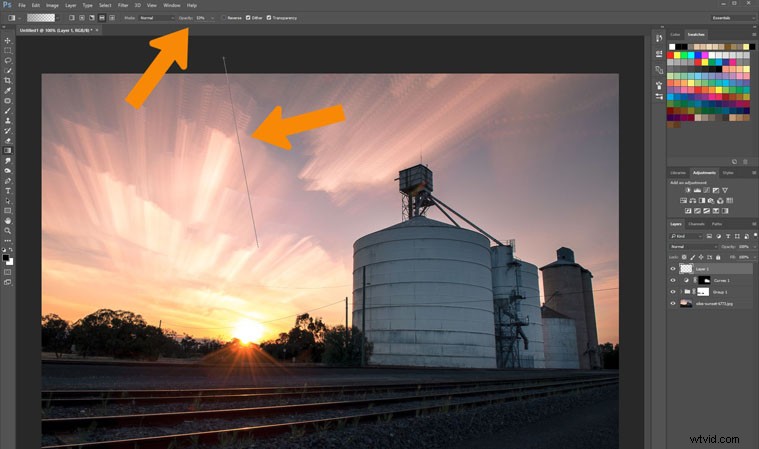
Dodaj trochę gradientu do nieba, aby je nieco przyciemnić.
Aby użyć narzędzia, kliknij i przytrzymaj poza obrazem, a następnie przejdź do wnętrza obrazu i zwolnij. Spowoduje stopniowe rozjaśnienie koloru, więc najciemniejszy obszar to miejsce, w którym wykonałeś pierwsze kliknięcie.
Jeśli chcesz, aby było ciemniej, możesz powtarzać, aż uzyskasz pożądany efekt. Obraz tutaj został zrobiony dwukrotnie.

Obraz końcowy
To bardzo podstawowa edycja tego obrazu, ale na razie wystarczy. Obraz jest w porządku, ale tak jak w przypadku wszystkich obrazów, jedyną rzeczą, która powstrzymuje to, co możesz zrobić, jest twoja wyobraźnia.
