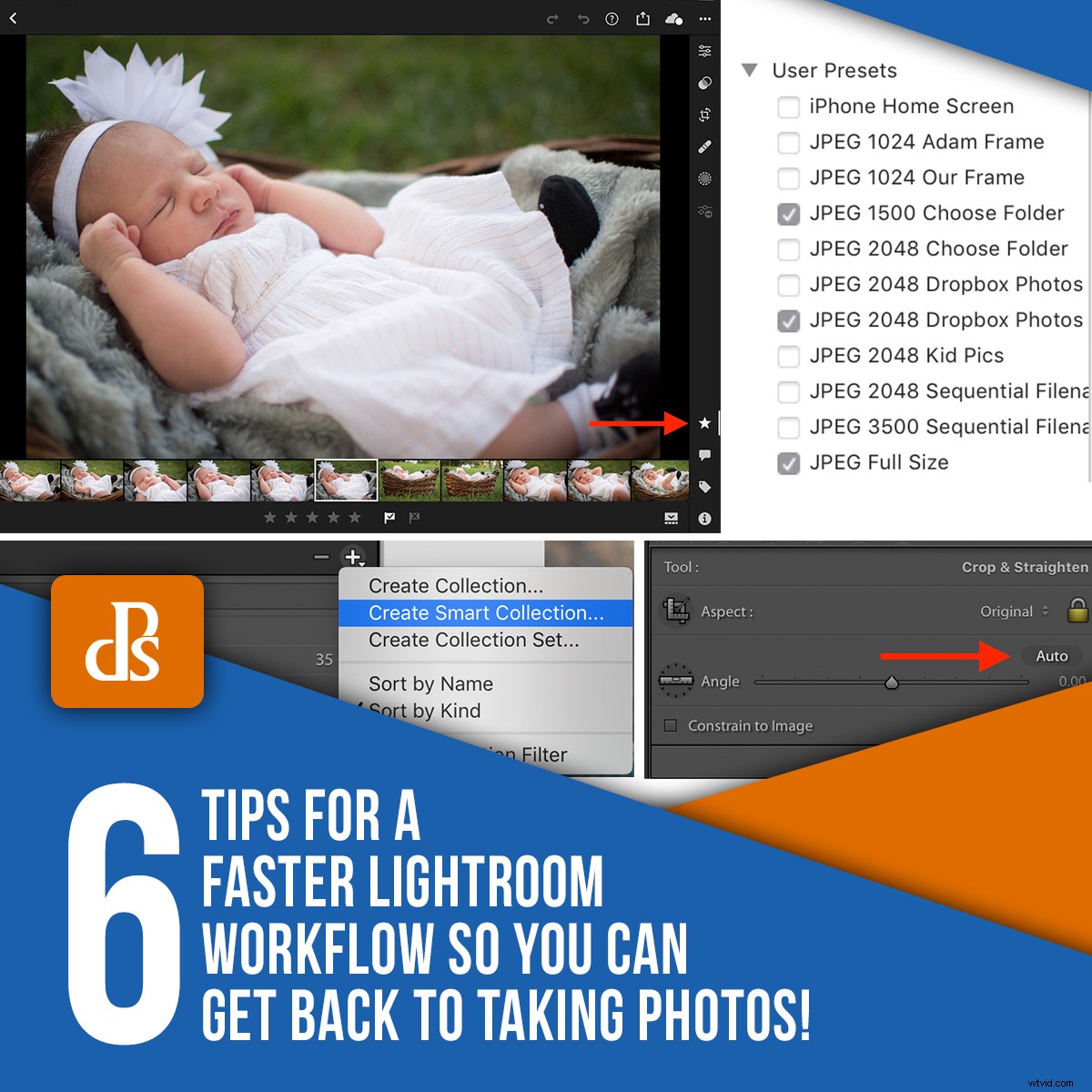
Wielu fotografów polega na Lightroomie, aby organizować, edytować i udostępniać swoje zdjęcia. Chociaż to oprogramowanie ma szeroką gamę narzędzi pomagających ludziom w kilku kluczowych obszarach, nie zawsze było znane z szybkości. Ostatnie aktualizacje i przyspieszenie GPU pomogły, ale jeśli naprawdę chcesz mieć szybszy przepływ pracy w Lightroomie, możesz zrobić kilka prostych rzeczy, aby przyspieszyć przetwarzanie końcowe. To nie są hacki ani wtyczki, ale proste poprawki w Lightroomie, które mogą znacznie ułatwić Ci życie.

1. Zastosuj ustawienie wstępne podczas importowania obrazów
Pierwszą rzeczą, którą możesz zrobić, aby przyspieszyć przepływ pracy w Lightroomie, jest zastosowanie ustawienia wstępnego podczas importowania obrazów.
Lightroom ma oszałamiającą liczbę opcji i suwaków, które można dostosować podczas edycji obrazów. Jeśli zauważysz, że używasz tego samego typu edycji na większości swoich zdjęć, możesz użyć ustawień wstępnych, aby skrócić godziny edycji. Większość ludzi już to wie, ale możesz nie wiedzieć, że możesz zastosować ustawienia wstępne podczas początkowego importowania plików.
Po prawej stronie ekranu importu znajduje się opcja „Zastosuj podczas importu”. Użyj tego, aby wybrać jedno z wielu ustawień wstępnych wbudowanych w Lightroom (lub wybrać jedno z własnych, które mogłeś zapisać) i automatycznie zastosować je do zdjęć podczas ich importowania.
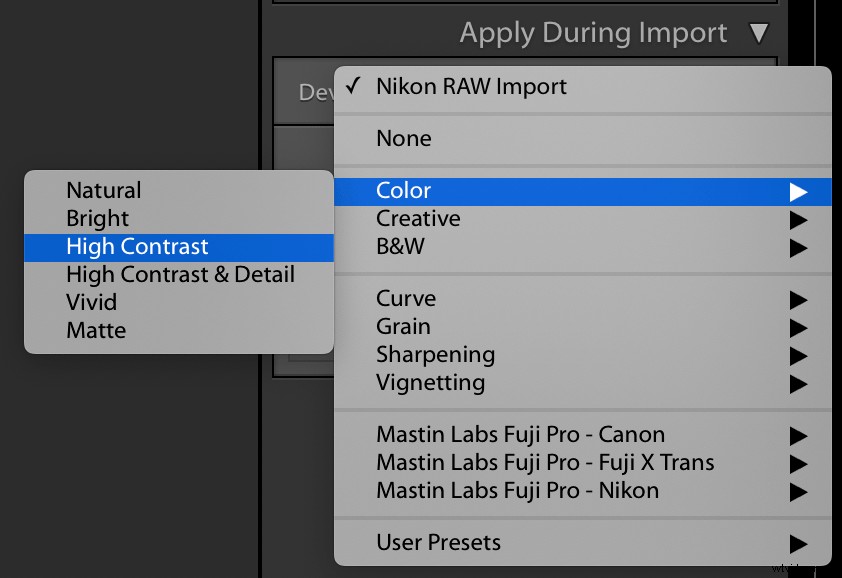
Na powyższym zrzucie ekranu możesz również zobaczyć opcję o nazwie import Nikon RAW. To niestandardowe ustawienie, które stworzyłem, zawiera określone korekty, które lubię stosować w plikach Nikon RAW, dzięki czemu jestem dobrym punktem wyjścia podczas edycji. Już samo to pomogło mi w szybszym przepływie pracy Lightroom, ale zastosowanie go do partii zdjęć podczas importu jest jeszcze większym przyspieszeniem.
Nie martw się, że coś zepsujesz, jeśli zastosujesz ustawienia wstępne podczas importu. Jak wszystko inne w Lightroomie, nie są destrukcyjne, co oznacza, że zawsze możesz wrócić i zmienić wszystko później.
2. Synchronizuj ustawienia na wielu obrazach
Jeśli spędziłeś jakiś czas na edytowaniu wielu podobnych obrazów w Lightroom, szczególnie z wydarzenia lub sesji zdjęciowej z klientami, bez wątpienia uważasz, że ustawienia kopiowania/wklejania są przydatne. Kliknij prawym przyciskiem myszy dowolny obraz w module Develop i wybierz „Ustawienia programowania->Kopiuj ustawienia…” Następnie zaznacz pola obok dowolnych (lub wszystkich!) ustawień, które chcesz skopiować.
Na koniec przejdź do innego zdjęcia, kliknij prawym przyciskiem myszy i wybierz „Ustawienia rozwijania-> Wklej ustawienia”. Albo jeszcze lepiej, użyj Ctrl+C (cmd+C na mac) i Ctrl+V (cmd+V na mac), tak jak w dowolnym edytorze tekstu.

Zrobiłem dziesiątki zdjęć tej osy. Opcja Synchronizuj ustawienia umożliwia mi natychmiastową edycję pojedynczego obrazu, a następnie natychmiastowe zastosowanie tych zmian do wszystkich innych obrazów.
Ten proces działa świetnie, ale co zrobić, jeśli chcesz wkleić swoje ustawienia do pięciu, dziesięciu lub stu obrazów? Nawet szybka metoda używania Ctrl+V zaczyna wydawać się uciążliwa.
Na szczęście jest lepszy sposób.
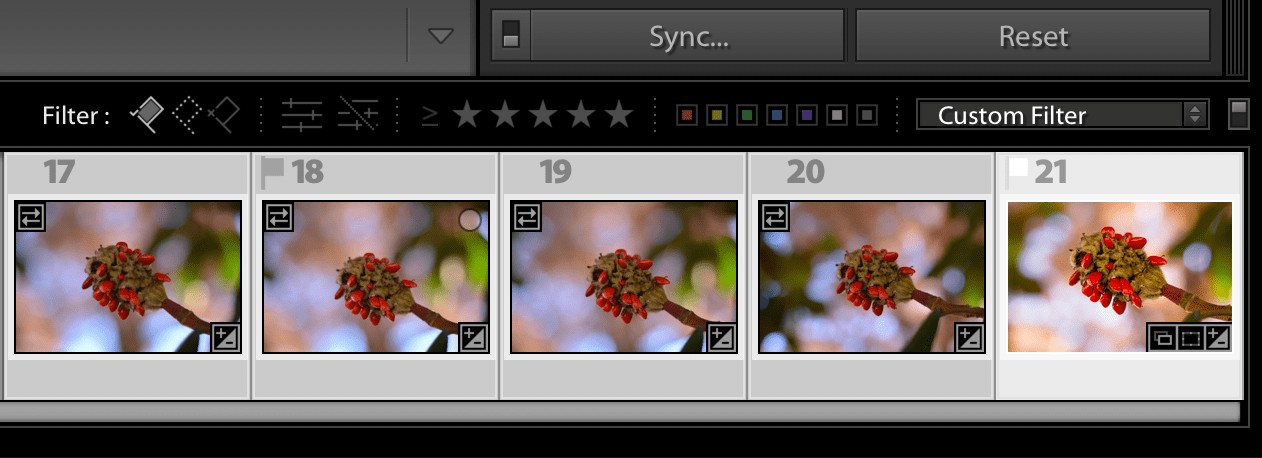
Wybrany jest obraz 21, a obrazy 17-20 są również podświetlone. Po kliknięciu przycisku Synchronizuj… wszystkie zmiany od 21 zostaną zastosowane do 17-20.
W module Develop, wybierz pojedyncze zdjęcie na taśmie filmowej u dołu ekranu. Następnie przytrzymaj klawisz [shift] i wybierz więcej zdjęć. Na koniec kliknij przycisk „Synchronizuj…”, aby zsynchronizować dowolne (lub wszystkie) edycje oryginalnego obrazu z pozostałymi zaznaczonymi.
Kiedy odkryłem tę sztuczkę, prawie spadłem z krzesła! Nie tylko przyspieszyłem edycję w Lightroomie. To wzmocniło moją edycję.
3. Wyprostuj zdjęcia za pomocą przycisku Auto
Zawsze jestem trochę nieufny wobec wszystkiego, co mówi Auto, kiedy edytuję zdjęcia. Nie potrzebuję mojego komputera, aby robił to, co uważa za najlepsze – chcę, aby mój komputer robił to, co uważam za najlepsze! W najlepszym razie używam niektórych opcji Auto, takich jak ustawianie balansu bieli w plikach RAW, jako szkicu, który przechodzę i dopracowuję.
Jest jednak jedno ustawienie Auto, którego nauczyłem się używać w kółko. Nauczenie się, jak korzystać z funkcji Auto w celu prostowania moich zdjęć, zaoszczędziło mi dużo czasu i naprawdę doprowadziło do ogólnie szybszego przepływu pracy w Lightroom.
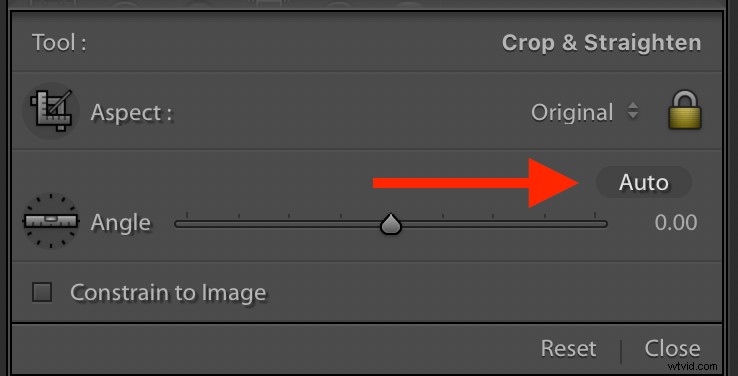
Przycisk Auto w panelu Przytnij i wyprostuj naprawdę może przyspieszyć działanie, gdy musisz wyprostować zdjęcia.
Powodem, dla którego Auto działa tak dobrze przy prostowaniu zdjęć, jest to, że nie próbuje zgadywać, co wpływa na artystyczne cele fotografa. Po prostu szuka prostych linii, takich jak słupy świetlne, budynki lub horyzonty, a następnie odpowiednio dostosowuje obrazy. Działa znacznie bardziej niż początkowo sądziłem. Co więcej, może naprawdę przyspieszyć edycję w Lightroomie.

Mój statyw był przekrzywiony, kiedy to robiłem, ale Lightroom naprawił go jednym kliknięciem przycisku Auto.
4. Automatycznie organizuj za pomocą inteligentnych kolekcji
Kolekcje w Lightroom to łatwy sposób porządkowania zdjęć. Możesz utworzyć dowolną liczbę kolekcji, a jedno zdjęcie może znajdować się w wielu kolekcjach. Być może nie zdajesz sobie sprawy, że Lightroom umożliwia tworzenie inteligentnych kolekcji, które są wypełniane dynamicznie zgodnie z określonymi przez Ciebie regułami.
Aby utworzyć kolekcję inteligentną, wybierz przycisk + w lewym górnym rogu panelu Kolekcje. Następnie wybierz „Utwórz inteligentną kolekcję…” i określ parametry inteligentnej kolekcji.
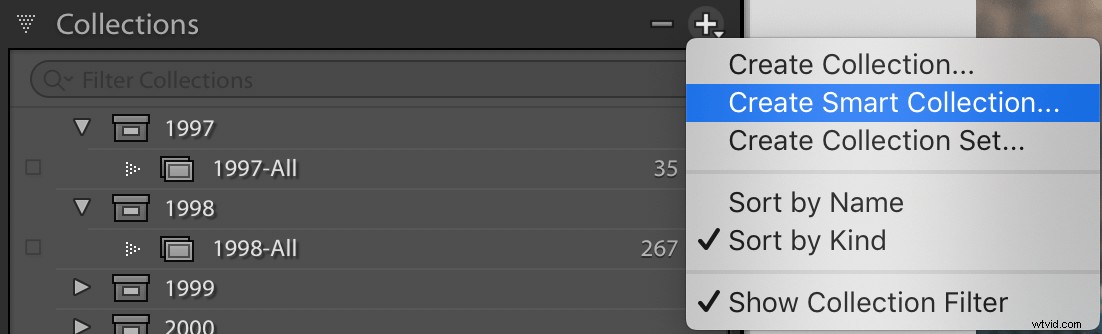
Jako przykład tego, jak może to prowadzić do szybszego przepływu pracy w Lightroomie, tworzę inteligentne kolekcje, aby sortować moje zdjęcia według miesiąca przez cały rok. Robię to każdego stycznia, a przez resztę roku moje zdjęcia są automatycznie sortowane miesiąc po miesiącu, bez konieczności robienia czegokolwiek.
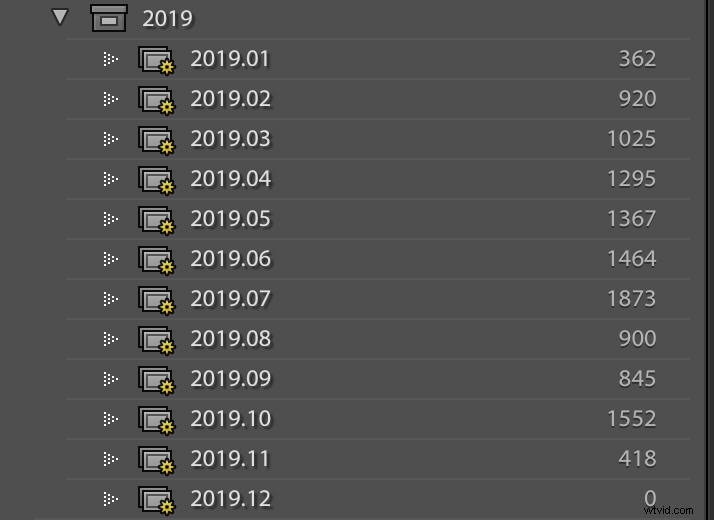
Na początku każdego roku tworzę inteligentne kolekcje dla moich osobistych zdjęć. Moje obrazy są następnie sortowane automatycznie.
Te kolekcje inteligentne nie zawierają również żadnych zdjęć ze słowem kluczowym „PhotoSession”, które stosuję do wszystkich zdjęć, które robię dla klientów. Zdjęcia z tym słowem kluczowym trafiają do innego zestawu inteligentnych kolekcji, których używam do oddzielania obrazów klientów od zdjęć osobistych.
Kolekcje inteligentne mogą zawierać dziesiątki parametrów, w tym ocenę, flagę wyboru, etykietę koloru, słowo kluczowe, a nawet metadane, takie jak model aparatu lub ogniskowa. Są niesamowicie potężnym, ale bardzo prostym sposobem, aby codzienna edycja Lightrooma była znacznie szybsza.
5. Eksport wielu partii
Lightroom od dawna oferuje konfigurowalne ustawienia eksportu. Umożliwiają one eksportowanie zdjęć z określonymi parametrami, takimi jak typ pliku, rozmiar obrazu, ustawienie jakości, a nawet określenie niestandardowych nazw.
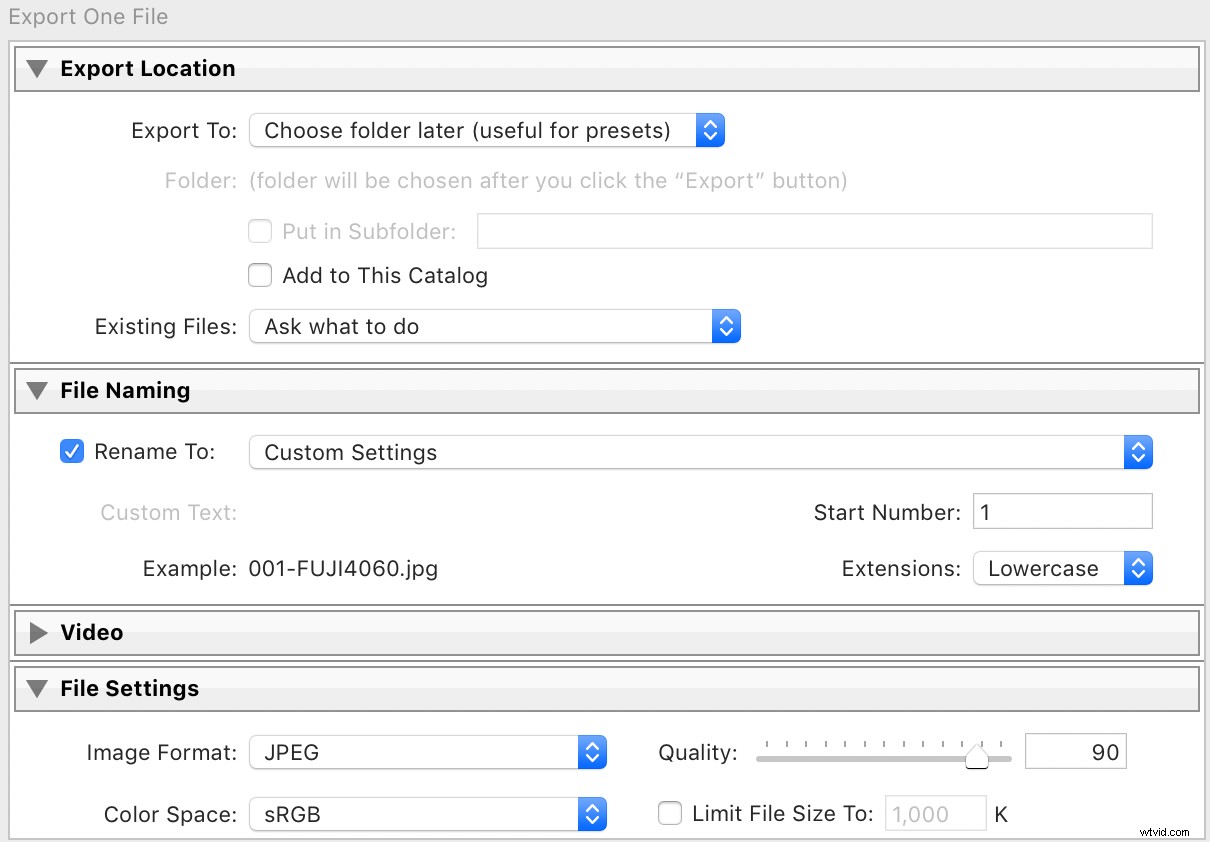
Nowością w aktualizacji Lightroom Classic z listopada 2019 r. jest możliwość wykonania jednej operacji eksportu, która wykorzystuje wiele ustawień wstępnych. Oznacza to, że nie musisz już wykonywać operacji eksportowania pełnowymiarowych plików JPG z jakością 100%, kolejnego eksportu odbitek próbnych o niskiej rozdzielczości w jakości 80% i tak dalej.
Po prostu zaznacz dowolne pola w oknie dialogowym Eksportuj dla żądanych ustawień wstępnych, a Lightroom zajmie się resztą!
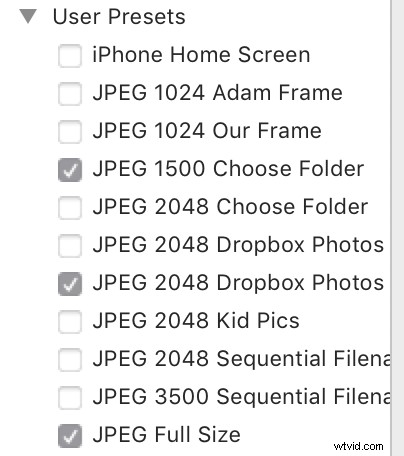
Aktualizacja programu Lightroom Classic z listopada 2019 r. pozwala wybrać wiele ustawień wstępnych dla jednej operacji eksportu.
To świetny sposób na zaoszczędzenie czasu, gdy będziesz gotowy do eksportu obrazów. Nie jest to rodzaj dodatku do przepływu pracy, który zmieni Twoje życie, ale jest to kolejny prosty, ale bardzo skuteczny proces, który możesz wykorzystać, aby zaoszczędzić cenne minuty z edycji. A jako osoba, która regularnie eksportuje dużo zdjęć, te minuty sumują się.
6. Cull on Lightroom Mobile
Jednym z moich ulubionych aspektów planu fotograficznego Adobe Creative Cloud jest synchronizacja między Lightroom Classic i Lightroom Mobile. Chociaż mobilna wersja Lightroom nie jest tak w pełni funkcjonalna, jak jej starszy brat na komputery stacjonarne, robi jedną rzecz niesamowicie dobrze, która uczyniła ogromny różnica dla mnie podczas edycji zdjęć dla klientów.
Kliknij pole wyboru obok dowolnej kolekcji, aby zsynchronizować te zdjęcia z Lightroom CC. Oznacza to, że możesz uzyskać dostęp do podglądów wszystkich tych obrazów w niskiej rozdzielczości w internecie, telefonie lub tablecie. (Pamiętaj, że to nie działa z inteligentnymi kolekcjami, tylko zwykłymi kolekcjami).

Nie uważam, aby Lightroom Mobile był szczególnie przydatny do szczegółowej edycji, ale absolutnie kręci się wokół wersji na komputery stacjonarne, jeśli chodzi o operacje uboju. Jeśli masz iPada, może to naprawdę zmienić całe twoje podejście do usuwania zdjęć. Działa również całkiem dobrze na innych urządzeniach mobilnych.
Załaduj obraz z dowolnej kolekcji zsynchronizowanej z programem Lightroom CC, a następnie kliknij ikonę gwiazdki w prawym dolnym rogu. Spowoduje to przełączenie w tryb, w którym można szybko przypisywać oceny w postaci gwiazdek lub flagi do dowolnego zdjęcia. Stuknij jedną z ikon flagi lub gwiazdki na dole ekranu, aby zmienić stan obrazu. Szybkie przesunięcie palcem załaduje następny obraz.
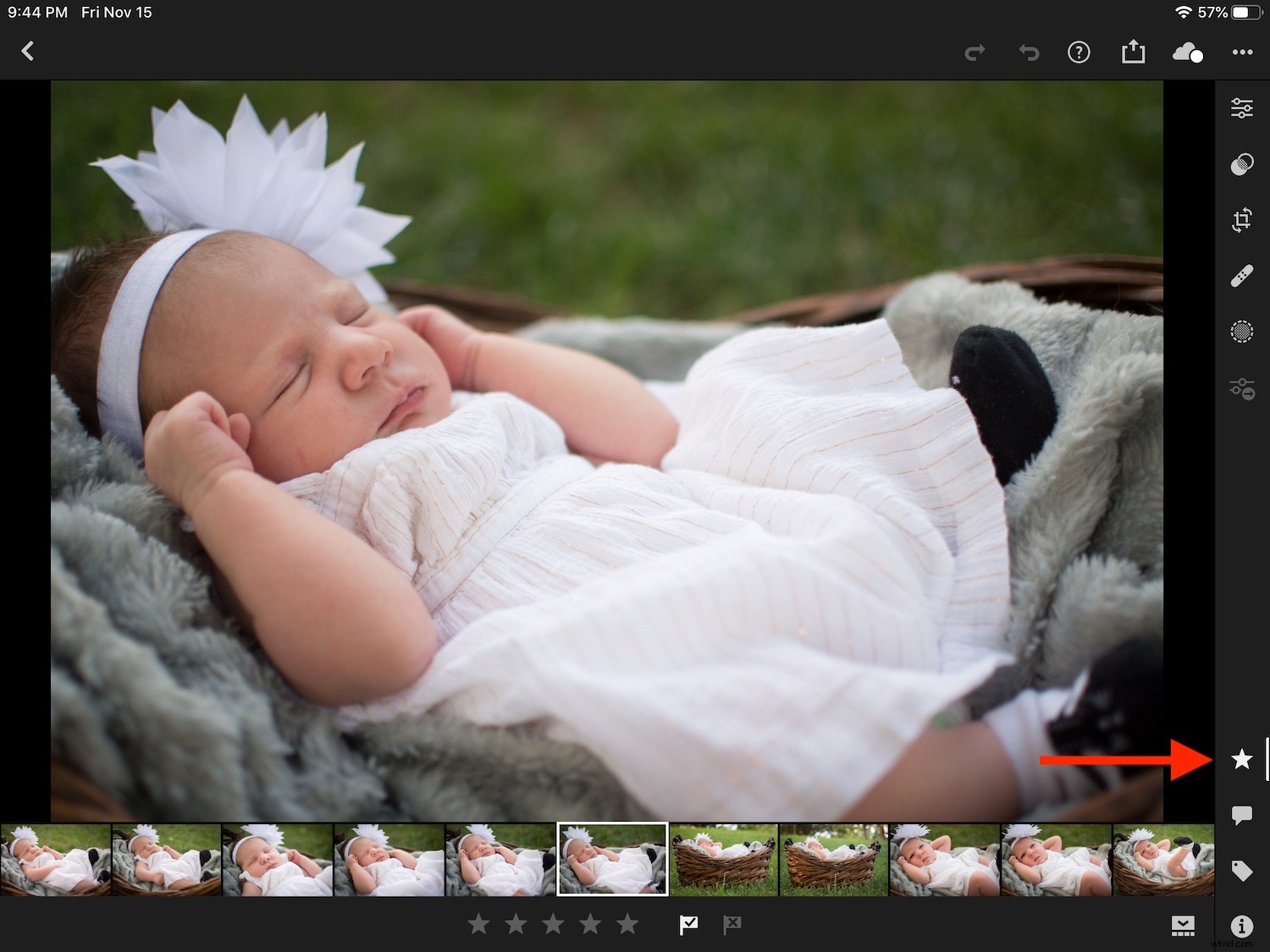
Dotknij ikony gwiazdki w prawym dolnym rogu aplikacji Lightroom Mobile, aby szybko przypisać flagi i oceny w postaci gwiazdek jednym ruchem palca.
To wszystko dobrze i dobrze, ale jest tu jedna sztuczka, która sprawi, że twój ubój stanie się nadbiegiem.
Przesuń palcem w górę lub w dół po prawej stronie zdjęcia, aby zmienić stan Flaga. Przesuń palec w górę lub w dół po lewej stronie, aby przypisać ocenę w postaci gwiazdek. Następnie przesuń palcem do następnego obrazu i powtórz.
Wszystkie Twoje zmiany w programie Lightroom Mobile, w tym oceny w postaci gwiazdek i statusy flag, są natychmiast synchronizowane z programem Lightroom Classic na komputerze.
Nie żartuję też z szybkości tej operacji.
Kiedyś bałem się procesu uboju, ale teraz zajmuje to ułamek czasu. Kilka tygodni temu wróciłem z sesji zdjęciowej z ponad 1100 zdjęciami. W ciągu około godziny udało mi się je zlikwidować do ułamka tej kwoty dzięki Lightroom Mobile.

Były setki zdjęć z tej sesji, które musiałem przejrzeć. Lightroom Desktop sprawia, że jest to uciążliwe, ale Lightroom Mobile sprawia, że jest to bardzo proste.
Wszystkie sześć z tych wskazówek zaoszczędziło mi na przestrzeni lat ogromną ilość czasu. Mam nadzieję, że tobie też się przydadzą.
Jeśli masz inne sztuczki lub sugestie dotyczące szybszego przepływu pracy w Lightroomie, zostaw je w komentarzach poniżej!
