CapCut to praktyczna aplikacja do edycji wideo, która pozwala robić wiele rzeczy. W tym poście pokażemy, jak używać aplikacji CapCut do dodawania tła wideo z funkcją zielonego ekranu lub bez niej.

Jak dodać tło w CapCut
Zmodyfikowane tło wideo jest integralnym elementem tworzenia treści wideo, a dzięki CapCut wiele trendów TikTok jest możliwych, nawet dla początkujących w edycji wideo. Popularna aplikacja do edycji wideo CapCut to wszechstronny zestaw narzędzi, który pozwala edytować filmy w najbardziej kreatywny sposób. W tym poście porozmawiamy o tym, jak dodać tło wideo w edytorze wideo CapCut. CapCut oferuje różne podejścia do dodawania tła do wideo z kluczowaniem kolorem lub bez (funkcja, która umożliwia zmianę tła wideo).
Ten post zawiera trzy części tutoriali:jak dodać tło wideo z zielonym ekranem, jak dodać tło wideo bez zielonego ekranu oraz jak edytować dodane tło wideo. Czytaj dalej, aby dowiedzieć się więcej.
Więcej wskazówek dotyczących CapCut :Jak zrobić edycję prędkości w CapCut, Jak zrobić zwolnione tempo w CapCut, Jak zrobić Zoom 3D w CapCut
Spis treści:
Jak dodać tło w CapCut z zielonym ekranemJak dodać tło w CapCut bez zielonego ekranu
Jak edytować tło w aplikacji CapCut
Jak dodać tło w CapCut z zielonym ekranem
Krok 1. Importuj wideo w tle
Aby dodać tło wideo w CapCut, najpierw uruchom aplikację CapCut na telefonie komórkowym, a następnie utwórz nowy projekt i zaimportuj multimedia, których zamierzasz użyć jako wideo/zdjęcia w tle.
Jeśli zamierzasz edytować filmy za pomocą aplikacji CapCut na PC, zobacz, jak używać CapCut na PC.
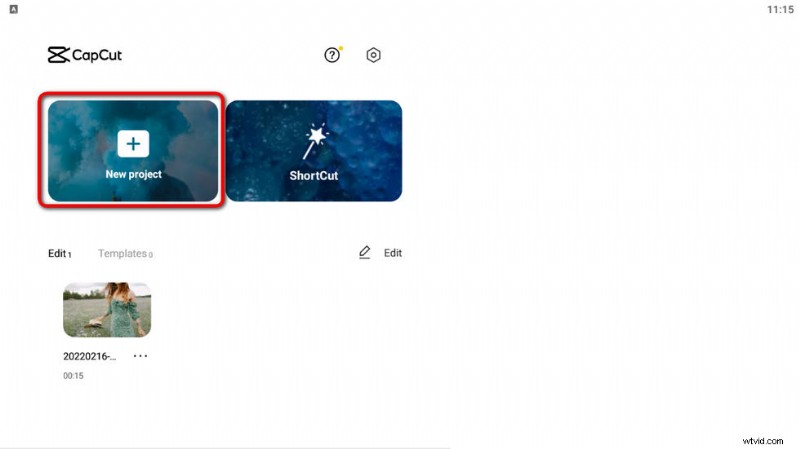
Uruchom CapCut i utwórz projekt
Krok 2. Importuj nakładkę wideo
W CapCut Workplace naciśnij opcję Nakładka, a następnie przycisk Dodaj nakładkę, aby zaimportować wideo, którego zamierzasz użyć jako wideo wyświetlanego z góry. Przeciągnij pasek multimediów na osi czasu, aby idealnie dopasować film do tła.
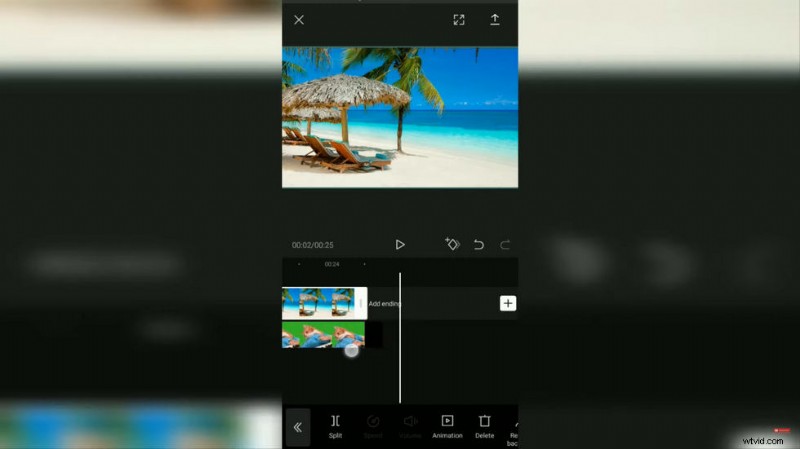
Importuj nakładkę do CapCut
Krok 3. Chroma Key wideo
W panelu poniżej naciśnij opcję kluczowania kolorem, a następnie kliknij przycisk Próbnik kolorów i wybierz kolor zielony lub kolor tła. Przesuń kółko wyboru koloru w oknie podglądu, co zastąpi dodany obraz tła.
Krok 4. Dostosuj intensywność klucza Chroma
naciśnij przycisk intensywności, dostosuj intensywność klucza chrominancji, aż zielony kolor zostanie usunięty. Dodatkowo możesz przejść do opcji Cień, aby lepiej dopasować tło.
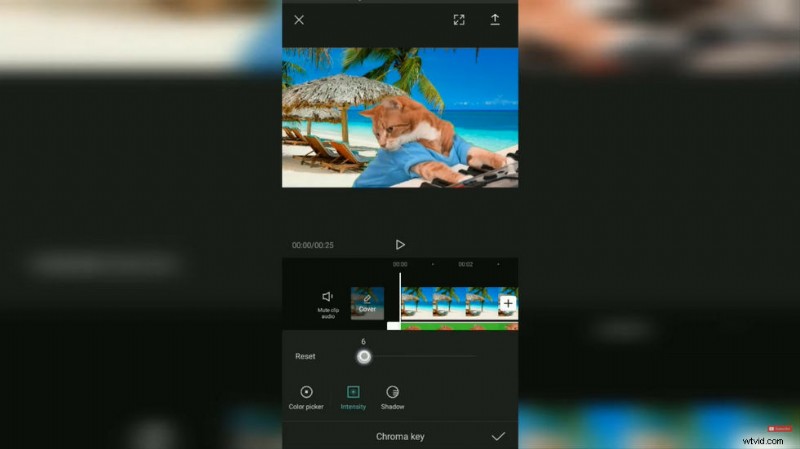
Dostosuj intensywność chrominancji
Krok 5. Wyeksportuj wideo
Otóż to! Teraz możesz wrócić do miejsca pracy CapCut, aby zapisać i wyeksportować wideo, które zostało dodane do nowego tła!
Jak dodać tło w CapCut bez zielonego ekranu
Jeśli okaże się, że metoda zielonego ekranu nie przyniosła oczekiwanego efektu, na przykład czasami zielone tło nie jest całkowicie wycięte lub tło i nakładka wideo nie łączą się w naturalny sposób. Następnie jest inny solidny sposób dodawania tła w CapCut, który powinieneś wypróbować. Aby rozpocząć, postępuj zgodnie z poniższymi samouczkami.
- Uruchom aplikację CapCut na telefonie komórkowym, utwórz nowy projekt i zaimportuj obraz tła lub wideo.
- Przejdź do nakładki> Dodaj nakładkę, aby zaimportować nakładkę wideo
- Naciśnij przycisk Usuń tło z dolnego panelu.
- Czekaj cierpliwie na proces inteligentnego usuwania tła CapCut
- I gotowe, proste! Tło nakładki wideo znika i pojawia się film/zdjęcie w tle . A teraz możesz iść i wyeksportować wideo.
Pamiętaj tylko, że ta metoda nie działa w przypadku wszystkich filmów. Jeśli okaże się, że nie działa, skorzystaj z pierwszej metody w tym poście.
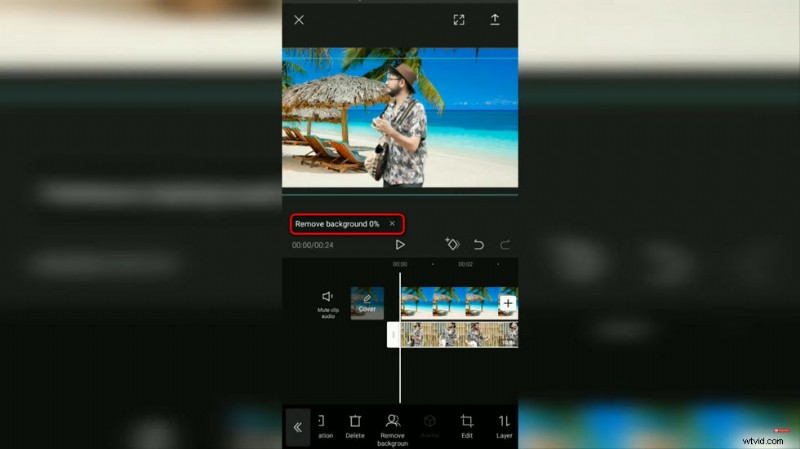
CapCut Usuń tło wideo nakładki
Jak edytować tło wideo w aplikacji CapCut
Uważasz, że dodane tło wideo jest ledwo zadowalające lub chcesz połączyć dwa różne filmy na tym samym ekranie/klatce? Bez obaw, dzięki funkcji zielonego ekranu aplikacja CapCut umożliwia nawet edycję tła wideo. Aby to zrobić,
- Uruchom aplikację CapCut, utwórz projekt i zaimportuj wideo, które chcesz edytować w tle.
- Dotknij przycisku nakładki w miejscu pracy, aby dodać kolejny film z zielonym ekranem jako nakładkę.
- Kliknij, aby wybrać nakładkę wideo na osi czasu, a następnie naciśnij przycisk Chroma Key w miejscu pracy.
- Przejdź do Próbnika kolorów i wybierz część niechcianych scen do usunięcia za pomocą zielonego ekranu
- Z opcji Kluczowanie kolorem przejdź do Intensywności i zmień intensywność klucza chrominancji w odpowiednim stopniu.
- Przejdź do opcji Cień i w razie potrzeby dostosuj cień nakładki, aby uzyskać bardziej naturalną kombinację.
- Kiedy wszystko będzie gotowe, wróć do miejsca pracy CapCut i wyeksportuj wideo.
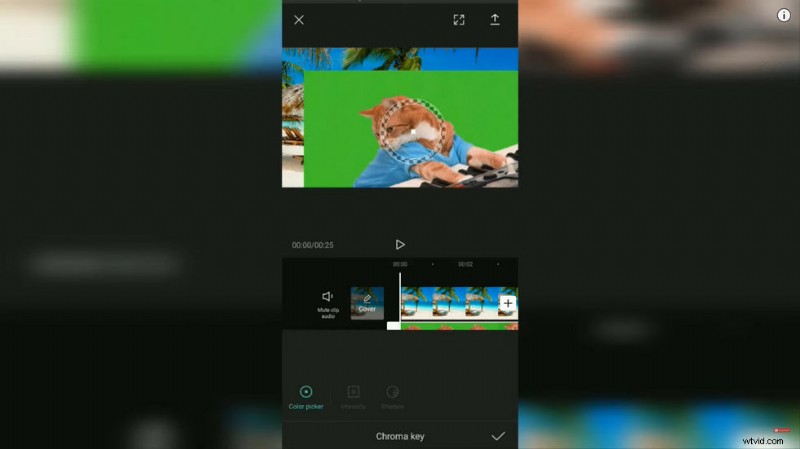
Próbnik kolorów wideo w CapCut
Podsumowanie
To będzie wszystko o tym, jak dodać tło wideo w CapCut z zielonym ekranem i bez funkcji zielonego ekranu. Jak widać, jest to dość łatwe i przydatne. CapCut jest tak wszechstronnym narzędziem, że pozwala na wykorzystanie kreatywności w dowolny sposób. Od czasu do czasu potrzebujesz, aby Twoi widzowie zwracali większą uwagę na obraz, w takim przypadku możesz chcieć dowiedzieć się, jak powiększyć 3D w CapCut.
Więcej powiązanych artykułów
- Jak przycinać filmy w systemie Windows 10
- Jak zmienić tło na kanale YouTube na telefonie
- 3 najlepsze aplikacje do konwersji YouTube na MP3 na iPhone'a
- Jak wyciszyć wideo w systemie Windows 10
- Jak dodać tekst do filmu za darmo na komputerze PC
