Istnieją 2 metody dodawania napisów do filmu przedstawione w tym poście. Jeden używa darmowego edytora wideo, a drugi Windows Media Player.
Wideo stało się dziś podstawą mediów. Niezależnie od tego, czy chodzi o rozrywkę, edukację, czy nawet biznes, każda domena w dużym stopniu polega na niej w swoich zadaniach. Znajdziesz filmy online i offline w dziesiątkach różnych języków, często z różnymi akcentami i dialektami.
Znacznie łatwiej byłoby zrozumieć treść filmu z napisami. A widzowie nie przegapią ani jednej chwili filmu z napisami. Zasadniczo istnieją dwa proste sposoby dodawania napisów do filmu. Zaczniemy od łatwiejszego, a następnie przejdziemy do drugiego.
Użyj bezpłatnego edytora wideo, aby dodać napisy do filmu
Wyobraź sobie edytor wideo, który mógłby dodawać napisy. Brzmi jak zwykły dzień w biurze dla aplikacji tego kalibru, prawda? FilmForth to darmowy edytor wideo z dedykowanym menu Batch Subtitles do dodawania napisów klatka po klatce przy użyciu znaczników czasu.
Możesz także użyć fantazyjnych animacji dla scen, które to uzasadniają, poprzez opcje tekstowe.
Krok 1. Uruchom darmowy edytor wideo – FilmForth
Uruchom FilmForth i szybko stwórz nowy projekt dla swojego filmu. Możesz to zrobić, klikając przycisk Nowy projekt na ekranie głównym aplikacji. Alternatywnie, jeśli chcesz dodać napisy do istniejącego projektu w edytorze, skorzystaj z przycisku Otwórz projekt.
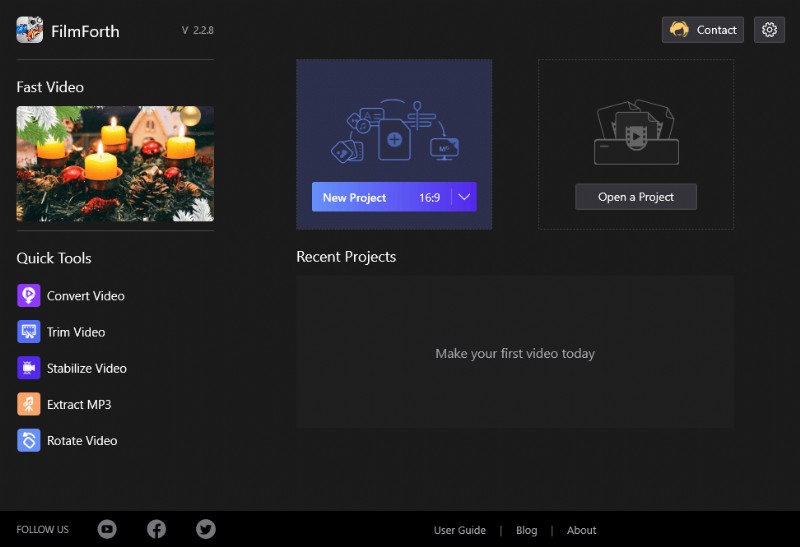
Wybierz Nowy projekt na FilmForth
Następnie zaimportuj wideo, które wymaga napisów. Możesz albo przeciągnąć i upuścić, albo użyć konwencjonalnego przycisku Dodaj klipy wideo/zdjęć w tym samym celu.
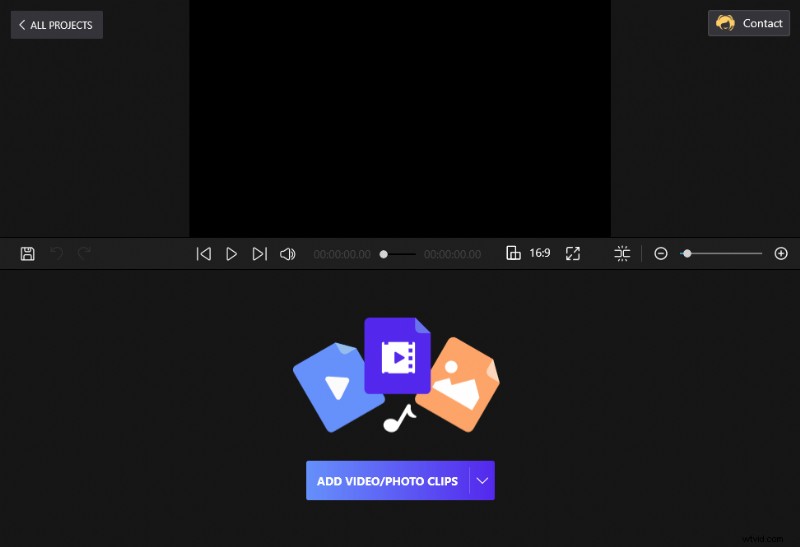
Przeciągnij i upuść klipy wideo do FilmForth
Krok 2. Prawo do grupowania napisów
Czas przejść od razu do opcji Napisy wsadowe. Dostęp do niego można uzyskać na dwa sposoby. Najprostszym sposobem jest kliknięcie skrótu znajdującego się na osi czasu wideo. Innym sposobem jest użycie przycisku znajdującego się na stronie głównej projektu.
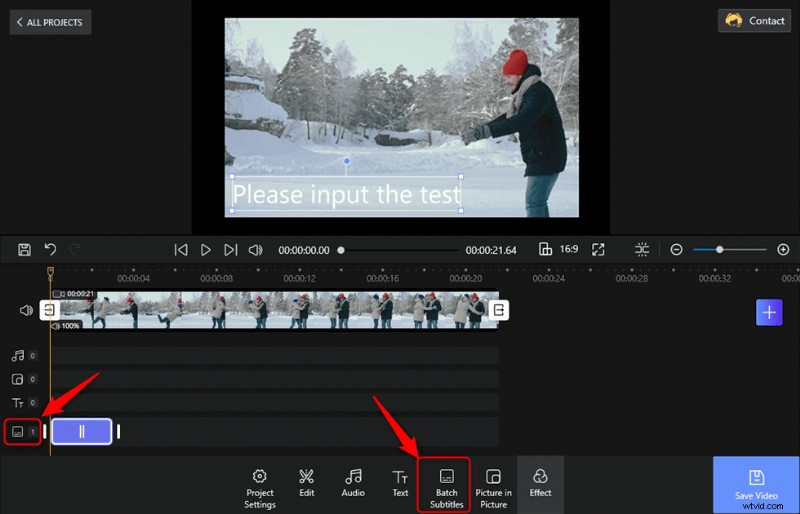
Stuknij opcję Napisy wsadowe, aby dodać napisy
Krok 3. Dodaj napisy do filmu
Po wejściu do menu Napisy wsadowe wyszukaj ramkę, od której chcesz rozpocząć dodawanie napisów. Następnie kliknij przycisk Dodaj z bieżącej klatki.
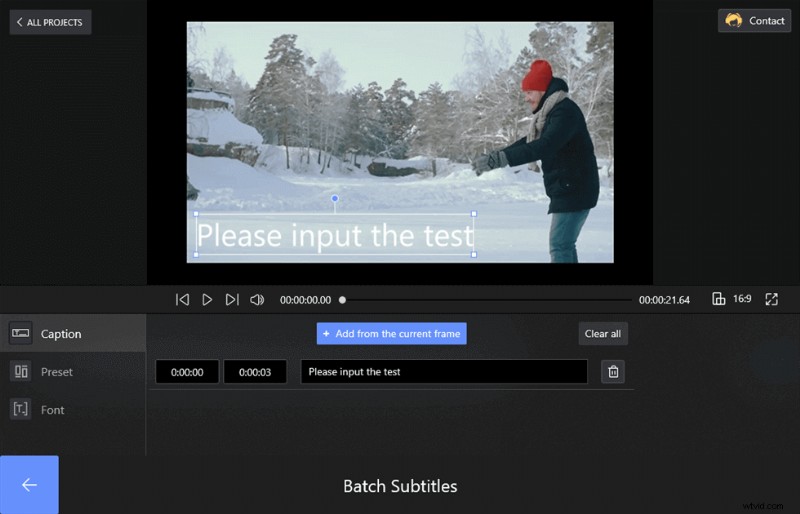
Dodaj napisy, klikając przycisk Dodaj
Na ekranie pojawią się dwa pola ze znacznikami czasu, a następnie pole tekstowe. Wypełniasz podtytuł dla ramki w tekstowym oknie dialogowym. Przejdź na lewą stronę sekcji i znajdź pola ze znacznikami czasu. Lewe pole reprezentuje początek, a prawe to czas zakończenia określonego napisu.
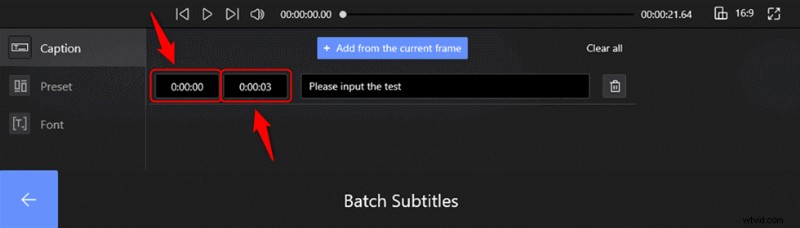
Ustaw początek i koniec każdej linii
Możesz powtórzyć proces, aby indywidualnie dodawać napisy klatka po klatce.
- Czcionki:specjalna sekcja, w której można wybrać czcionkę pasującą do tematu filmu. Wszystkie czcionki zainstalowane w systemie są dostępne tutaj do użytku. Oprócz tego masz możliwość zmiany koloru, dodania ramek i cieni. Ponadto za napisami możesz umieścić nieprzezroczyste tło, aby uzyskać lepszą widoczność.
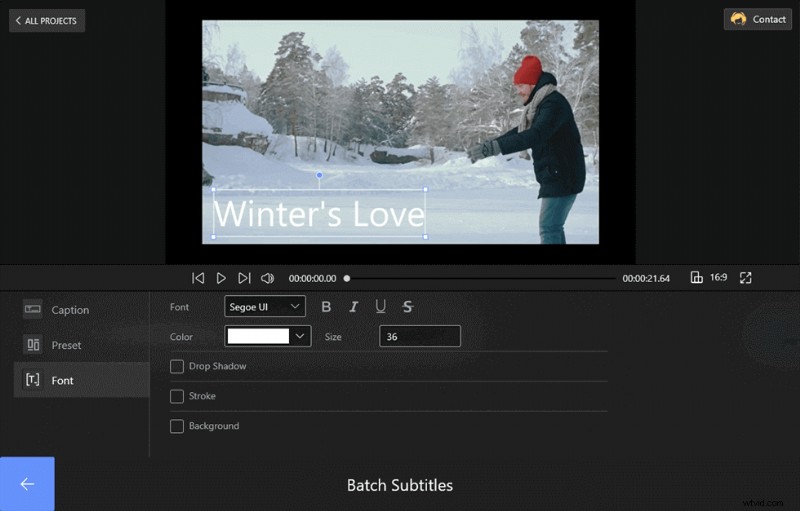
Ustaw czcionkę w napisach
- Presety:Idź piętro wyżej, a otworzysz drzwi do sekcji presetów, zawierającej różne presety dla tekstu napisów. Dostępnych jest kilkanaście opcji.
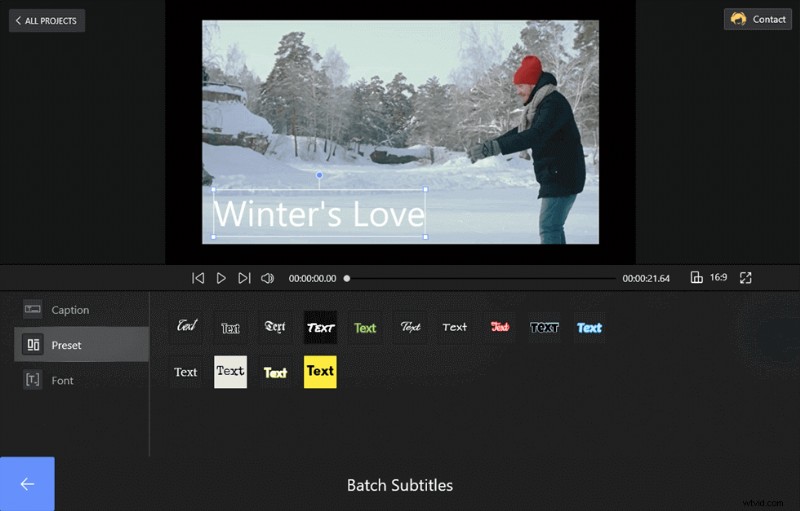
Ustaw ustawienia wstępne w FilmForth
- Weryfikacja:Jest wbudowany korektor, który sprawdza pisownię napisów. Do tej pory mogliśmy sprawdzić pisownię angielskich i hiszpańskich słów. Możesz także zmieniać, kopiować lub wycinać tytuły na FilmForth.
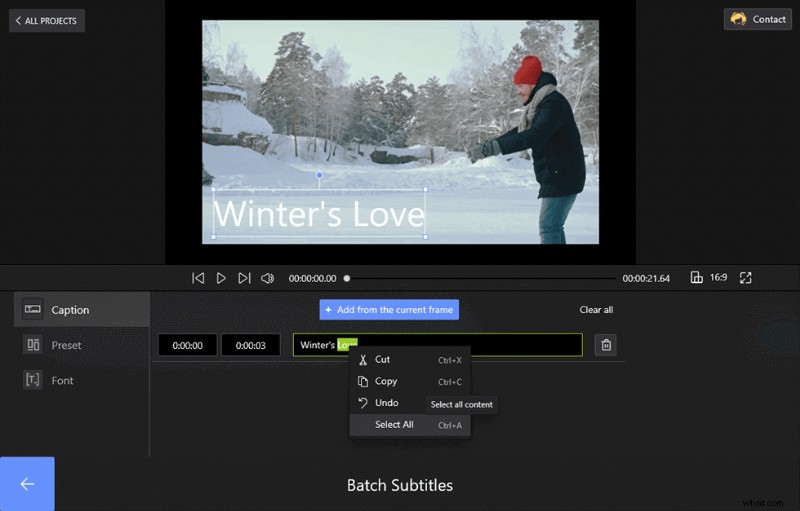
Ustaw tytuły na FilmForth
Krok 4. Zapisz i wyeksportuj wideo
Teraz możesz wrócić do filmu i sprawdzić napisy wideo. Naciśnij przycisk Zapisz, aby wyeksportować wideo i zapisać je na komputerze. Możesz też bezpośrednio udostępnić film w YouTube, dotykając przycisku Udostępnij w YouTube.
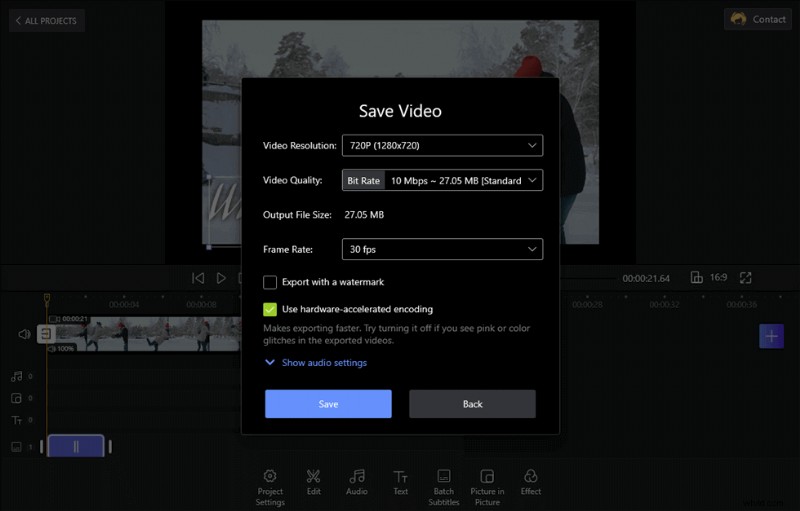
Zapisz i wyeksportuj film z napisami
BTW, jeśli masz pliki .srt do przesłania, możesz bezpośrednio dodać pliki do swojego filmu, dotykając przycisku Importuj plik z napisami. Jak dotąd FilmForth obsługuje formaty .ass, .srt, .Irc.
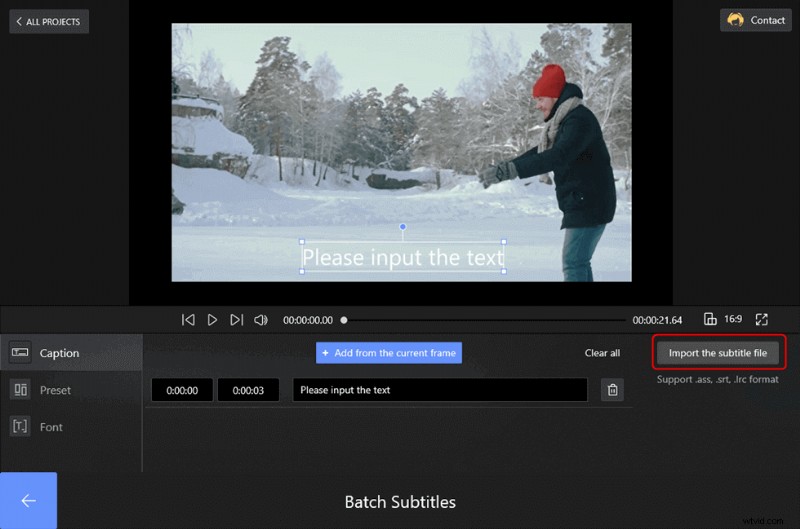
Zaimportuj plik z napisami do filmu
Ten samouczek wideo pokaże Ci, jak dodać napisy do filmu na 2 różne sposoby. Możesz wykonać jego kroki, aby stworzyć swój film z ładnymi napisami.
Dodaj napisy do filmu za pomocą programu Windows Media Player
Drugi to dość długi proces, który wymaga pewnych nazw plików, aby działał. Jak wiesz, Windows Media Player jest dostarczany ze wszystkimi najnowszymi wersjami systemu operacyjnego Windows. Można na nim odtwarzać większość formatów wideo i audio.
Podobnie dodawanie napisów do wideo w programie Windows Media Player nie jest takie trudne. Na przykład podczas odtwarzania wideo w programie Windows Media Player można dodać napisy do filmu, aby go obejrzeć. Nie zostaną one dodane na stałe, ale możesz oglądać filmy z napisami, jeśli masz do nich plik z napisami.
Oto jak dodać napisy do filmu lub ogólnie wideo podczas korzystania z programu Windows Media Player.
Krok 1. Wymagania wstępne, aby dodać napisy do WMP
Windows Media Player nie obsługuje wielu formatów napisów, przede wszystkim SRT, który jest najpopularniejszym typem w Internecie.
Możesz rozwiązać ten problem, po prostu instalując Advanced Codecs firmy Shark. Uruchom konfigurację i wykonaj pełną instalację przed uruchomieniem odtwarzacza multimedialnego.
Krok 2. Uruchom program Windows Media Player
Uruchom WMP i przejdź do paska menu znajdującego się u góry. Dla wielu użytkowników systemu Windows 10 jest domyślnie ukryty. Uczyń go widocznym, naciskając Ctrl+M na klawiaturze.
Krok 2. Dodaj napisy do filmu
Przejdź do Play> Lyrics, Captions i Subtitles i wybierz Włączone, jeśli są dostępne.
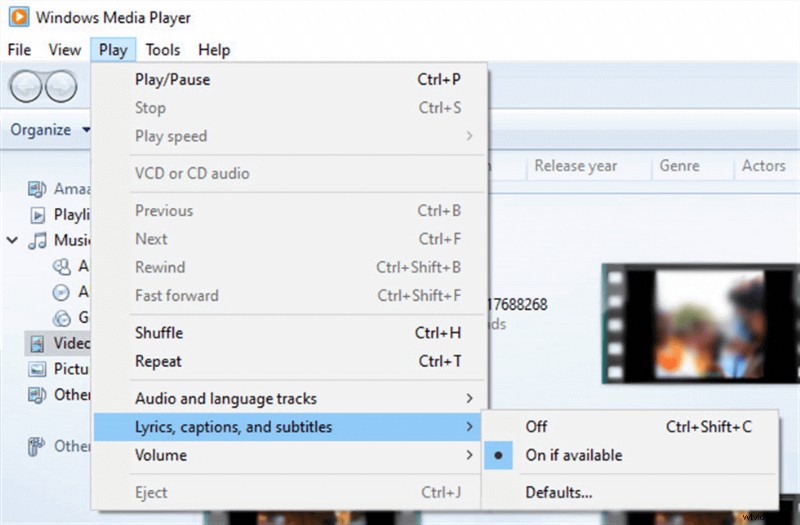
Add Subtitles to the Video on Windows Media Player
This will allow the media player to seek subtitle files while playing a video. However, three are conditions that need to be fulfilled to make it work:
- The Subtitle file is present in the same folder as the video.
- The subtitle file’s name is the same as that of the video.
Step 3. Change Subtitles Name
We take an episode of the FRIENDS TV show to demonstrate this. Here are the subtitle and video files are carrying different names.
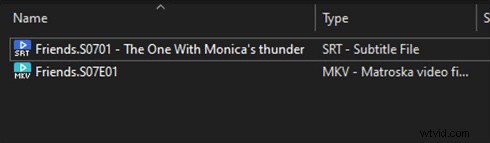
Rename the File
Take a second to rename them precisely the same, and they will look something like this.
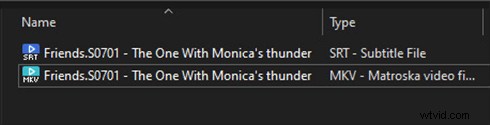
Rename the File
Wnioski
You had to install special codecs for making the subtitles work on Windows Media Player. That’s the tip of the iceberg concerning users’ issues on different devices while playing videos with separate subtitle files.
This wouldn’t be free when the subtitles are added directly to the video, as we did use FilmForth. Play the video on any device without a second thought about subtitles compatibility.
