Dodawanie naklejek do zdjęć jest bardzo proste. Jak więc dodawać naklejki do filmów? Jak umieszczasz naklejki na swoim filmie TikTok i filmie na Instagramie? Ten post opisuje, jak dodawać naklejki do filmu i gdzie znaleźć animowane naklejki.
Naklejki mogą sprawić, że Twój film będzie bardziej atrakcyjny i zabawny. Możesz także użyć naklejek, aby ukryć swoją twarz, przedmioty, informacje w filmie. Jak dodawać naklejki do filmów? Postępuj zgodnie z tym przewodnikiem, aby ozdobić swoje filmy animowanymi naklejkami!
Jak dodać naklejki do filmu na PC
Użytkownicy systemów Windows i Mac mogą używać MiniTool MovieMaker i iMovie do dodawania naklejek do filmów.
MiniTool MovieMaker
MiniTool MovieMaker to darmowy i prosty edytor wideo dla systemu Windows. Zawiera podstawowe funkcje edycji, a także funkcje zaawansowane. Możesz edytować swoje wideo, takie jak dzielenie, przycinanie, scalanie, odwracanie, obracanie itp. Ma wiele przejść, filtrów, animowanych tekstów i naklejek.
Obecnie oferuje 33 animowane naklejki, które są podzielone na kategorie:emoji, jedzenie, natura, zwierzęta domowe, podróże, rekwizyty, sieć. Na filmie możesz umieścić dowolną liczbę naklejek. Po dodaniu naklejek skalujesz je do żądanego rozmiaru, obracasz o dowolny kąt, umieszczasz w żądanym miejscu oraz skracasz lub wydłużasz czas trwania.
Obsługuje eksportowanie filmów 1080P i konwersję filmów do MP4, WMV, AVI, MKV, TS, MP3, GIF itp.
Oto jak dodać naklejki do filmu za pomocą MiniTool MovieMaker.
Krok 1. Zaimportuj swój film do MiniTool MovieMaker
Pobierz i zainstaluj MiniTool MovieMaker. Po zainstalowaniu MiniTool MovieMaker na swoim komputerze uruchom go. Kliknij Importuj pliki multimedialne aby dodać wideo do biblioteki multimediów. Następnie przeciągnij i upuść wideo na oś czasu. Lub wybierz film i kliknij + aby dodać go do osi czasu.
Krok 2. Dodaj naklejki do swojego filmu
Kliknij Elementy i znajdź naklejki, których chcesz użyć. W prawym dolnym rogu naklejki kliknij ikonę pobierania i kliknij + aby dodać naklejkę do swojego filmu. Następnie możesz zmieniać jego rozmiar, obracać i odwracać, przesuwać we właściwe miejsce i zmieniać czas trwania.
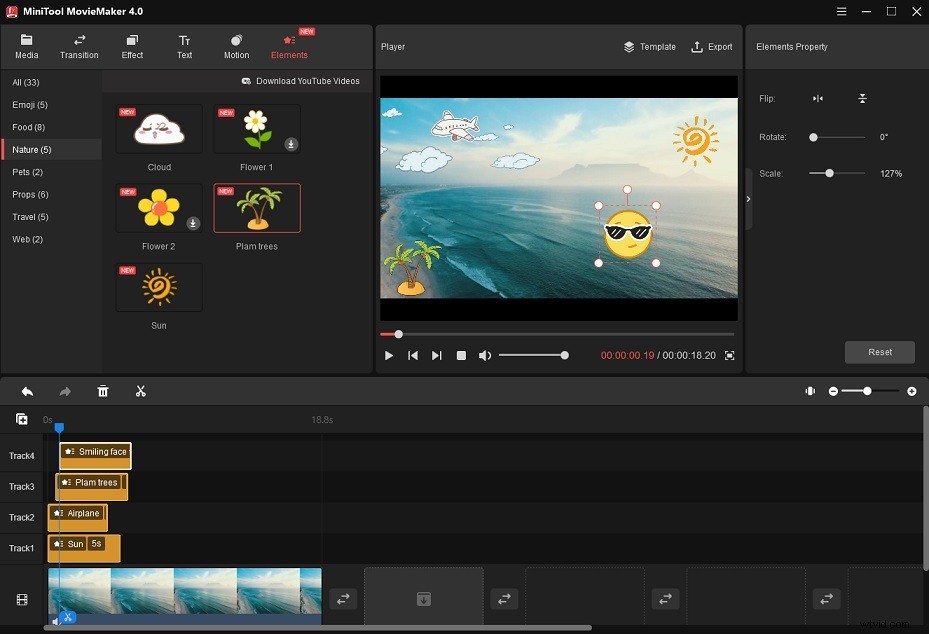
Jeśli chcesz, aby jednocześnie pojawiało się wiele naklejek, kliknij Zarządzaj ścieżkami (ikona + poniżej Cofnij ) na osi czasu i wybierz Dodaj pusty utwór . Możesz dodać do 9 utworów.
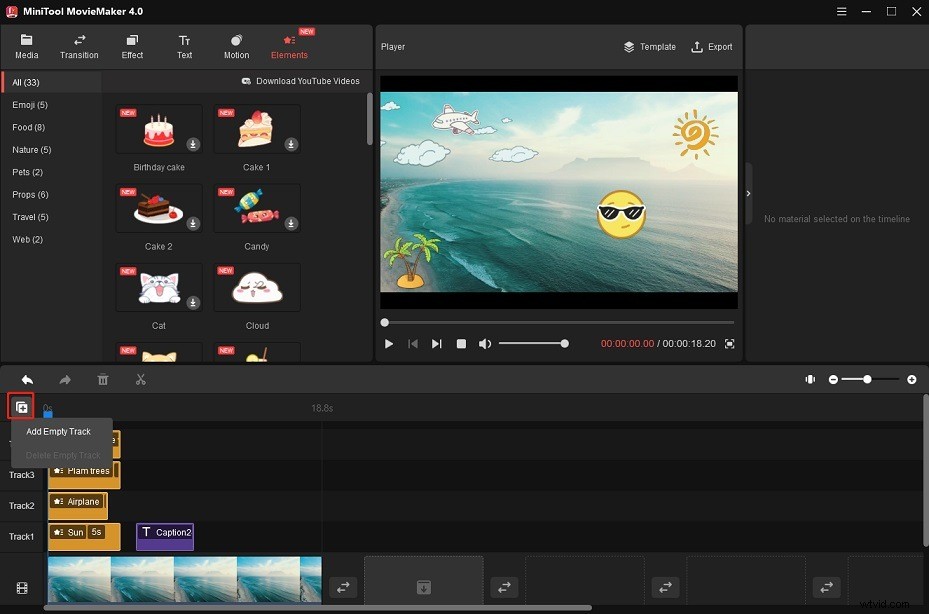
Dokonaj prostych zmian w swoim filmie
- Podziel :Przesuń niebieską głowicę odtwarzania i umieść ją tam, gdzie chcesz. Kliknij ikonę nożyczek na głowicy odtwarzania, aby podzielić film na dwie części.
- Przytnij :Przeciągnij punkt początkowy i końcowy na środek wideo. Jeśli chcesz precyzyjnie przyciąć film, kliknij ikonę nożyczek na pasku narzędzi i wybierz Pełny podział . Przejdź do TRIM i zacznij przycinać wideo.
- Odwróć :wybierz film na osi czasu, aby otworzyć Właściwość wideo Kliknij Prędkość i sprawdź prędkość wsteczną pudełko.
- Powiększ :kliknij Ruch i wybierz efekt powiększenia wideo.
- Wycisz wideo :na osi czasu kliknij ikonę głośnika w lewym dolnym rogu filmu.
Krok 3. Eksportuj wideo
Kliknij Eksportuj przycisk nad oknem odtwarzacza. Pojawi się okno eksportu. Tutaj możesz zmienić format wyjściowy, określić folder wyjściowy i ustawić rozdzielczość, koder i przepływność wyjściowego wideo.
Kliknij Eksportuj przycisk po dostosowaniu ustawień wyjściowych.
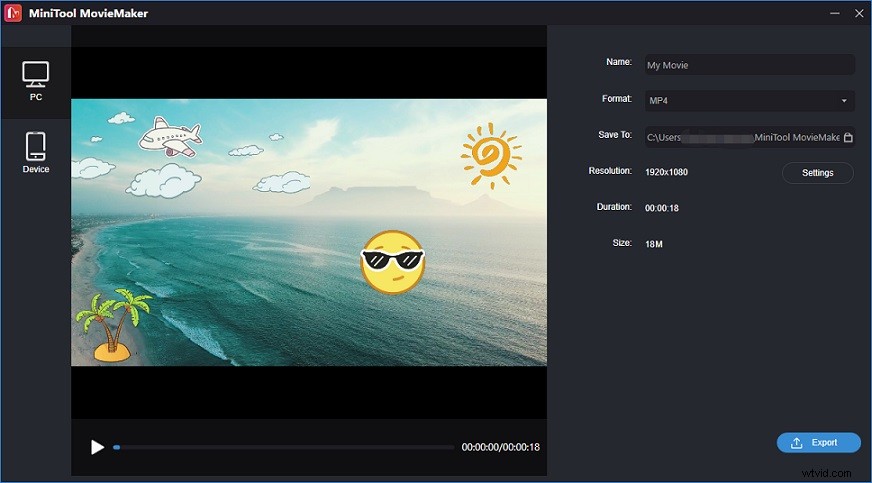
Zapisz jako projekt
Jeśli chcesz zapisać plik jako projekt do dalszej edycji, kliknij Menu w prawym górnym rogu okna głównego. Przejdź do Plik> Zapisz projekt jako i wybierz folder, w którym chcesz zapisać projekt.
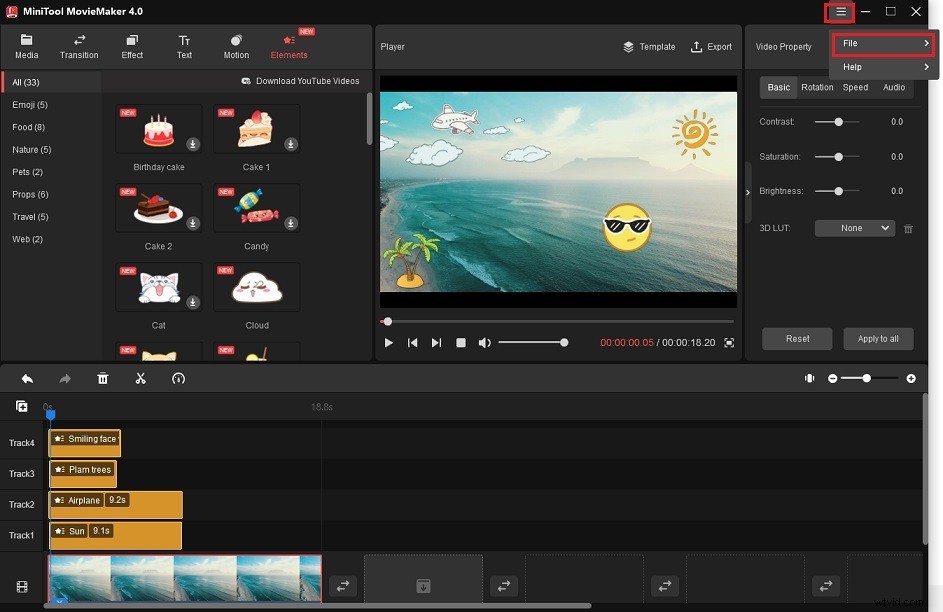
iMovie
iMovie to edytor wideo dołączony do urządzeń macOS, iOS i iPadOS. Może dzielić, przycinać, przycinać filmy i obsługuje mnóstwo efektów, takich jak efekt zielonego ekranu, efekt podzielonego ekranu, efekt obrazu w obrazie itp.
Efekt obrazu w obrazie umożliwia umieszczenie filmu lub obrazu na filmie. Możesz więc dodać dowolną naklejkę lub emotikon z komputera do wideo w iMovie. Jeśli nie możesz wstawić animowanej naklejki do swojego filmu, możesz przekonwertować go na MP4, MOV, AVI lub M4V.
Wykonaj poniższe czynności, aby umieścić naklejki na filmie.
Krok 1. Uruchom iMovie na swoim komputerze.
Krok 2. Utwórz nowy projekt i zaimportuj wideo oraz naklejki do Moich mediów.
Krok 3. Dodaj wideo do osi czasu. Przeciągnij naklejkę, która ma się pojawić na filmie, i upuść ją nad filmem.
Krok 4. Wybierz dodaną naklejkę i kliknij Ustawienia nakładki wideo na pasku narzędzi. Następnie wybierz Obraz w obrazie efekt.
Krok 5. Możesz zmienić rozmiar naklejki i umieścić ją w dowolnym miejscu.
Krok 6. Stuknij w Udostępnij w prawym górnym rogu okna i zapisz wideo.
Jak dodać naklejki do filmu online
Jeśli chcesz bezpłatnie dodawać naklejki do filmów online, możesz wypróbować Veed i Vimeo Create.
VEED.IO
VEED.IO to internetowy edytor wideo, który działa w dowolnej przeglądarce. Jest w stanie dodawać naklejki, emotikony, zdjęcia do filmów, zapętlać filmy, przycinać filmy, zmieniać rozmiar filmów i nie tylko. Może być również używany do tłumaczenia wideo, usuwania szumów tła z wideo, transkrypcji wideo i audio, konwertowania YouTube na GIF itp.
Możesz tworzyć i edytować filmy za pomocą VEED.IO za darmo, bez konieczności rejestracji. Jedyną wadą jest to, że doda znak wodny do wyjściowego wideo.
Jak dodać naklejki do filmu online za darmo dzięki VEED.IO? Kroki to:
Krok 1. Wejdź na stronę VEED.IO.
Krok 2. Kliknij Prześlij swój film aby załadować film z komputera, Dropbox lub YouTube.
Krok 3. Na lewym pasku bocznym dotknij Elementy i możesz dodać poszukiwane naklejki do filmu. Kliknij naklejkę, której chcesz użyć, a zostanie ona dodana do osi czasu. Następnie możesz edytować naklejkę.
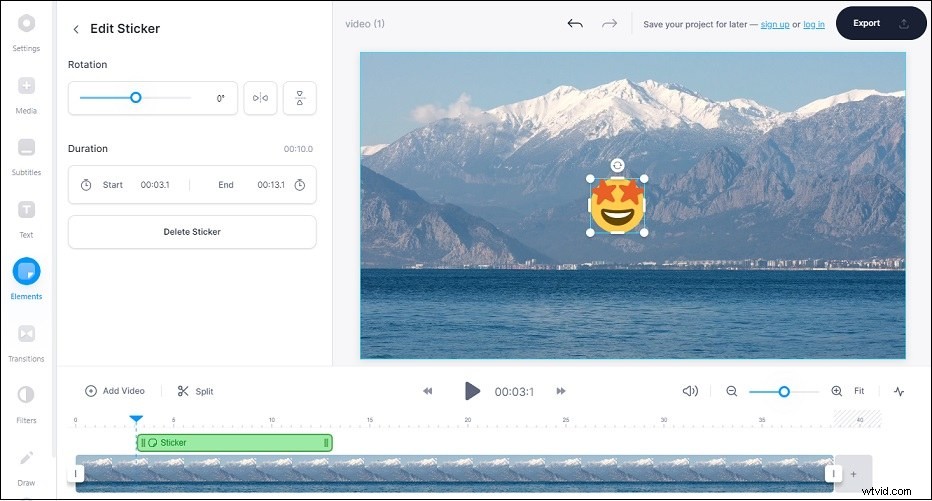
Krok 4. Możesz także dodać animowane pliki GIF lub klipy wideo do filmu. Kliknij Dodaj film aby zaimportować GIF lub klip wideo. Następnie przeciągnij i upuść go nad ścieżką wideo. Następnie dostosuj rozmiar nakładki wideo lub GIF.
Krok 5. Na koniec kliknij Eksportuj> Eksportuj wideo . Po zakończeniu procesu pobierz edytowany film ze strony internetowej VEED.IO.
Tworzenie Vimeo
Vimeo to świetna strona do hostingu wideo. Posiada narzędzie do tworzenia wideo o nazwie Vimeo Create. Vimeo Create działa w przeglądarkach, a także na Androidzie i iOS. Pozwala szybko nagrać film i bezpośrednio przesłać go do Vimeo.
Posiada wszystkie podstawowe funkcje edycji. Poza tym Vimeo Create zapewnia mnóstwo naklejek, materiałów filmowych i gotowych szablonów.
Oto przewodnik krok po kroku, jak dodawać naklejki do filmów online za darmo za pomocą Vimeo Create.
Krok 1. Wejdź na stronę Vimeo i zaloguj się na swoje konto Vimeo. Jeśli nie masz konta Vimeo, możesz zarejestrować się za pomocą konta Google lub konta na Facebooku.
Krok 2. Kliknij strzałkę w dół obok Nowy film i wybierz Utwórz wideo .
Krok 3. Rozwiń listę Narzędzia wideo i wybierz Dodaj naklejkę do filmu . Kliknij Wypróbuj za darmo kontynuować.
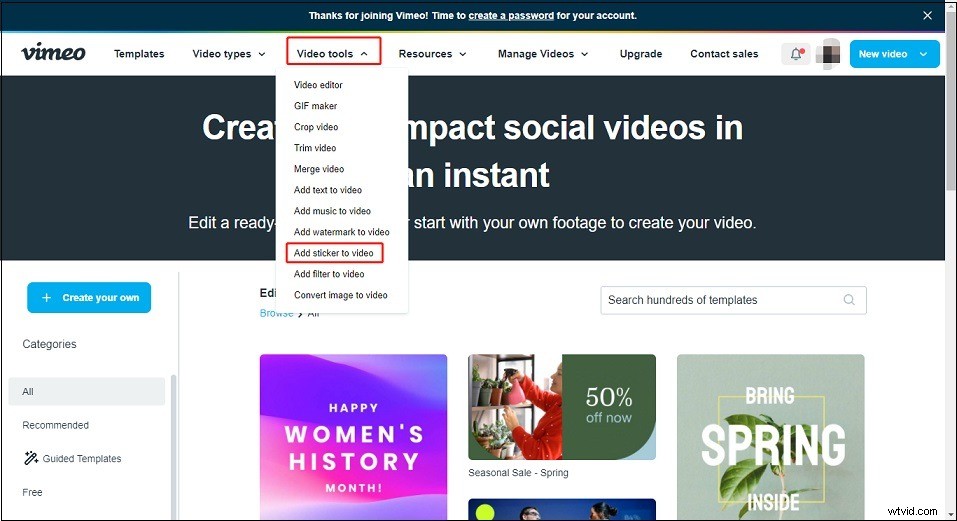
Krok 4. Następnie musisz zaimportować wideo, do którego chcesz dodać animowane naklejki. Wybierz Dodaj scenę> Scena medialna . Kliknij Prześlij aby przesłać film do Moich mediów lub zaimportuj film ze Zdjęć Google. Wybierz film i kliknij Dodaj przycisk.
Krok 5. Następnie dotknij Sticker i dodaj naklejkę, którą lubisz do filmu.
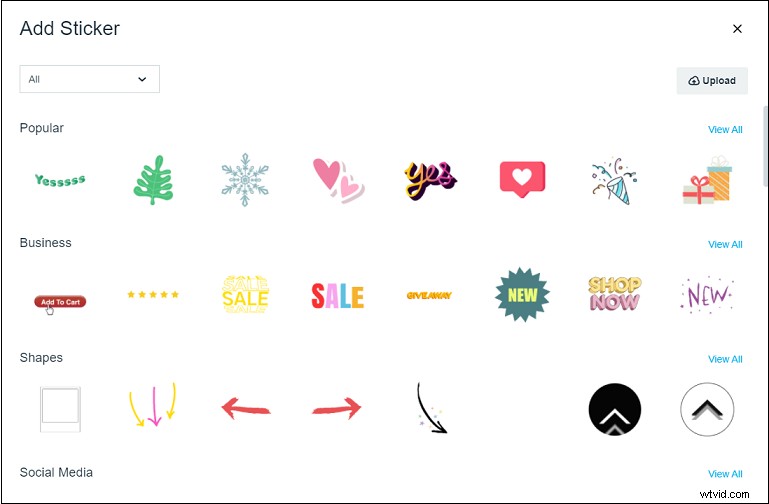
Krok 6. Kliknij Zapisz i wyświetl podgląd . Następnie kliknij trzy kropki i kliknij Pobierz aby zapisać wideo.
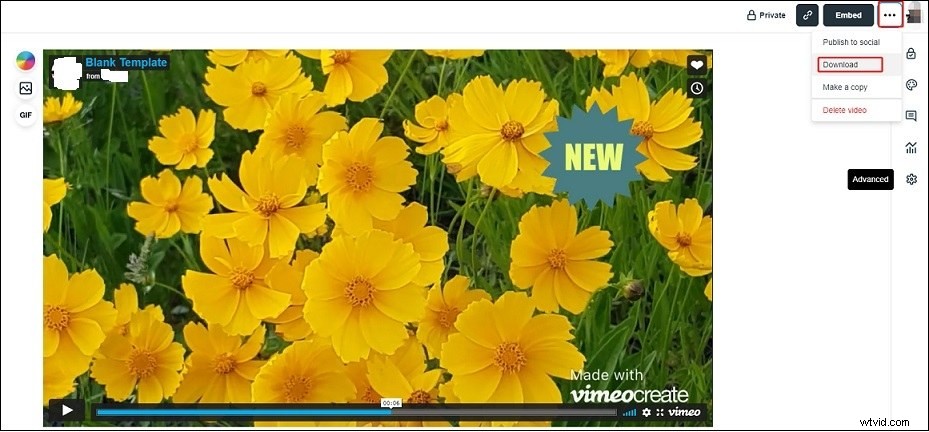
Jak dodać naklejki do filmu w TikTok
Jak dodawać naklejki do filmów TikTok? Na szczęście TikTok ma wbudowaną bibliotekę naklejek, dzięki czemu możesz dodawać naklejki do TikTok bez instalowania aplikacji innych firm.
Krok 1. Otwórz aplikację TikTok na swoim telefonie.
Krok 2. Kliknij ikonę plusa i nagraj wideo TikTok. Kliknij Dalej .
Krok 3. Stuknij w Naklejki i wybierz naklejkę dla tego filmu TikTok.
Krok 4. Następnie zmień rozmiar naklejki i zmień jej położenie. Wybierz naklejkę i wybierz Ustaw czas trwania aby dostosować czas trwania naklejki.
Krok 5. Kliknij Dalej i opublikuj swój film TikTok.
Jak dodać naklejki do filmu na Instagramie
Oto jak dodawać naklejki do historii na Instagramie.
Krok 1. Otwórz aplikację Instagram.
Krok 2. Kliknij Twoja historia w lewym górnym rogu, aby utworzyć nową historię lub przesłać film z telefonu.
Krok 3. Kliknij ikonę naklejki aby uzyskać dostęp do biblioteki naklejek. Wybierz naklejkę GIF i wyszukaj poszukiwaną animowaną naklejkę.
Krok 4. Dodaj i edytuj naklejkę. Następnie opublikuj swoją historię na Instagramie.
5 najlepszych miejsc na znalezienie animowanych naklejek
Szukasz naklejek do edycji wideo? Oto 5 stron internetowych, na których można znaleźć bezpłatne naklejki.
#1. GIPHY
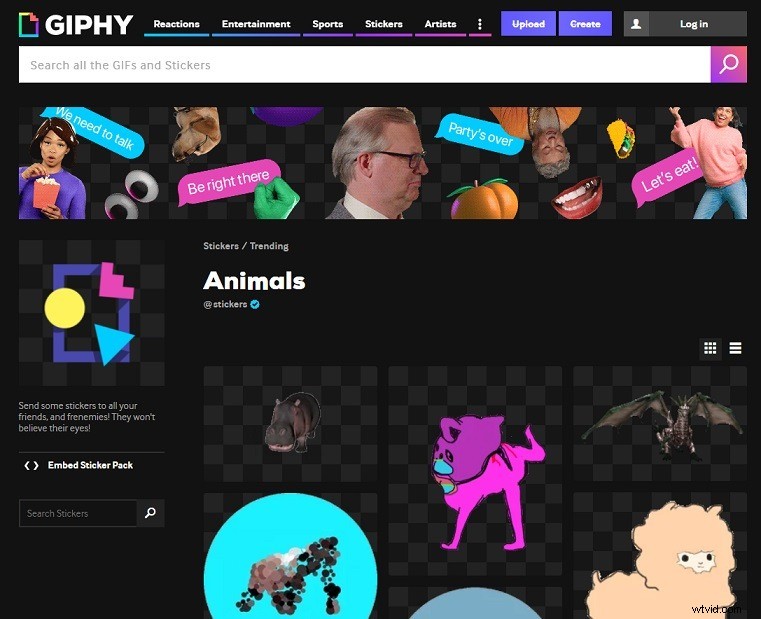
GIPHY to najpopularniejsza strona internetowa do pobierania GIF-ów i animowanych naklejek. Zawiera ogromną bibliotekę animowanych GIF-ów i naklejek.
Aby pobrać naklejki GIF, przejdź do witryny GIPHY i kliknij Naklejki na górnym pasku menu. Następnie przejrzyj i znajdź naklejkę, którą chcesz zapisać. Otwórz naklejkę i kliknij ją prawym przyciskiem myszy. Wybierz Zapisz obraz jako… opcja z wyskakującego okienka.
#2. Tenor
To kolejne miejsce, w którym można znaleźć naklejki i GIF-y. Podobnie jak GIPHY, możesz używać i zapisywać naklejki za darmo. GIF-y w Tenorze są podzielone na kategorie według filmów, programów telewizyjnych, zwierząt, sportu itp.
Poza tym możesz dodawać podpisy do animowanych GIF-ów i pobierać je w formacie MP4 i GIF. Kliknij prawym przyciskiem myszy swoje ulubione naklejki, aby je zapisać! Rejestracja nie jest wymagana!
#3. Drzewo PNG
Drzewo PNG zawiera miliony obrazów PNG. Na tej stronie znajdziesz naklejki, ikony, wektory, kliparty, tapety, szablony plakatów i nie tylko. Niektóre obrazy są bezpłatne, ale tylko do użytku osobistego.
Aby pobrać naklejki z drzewa PNG, musisz utworzyć konto drzewa PNG.
#4. Vecteezy
Vecteezy umożliwia pobieranie naklejek, filmów, tła za darmo. Wbudowane narzędzie do filtrowania pomaga szybko uzyskać to, czego chcesz. Pozwala filtrować naklejki według koloru, typu licencji i orientacji.
#5. Wszystkie darmowe pobieranie
Wszystkie darmowe pliki do pobrania zawierają ogromną kolekcję statycznych naklejek. Przejdź do tej witryny i wpisz naklejki w pasku wyszukiwania. Naciśnij Enter i przeglądaj wyniki. Gdy znajdziesz poszukiwaną naklejkę i kliknij ją. Na koniec kliknij ikonę pobierania poniżej obrazu, aby go zapisać.
Wniosek
Ten post oferuje 6 różnych sposobów dodawania naklejek do filmów. Teraz możesz wybrać odpowiedni sposób i spróbować!
Jeśli masz jakiekolwiek pytania dotyczące programu MiniTool MovieMaker, skontaktuj się z nami pod adresem [email protected] lub zostaw komentarz poniżej.
