Z tego artykułu dowiesz się, jak dodawać znaki wodne do filmów, aby chronić je przed nadużyciami praw autorskich.
Branding zawsze kładzie nacisk na umieszczenie Twojego wizerunku, znaku wodnego na treściach wideo wyprodukowanych przez Twoją firmę, markę. Pomaga zwiększyć zasięg marki w przestrzeni cyfrowej. Wystarczy jeden wirusowy film, aby zwiększyć zasięg dziesięciokrotnie. Nieopublikowanie żadnego filmu niewątpliwie skończyłoby się żalem.
Kolejnym argumentem przemawiającym za umieszczaniem logo na filmach była kwestia własności intelektualnej. Są kradzione, ponownie wykorzystywane, publikowane dość często, bez pozwolenia lub uznania pierwotnego autora. Najlepszym przykładem logo wspomagającego wzrost produktywności jest TikTok. Umieszczają swoje logo w krótkich filmach każdego użytkownika. Kiedy stają się wirusowe, zyskują ekspozycję wraz z twórcami. To korzystne dla wszystkich. Poniżej znajduje się ekscytujący edytor wideo zalecany do dodawania logo/znaku wodnego.
Dodawanie logo/znaku wodnego do wideo za pomocą Filmforth
FilmForth to ekscytujący rywal w segmencie edytorów wideo. Jest bezpłatny, ma funkcje premium i nie boi się dodawać kolejnych narzędzi dzięki ciągłym aktualizacjom. Ponieważ zajmujemy się dodawaniem logo/znaków wodnych, możesz dodać wiele logo i obrazów do swojego filmu. Ponadto możesz usunąć tło z dodanych obrazów bez dotykania głównego obiektu. Jest to przydatne w przypadku logo, które czasami ma nieprzezroczyste tło.
Ponadto edytowany plik wideo nie zawiera znaków wodnych FilmForth. Otrzymujesz czyste wideo z wybranym znakiem wodnym. Wszystko, co musisz zrobić, to odznaczyć opcję Eksportuj ze znakiem wodnym, a nie otrzymasz znaku wodnego FilmForth na swoich treściach. A kiedy w Twoim filmie brakuje krzywej informacyjnej, dostępna jest opcja lektora, aby dodać lektora. Dodaj narrację do filmu i przenieś finezję produkcji na wyższy poziom. Pobierz Filmforth i wypróbuj teraz.
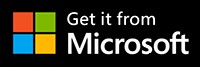
Wymagania wstępne dotyczące dodawania logo/znaku wodnego do filmów
- Pobierz FilmForth od firmy Microsoft i zainstaluj go. Pamiętaj, aby pobrać z oficjalnego sklepu MS. Źródła zewnętrzne mogą wiązać się z dodatkowym ryzykiem wirusów, złośliwego oprogramowania itp.
- Miej przygotowane pliki graficzne w dowolnym z obsługiwanych formatów graficznych. Możesz zostawić tło w logo, ponieważ można je usunąć za pomocą klucza Chroma.
- Upewnij się, że kontrast obrazu różni się od koloru filmu. W przeciwnym razie widoczność logo może się zmniejszyć, czyniąc je mniej nierozpoznawalnym.
Kroki dodawania logo/znaku wodnego do filmów
Krok 1. Uruchom FilmForth i rozpocznij nowy projekt. Możesz także wyszukiwać wcześniejsze projekty z Otwartych projektów, co pozwala wyszukiwać starsze projekty. Podobnie, ostatnie projekty wyświetlają ostatnio otwarte, utworzone projekty według twojego uznania.
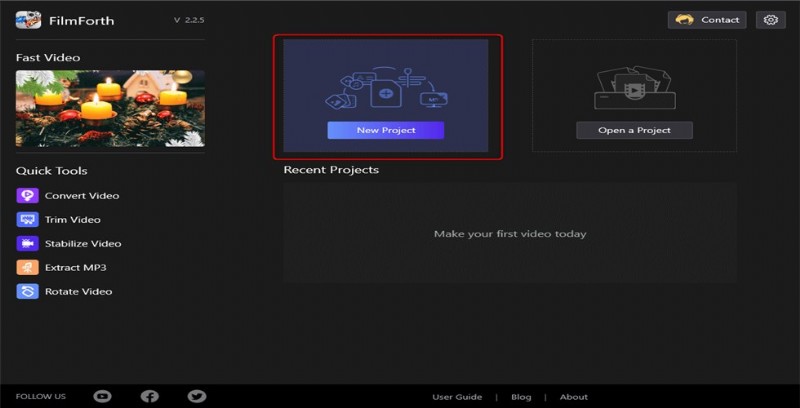
Utwórz nowy projekt w FilmForth
Krok 2. Dodaj wideo do projektu, przeciągając je i upuszczając na kanał osi czasu. Przycisk Dodaj klipy wideo/zdjęcia może być używany do ładowania filmów wraz z metodą skrótów wspomnianą powyżej.
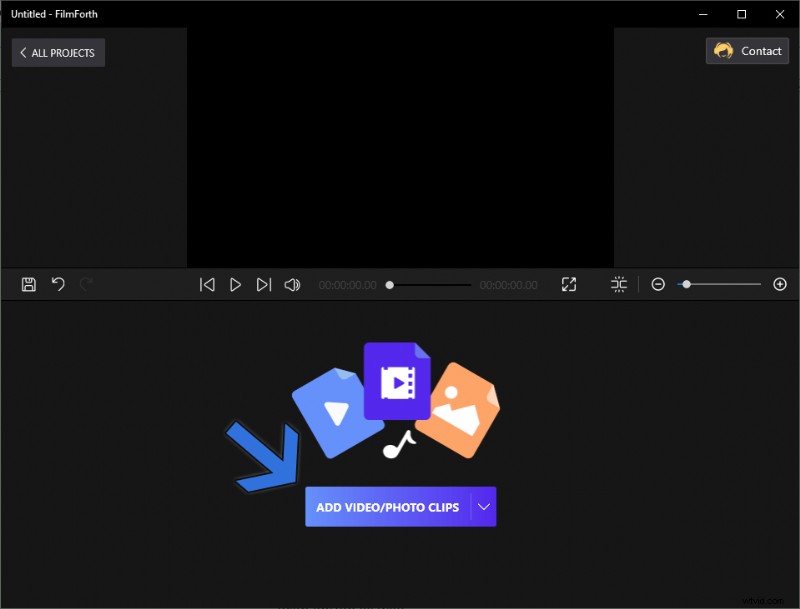
Dodaj klipy wideo/zdjęć
Krok 3. Przejdź do ekranu głównego swojego projektu i kliknij opcję Obraz w obrazie. Przeniesie Cię do obrazu w menu obrazu, z którego dodasz logo do filmu.
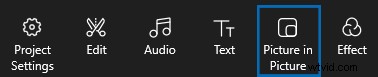
Obraz w obrazie
Krok 4. W menu „Obraz w obrazie” kliknij przycisk Dodaj obraz w obrazie znajdujący się na pulpicie narzędzia u dołu okna. Rozmiar logo, obrazu można zmienić za pomocą przycisków znajdujących się z boku iw rogu dodanego obrazu nakładki.
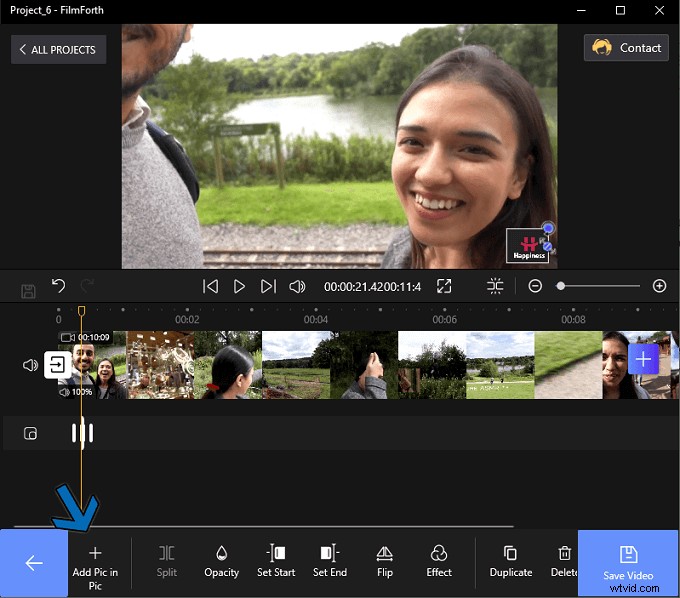
Kliknij „Dodaj zdjęcie do zdjęcia”
Następnie pomyślnie dodałeś logo do filmu. Przejdźmy do kalibracji, aby był spójny z wideo.
Czas trwania logo
Ustaw czas, przez który logo będzie wyświetlane w filmie.
Krok 1. Pozostań w obrazie w menu obrazu. Użyj żółtej linii wyszukiwania, aby przejść do czasu trwania, od którego chcesz wyświetlić logo. Następnie kliknij przycisk Ustaw początek, który wskazuje punkt, od którego logo zacznie się pojawiać w filmie.
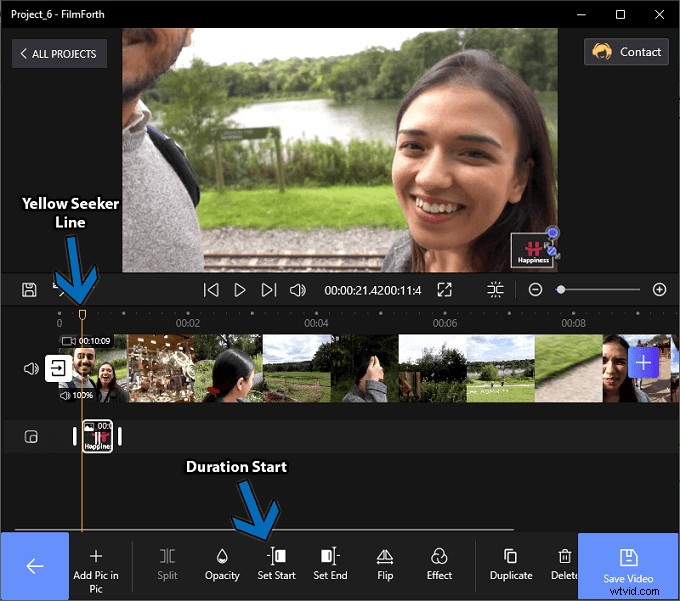
Ustaw początek
Krok 2. Następnie przesuń żółtą linię wyszukiwania do punktu końcowego, do którego chcesz, aby pojawiło się logo.
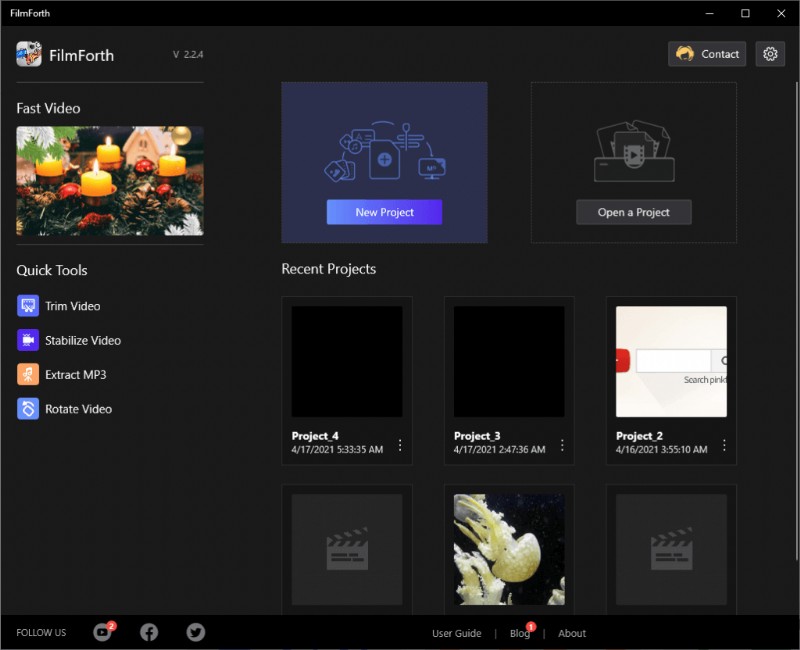
Ustaw koniec
Krok 3. Kliknij przycisk Ustaw koniec, a Twoje logo pojawi się w filmie przez określony czas. Możesz dodać wiele obrazów, logo dla różnych czasów trwania filmu.
Ustaw krycie
Dodaj odrobinę przezroczystości do logo, aby obszar wideo z tyłu nie był ukryty dla widzów.
Krok 1. Będąc w menu Obraz w obrazie, przejdź do kreatora krycia z pulpitu narzędzia.

Ustaw krycie
Krok 2. Tutaj otrzymasz suwak. Przesuń go w lewo, aby zmniejszyć przezroczystość dodanego logo. Krycie jest domyślnie ustawione na 100 i można je skalibrować zgodnie z potrzebami. Kliknij przycisk Wstecz, aby zastosować zmiany.
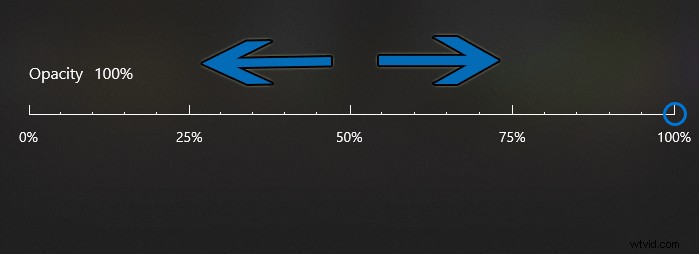
Dostosuj krycie
Odwróć logo
Odwróć logo i zmień wygląd, aby pasował do narracji filmu. Najpierw wybierz logo z kanału osi czasu i kliknij opcję Odwróć na pulpicie narzędzia. Następnie Twoje logo zostanie odwrócone, aby odzwierciedlić oryginalną formę. Kliknij go, aby przywrócić oryginał.
Dodaj efekty
Efekty mogą czasami dodać dodatkową warstwę indywidualności do logo. Ponadto po zastosowaniu efektu do filmu naturalne jest zrobienie tego samego z logo.
Krok 1. Przejdź do kreatora efektów z pulpitu narzędzia, znajdującego się w menu obrazu w obrazie.

Ustaw efekty
Krok 2. Wybierz efekt, który lubisz, aby go zastosować. Przycisk porównania umożliwia porównanie domyślnych i zastosowanych efektów na logo. Naciśnij i przytrzymaj, aby go użyć.
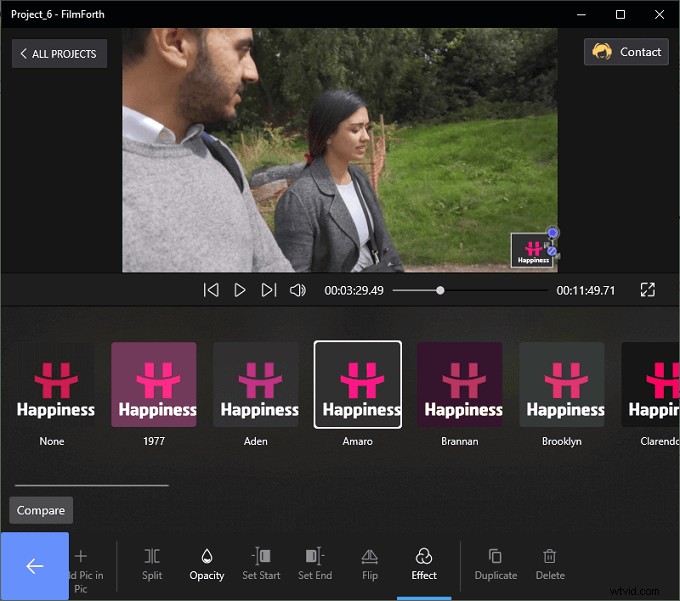
Dodaj efekty
Na koniec naciśnij przycisk Wstecz, aby zapisać efekty. Zawsze możesz wrócić i zmienić lub przywrócić domyślne efekty wideo.
Wnioski
Dodaj dowolne logo do filmów i skalibruj w samym edytorze. Nie ma potrzeby wprowadzania drobnych zmian w edytorze zdjęć. FilmForth obejmuje Cię w tym zakresie dzięki mnóstwu opcji do zaoferowania. Upewnij się, że wybrane logo ma wysoką rozdzielczość, nie ma rozdzierających się pikseli. Po kalibracji będzie wyglądać rozczarowująco na filmie.
