W tym poście możesz łatwo znaleźć kilka skutecznych sposobów na zmianę ścieżki dźwiękowej.
Masz film, ale dźwięk w nim jest rozczarowujący. Chcesz go wyczyścić i zastąpić narracją lub dodać muzykę w tle. Z drugiej strony nagrałeś film instruktażowy, który wymaga narracji. Wbudowany mikrofon aparatu nie do końca uchwycił Twój głos. Możesz dodać dźwięk do takich filmów za pomocą edytorów, takich jak FilmForth.
Naucz się to robić, nie wymagając żadnych umiejętności ani pomocy profesjonalisty. Zamień dźwięk w filmie za pomocą Filmforth w systemie Windows 10
Dźwięk w filmie można zastąpić w trzech prostych krokach za pomocą Filmforth. Najpierw pobierz Filmforth i uruchom go, a następnie dodaj wideo i przystąp do odłączania dźwięku. Następnie usuwasz dźwięk i zastępujesz go wybraną przez siebie muzyką.
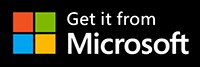
Krok 1. Uruchom Edytor audio
Uruchom FilmForth i utwórz nowy projekt, klikając przycisk Nowy projekt. Dodaj wideo za pomocą przycisku Dodaj wideo/zdjęcia.
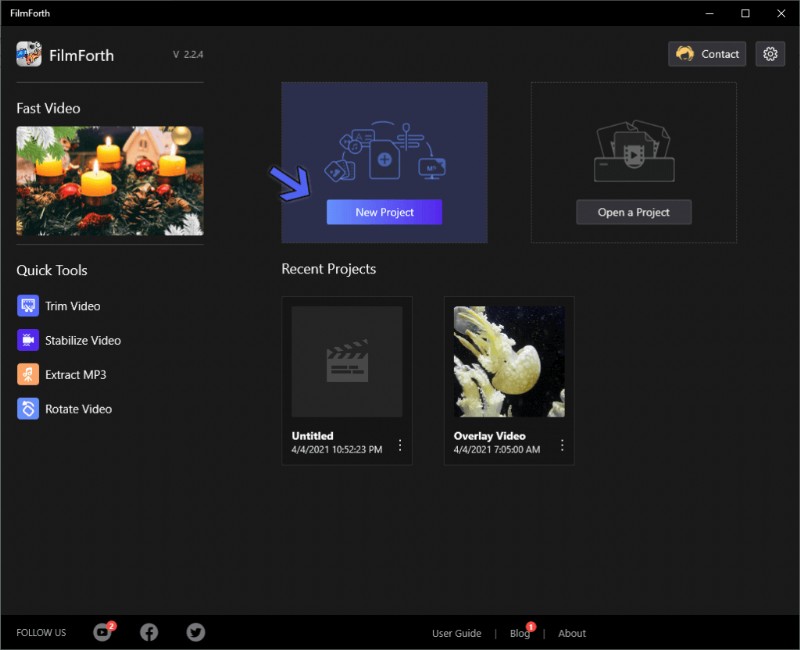
Przegląd filmów
Krok 2. Odłącz i usuń dźwięk
Po załadowaniu wideo nadszedł czas, aby odłączyć domyślny dźwięk wideo. Znajdź i kliknij przycisk Odłącz dźwięk, znajdujący się w panelu narzędzi na dole.
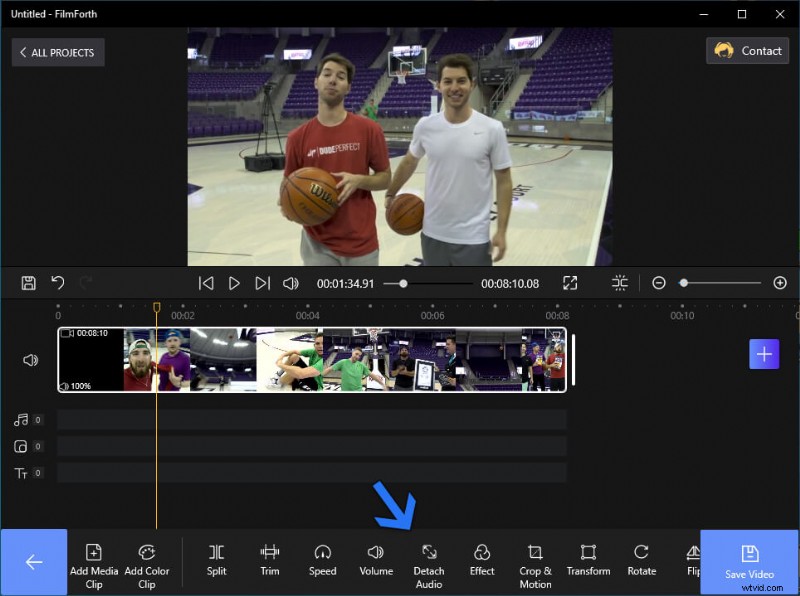
Kliknij „Odłącz dźwięk”
Następnie wybierz czerwony pasek odłączonego dźwięku z kanału osi czasu. Naciśnij klawisz Delete na klawiaturze lub użyj przycisku podanego na pulpicie nawigacyjnym, jak wskazuje strzałka.
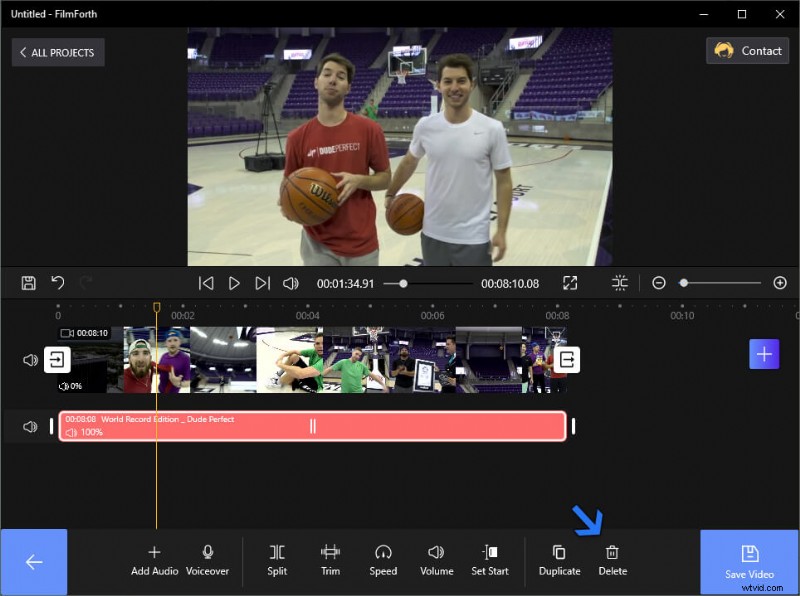
Kliknij „Usuń”
Gdy to zrobisz, Twojemu filmowi nie będzie już towarzyszył żaden dźwięk.
Krok 3. Dodaj dźwięk do wideo
Usunęliśmy dźwięk w ostatnim kroku. Pozwól, że dodamy do filmu wybraną przez Ciebie ścieżkę dźwiękową.
Najpierw użyj przycisku audio, który jest obecny w kanale osi czasu. Kliknij przycisk, a otworzy się menu audio.
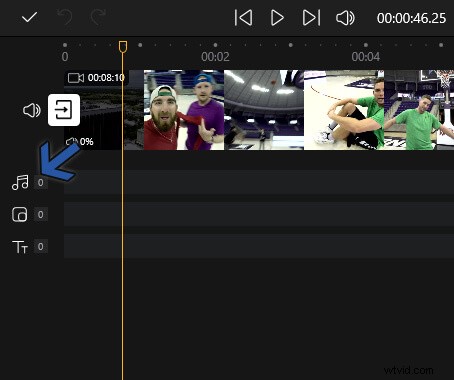
Kliknij ikonę „Audio”
Po drugie, wybierz przycisk Dodaj dźwięk znajdujący się na pulpicie narzędzia.

Wybierz przycisk „Dodaj dźwięk”
Otworzy się okno dodawania dźwięku. Tutaj istnieją dwa sposoby dodawania dźwięku. Po lewej stronie menu znajduje się Sugerowana muzyka, która oferuje utwory muzyczne, które można dodać do filmu bez konieczności uzyskiwania pozwolenia. Inną opcją jest dodanie pliku audio przechowywanego lokalnie, co wykorzystamy do dodania dźwięku.
Na koniec wybierz przycisk Dodaj lokalny plik audio, któremu towarzyszy gigantyczny przycisk plus. Obsługiwane formaty audio to .mp3, .wmv, .m4a, .wav, .wma. W każdym przypadku, gdy plik audio nie jest w obsługiwanych formatach, możesz polegać na darmowych konwerterach audio online.
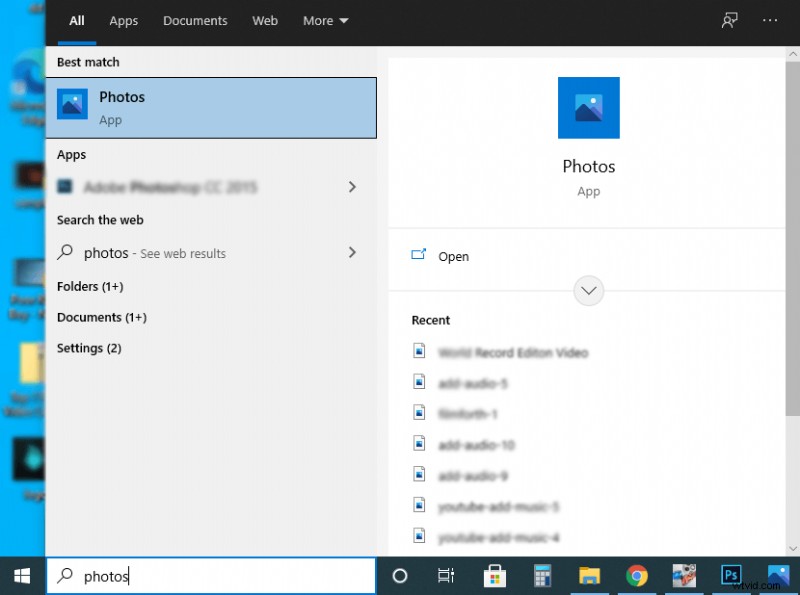
Dodaj lokalną lub sugerowaną muzykę
Dźwięk został wreszcie zastąpiony w Twoim filmie. Korzystając z edytora wideo FilmForth, możesz dodać wiele ścieżek audio do wideo. Następnie możesz przyciąć, przyspieszyć lub dostosować głośność dodanego dźwięku, aby dopasować go do swojego filmu.
Samouczek wideo:jak zamienić dźwięk w filmie
Nie przegap szczegółowych kroków w tym samouczku wideo, aby zastąpić plik audio z wideo. Zawiera również kilka sztuczek związanych z dodawaniem dźwięku, usuwaniem muzyki i zmienianiem muzyki.
Narzędzia online do usuwania dźwięku
Przejdź do trybu online i masz narzędzia do dosłownie wszystkiego. Internetowe narzędzia do usuwania dźwięku działają całkiem dobrze. Połącz je z edytorem zdjęć w systemie Windows 10, aby dodać dźwięk, i masz pod ręką wspaniałe połączenie.
Usuń dźwięk za pomocą AudioRemover
Krok 1. Wejdź na stronę AudioRemover.
Krok 2. Kliknij przycisk przeglądania, aby przesłać lokalnie przechowywane wideo. Następnie naciśnij przycisk przesyłania.
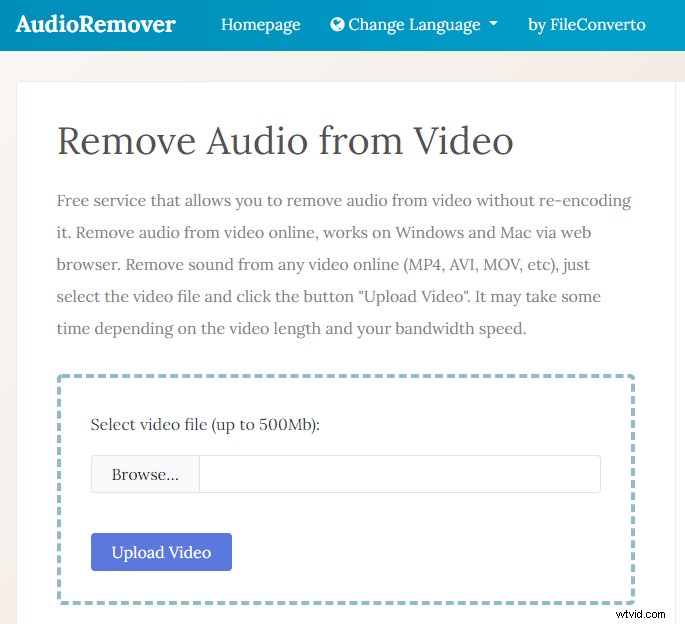
Narzędzie do usuwania dźwięku
Krok 3. Po przesłaniu filmu; usunie dźwięk w ciągu kilku sekund. Otrzymasz link do pobrania filmu bez dźwięku.
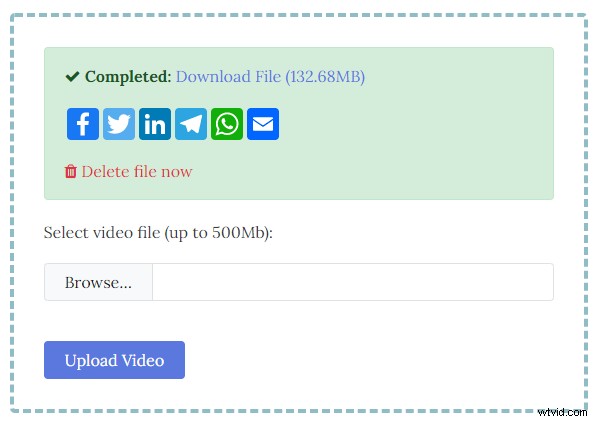
Narzędzie do usuwania dźwięku
Pobrany film można udostępnić na kilku platformach społecznościowych, w tym na WhatsApp. Wysłanie go e-mailem do kogoś lub do siebie też jest opcją.
Dodaj dźwięk za pomocą zdjęć w systemie Windows 10
Usunęliśmy dźwięk w ostatniej części, teraz zastąpmy go innym dźwiękiem, używając Zdjęć. Kreator filmów dla systemu Windows był świetny, gdy trwał, ale po jego wycofaniu aplikacja Zdjęcia jest tutaj, aby kontynuować dziedzictwo.
Krok 1. Otwórz Zdjęcia z wyszukiwania w menu Start.
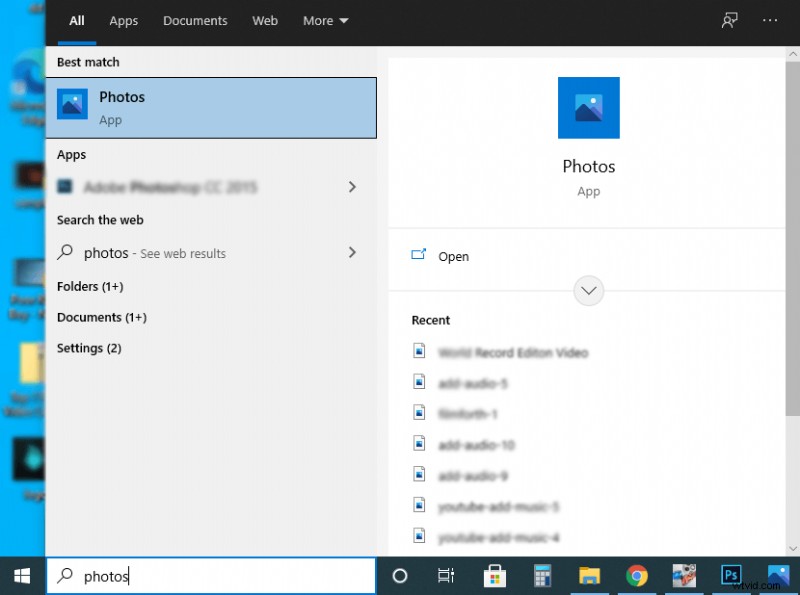
Uruchom Zdjęcia
Krok 2. Znajdź menu z trzema kropkami po prawej stronie okna. Wybierz Nowy film> Nowy projekt wideo
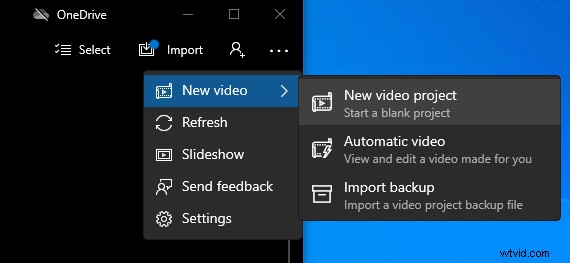
Wybierz Nowy film
Krok 3. Na następnym ekranie powita Cię wyskakujące okienko, w którym możesz nazwać swój projekt wideo.
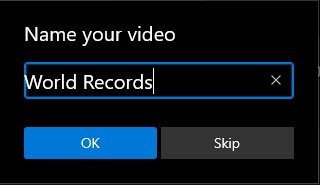
Nazwij wideo
Krok 4. Przeciągnij i upuść, aby dodać wideo do projektu. Następnie przeciągnij wideo z biblioteki wideo do źródła osi czasu.
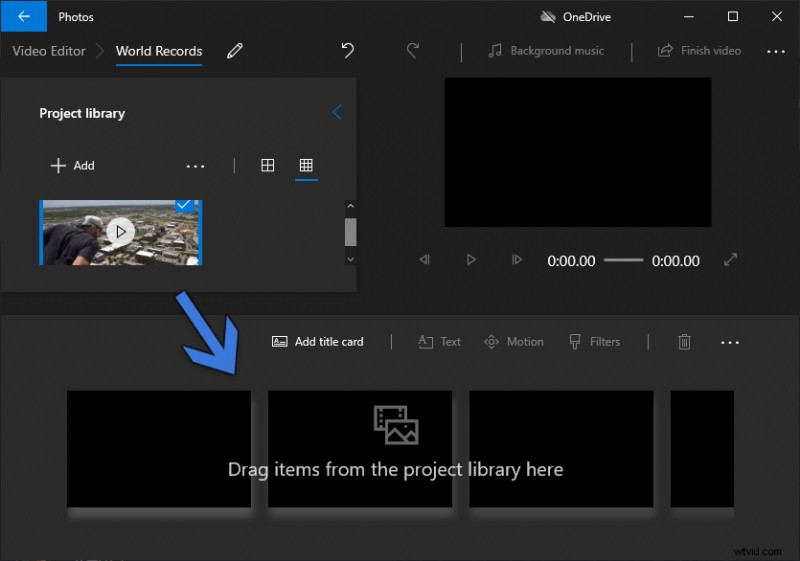
Przeciągnij wideo
Krok 5. Czas dodać dźwięk. Zapoznaj się z menu z trzema poziomymi kropkami i przejdź do niestandardowego menu audio.
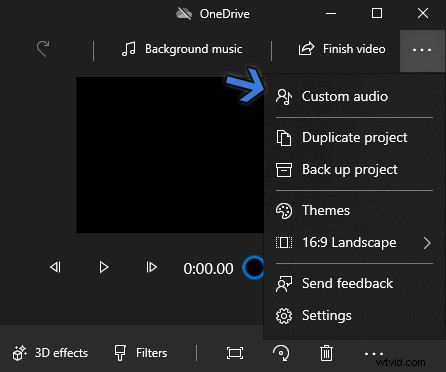
Dodaj dźwięk
Krok 6. Otworzy się niestandardowe menu audio. Kliknij przycisk Dodaj plik audio, któremu towarzyszy znak plus. Przeciągnij i upuść działa szybko również w przypadku plików audio.
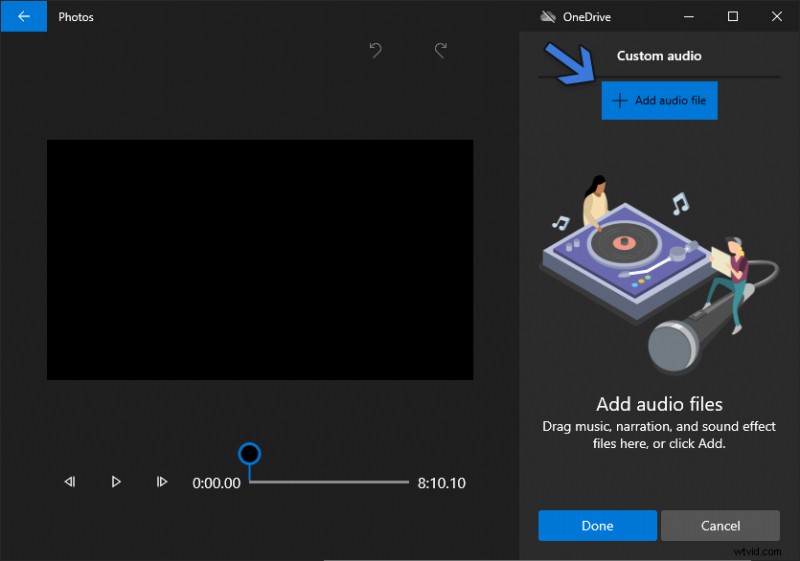
Dodaj dźwięk
Krok 7. Plik audio jest w środku. Teraz ustaw głośność dźwięku za pomocą przycisku głośności, jak wskazuje strzałka A. Przejdź dalej, aby przyciąć czas trwania muzyki w filmie, dostosowując przyciski po obu stronach, jak wskazano strzałką B. Gdy dźwięk wydaje się być na swoim miejscu, naciśnij przycisk Gotowe, oznaczony strzałką C.
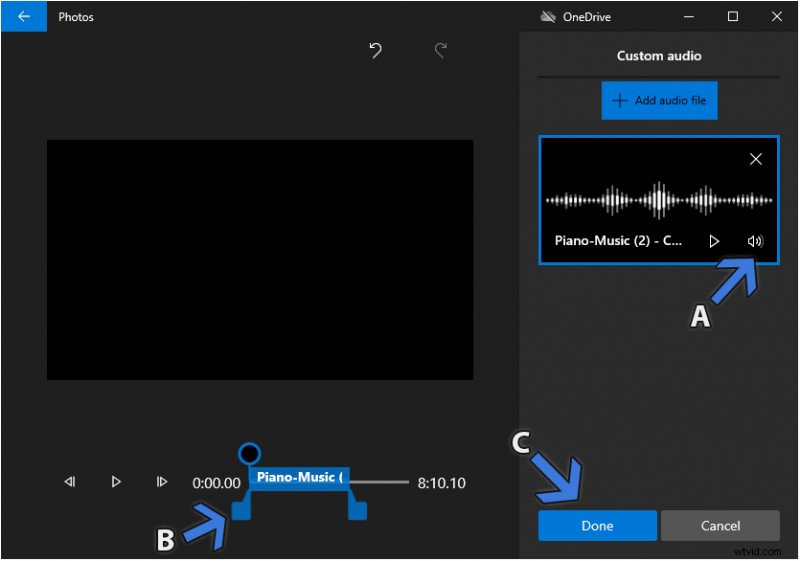
Dodaj dźwięk
Ostatnia myśl
Zastąpienie dźwięku w filmie to gorączkowe zadanie, gdy nie znasz się na komputerach i nie masz odpowiedniego edytora wideo. FilmForth radzi sobie w tej dziedzinie wyjątkowo dobrze. Odłącz dźwięk za pomocą opcji jednego kliknięcia. Kontynuuj, dodając z łatwością ścieżki audio, z opcją dodania więcej niż jednej. Nie zapomnij skalibrować wejść i wyjść dźwięku, aby zmiksować dźwięk. Jesteśmy w trakcie niezwykłego przypadku, gdy korzystanie z narzędzi online wydaje się zbyt dużym zadaniem przed aplikacją offline.
