AKTUALIZUJ :opublikowaliśmy zaktualizowany post na ten temat, który zawiera rozwiązania typowych problemów, które użytkownicy pakietu Office napotykają podczas osadzania filmów we wszystkich wersjach programu PowerPoint do 2016 r. Zobacz nowy post tutaj.
Jeśli korzystasz z programu Microsoft PowerPoint, możesz napotkać problemy z osadzaniem plików wideo.
Mogą zostać wyświetlone jako miniatura na slajdzie, ale nie będą odtwarzane podczas prezentacji lub mogą wyświetlać błąd i nie można ich w ogóle wstawić do slajdów. To jest zwł. prawda dla starszych wersji, takich jak Powerpoint 2003 lub 2007.
Jedną z najczęstszych przyczyn tych problemów jest to, że Twój film nie jest zakodowany w formacie, który jest w stanie rozpoznać Twoja wersja programu Powerpoint.
Oto przegląd obsługiwanych formatów plików wideo i audio dla każdej wersji programu Powerpoint na przestrzeni lat:
| Wersja PowerPointa | Link do pomocy | Formaty plików wideo | Formaty plików audio |
|---|---|---|---|
| 2019 | Wsparcie |
|
|
| 2016 | Wsparcie |
|
|
| 2013 | Wsparcie |
|
|
| 2010 | Wsparcie |
|
|
| 2007 | Wsparcie |
|
|
| 2003 | Wsparcie | Sam PowerPoint nie odtwarza plików wideo, wymagane są zastrzeżone formaty Microsoft, należy zainstalować Windows Media Player i DirectX | Sam PowerPoint nie odtwarza plików audio, wymagane są zastrzeżone formaty Microsoft, należy zainstalować Windows Media Player i DirectX |
Jeśli Twój film jest w jednym z tych formatów, prawdopodobnie będzie działać dobrze w programie PowerPoint.
Jednak zależy to również od kodeka wideo i audio w pliku wideo. Jeśli nie są one rozpoznawane przez Twój komputer, np. jeśli określony kodek nie jest zainstalowany lub nie jest obsługiwany przez Twoją wersję programu PowerPoint, wideo nie będzie odtwarzane w prezentacji.
W przypadku wystąpienia takich problemów jednym z rozwiązań, które w wielu przypadkach sprawdza się, jest przekonwertowanie filmu, którego chcesz użyć, na format zrozumiały dla programu PowerPoint.
Prosta poprawka – konwertuj wideo
W przypadku starszych wersji programu do programu PowerPoint 2007 oznacza to zmianę formatu wideo na zastrzeżony kodek firmy Microsoft, taki jak WMV, i zapisanie go jako kontenera .ASF. Filmy przekonwertowane w ten sposób będą działać również na starszych komputerach z systemem Windows XP, Vista lub Windows 7.
W przypadku programu PowerPoint 2010 możesz przekonwertować wideo na WMV lub MP4, jednak w tym drugim przypadku musisz również zainstalować Apple QuickTime na swoim komputerze.
Sprawy stają się nieco łatwiejsze dzięki PowerPoint 2013, w którym preferowanym formatem wideo jest MP4 bez konieczności instalowania QuickTime. Jednak kodeki wideo i audio w kontenerze MP4 muszą być H.264 i AAC, aby wideo działało niezawodnie. Konwersja wideo do WMV również zadziała.
Twórz filmy wideo zgodne z programem PowerPoint
Wygodnym sposobem na utworzenie pliku filmowego, który na pewno będzie działał w dowolnej wersji programu PowerPoint, jest skorzystanie z naszego bezpłatnego konwertera wideo online, aby zmienić oryginalny film na jedno z 3 ustawień wyjściowych dla „Windows/Office”.
Spowoduje to powstanie pliku w formacie .ASF, w którym wideo jest zakodowane przy użyciu WMV, a dźwięk jest zakodowany przy użyciu WMA.
Działa, nawet jeśli nie możesz zainstalować oprogramowania na używanym komputerze
Clipchamp działa w Twojej przeglądarce, więc nie musisz pobierać ani instalować żadnego oprogramowania, aby z niego korzystać. Jest to przydatne, jeśli nie możesz instalować programów na swoim komputerze, na przykład jeśli jest to komputer służbowy i nie masz uprawnień administratora. Jednocześnie Clipchamp nie przesyła Twojego pliku do strony trzeciej w celu przetworzenia, więc wszystko dzieje się na Twoim komputerze.
Oto jak to zrobić
Wejdź na clipchamp.com i wybierz wideo wejściowe

Gdy wybrałeś wideo wejściowe, na następnej stronie, która się pojawi, wybierz „najlepsze dla Windows” z tego menu rozwijanego
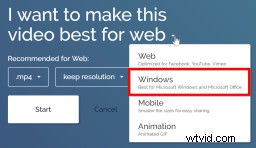
Możesz także wprowadzić zmiany w rozdzielczości i ustawieniach poziomu kompresji, jeśli chcesz uzyskać mniejszy plik wideo. Należy pamiętać, że konwersja do formatu wideo zgodnego z Microsoft Office może w niektórych przypadkach prowadzić do tego, że wyjściowe wideo będzie większe niż wideo wejściowe.
Następnie rozpocznij konwersję i poczekaj na przetworzenie filmu
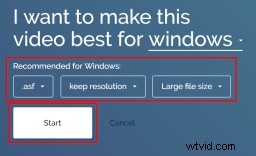
Gotowe wideo będzie można odtwarzać w aplikacjach Microsoft, w tym w Powerpoint.
Następnie zapisz plik wideo na komputerze
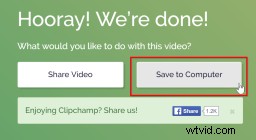
I ostatni krok – umieść wideo w PowerPoint
Poniższe zrzuty ekranu pochodzą z wersji 2007. Przepływ pracy będzie się nieznacznie różnić w zależności od używanej wersji programu PowerPoint.
Otwórz PowerPoint i przejdź do Wstaw –> Film na wstążce
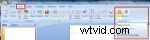
Wybierz plik wideo z komputera i kliknij OK

Tak wideo będzie wyglądało w Twojej prezentacji

