Z tego posta dowiesz się, jak najłatwiej zatrzymać klatkę filmu.
Pamiętaj o początkowej scenie całowania Pulp Fiction, w której decydują o miejscu, które chcą obrabować. A może zatrzymanie kadru na końcu Rocky III, kiedy Apollo mówi „Ding Ding”, naśladując dzwonek.
Filmy, programy telewizyjne i filmy dokumentalne używają stop-klatek w pewnym momencie. Pomagają podkreślić moment w kilku scenach. W innych pomagają budować scenę, która jest kluczem do historii. Dodaj narrację do zamrożonej klatki i możesz dodać wiele podtekstów do poprzedzających scen.
Zamrożone klatki to technika polegająca na zatrzymaniu określonej klatki filmu, wideo i zatrzymaniu jej na chwilę. Zwykle przeznaczone do dodawania dramatycznych efektów, można je również znaleźć w formie memów.
Odtwórz tę samą klatkę Freeez za pomocą edytorów, które mogą to zrobić bez żadnych problemów. Zebraliśmy trzy najlepsze edytory zamrożonych ramek, które mogą to zrobić z łatwością.
#1. FilmForth
FilmForth to wszechstronny edytor wideo, który może zamrozić klatki za pomocą jednego przycisku. Brak przechodzenia przez menu kontekstowe, aby uzyskać dostęp do opcji. Opcja jest widoczna na ekranie projektu.
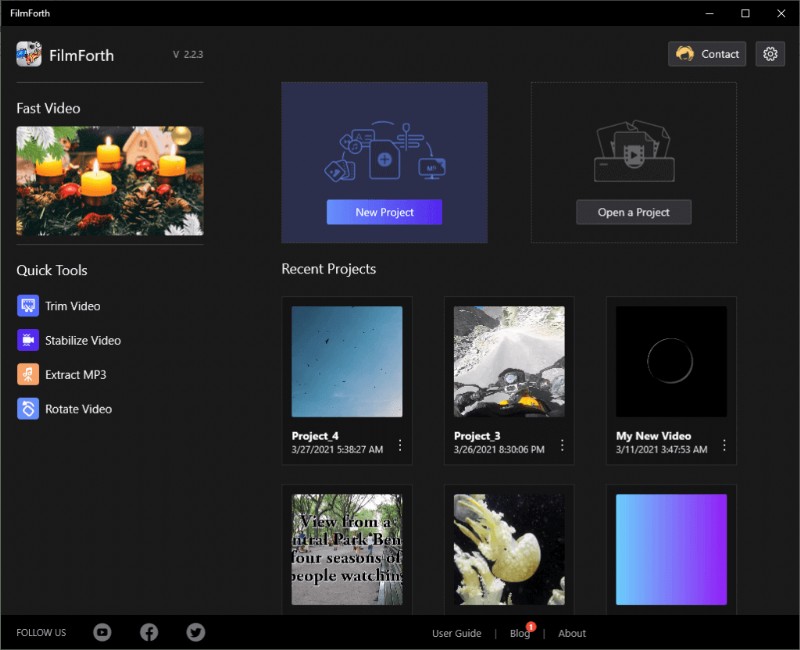
Omówienie FilmForth
Funkcje
- Zamrażanie klatki jednym przyciskiem — wyszukaj klatkę, którą chcesz zamrozić, i kliknij przycisk Zatrzymaj klatkę na pulpicie narzędzia. Następnie ustaw czas trwania z osi czasu lub użyj do tego narzędzia z pulpitu nawigacyjnego.
- Dodaj stylu Frozen Frame – Frozen Frames nie muszą być waniliowe. Dodawaj przejścia, efekty i nie tylko do kadru, dodając wartość do narracji.
- Brak znaków wodnych – w przeciwieństwie do innych edytorów wideo z funkcjami premium, FilmForth nie nakłada znaku wodnego na twoje filmy. Masz możliwość ich usunięcia podczas zapisywania filmu.
Plusy
- Szybki przycisk do zamrożenia ramki
- Dostosuj ramki
- Nowoczesny interfejs użytkownika
Wady
- Nie można usunąć tła
- Obsługuje tylko 60 FPS
Jak zatrzymać klatkę za pomocą FilmForth
Krok 1. Pobierz FilmForth, zainstaluj i uruchom. Jest obecnie dostępny w najnowszej wersji firmy Microsoft.
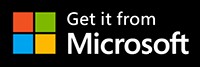
Krok 2. Kliknij „Nowy projekt”, aby rozpocząć nowy projekt. Jeśli chcesz edytować wideo ze starszego projektu, zapoznaj się z sekcją ostatnich projektów podaną poniżej.
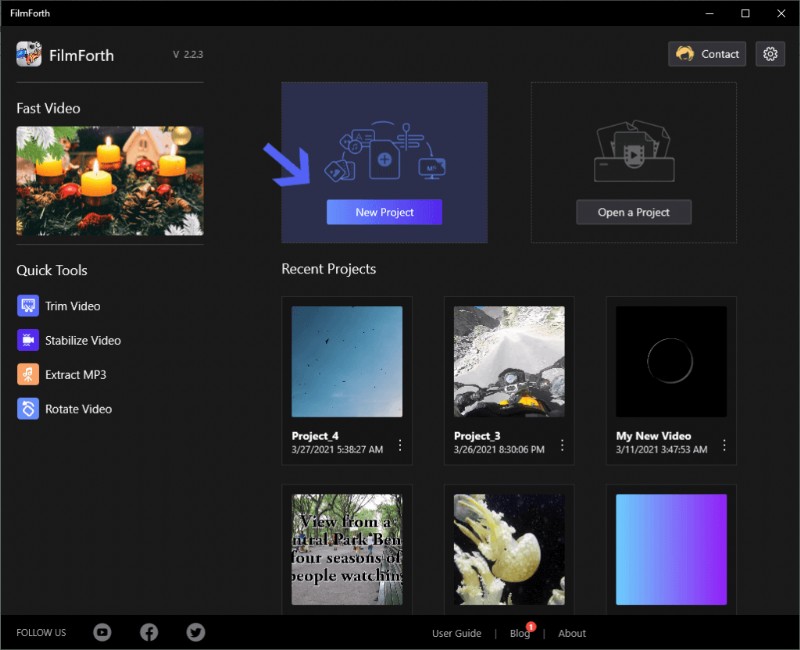
Rozpocznij nowy projekt
Krok 3. Następnie kliknij przycisk „Dodaj nowe klipy wideo / zdjęcia”, aby dodać wideo. Przeciąganie i upuszczanie również działa dobrze.
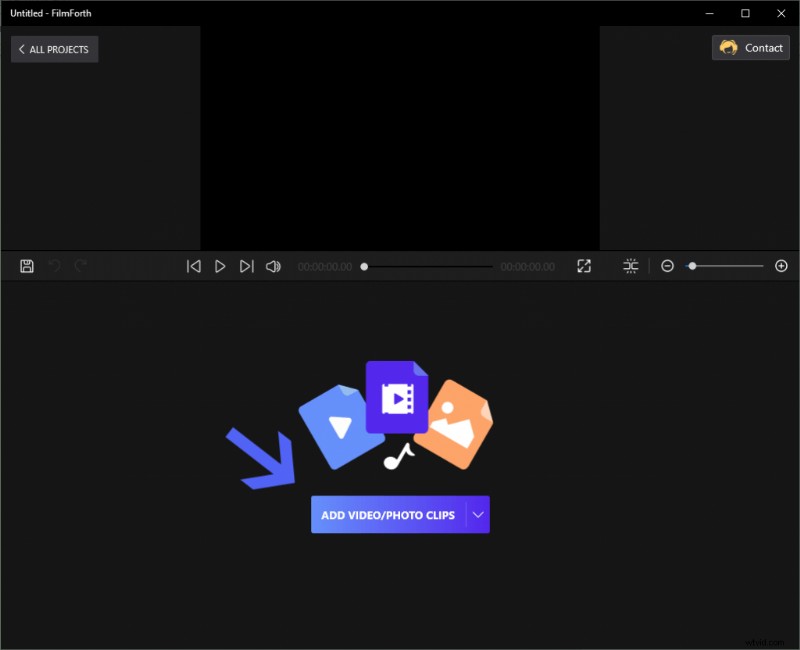
Dodaj klipy wideo/zdjęć
Krok 4. Odtwórz wideo i zatrzymaj się na klatce, którą chcesz zatrzymać. Kliknij przycisk „Zatrzymaj klatkę” na pulpicie narzędzia.
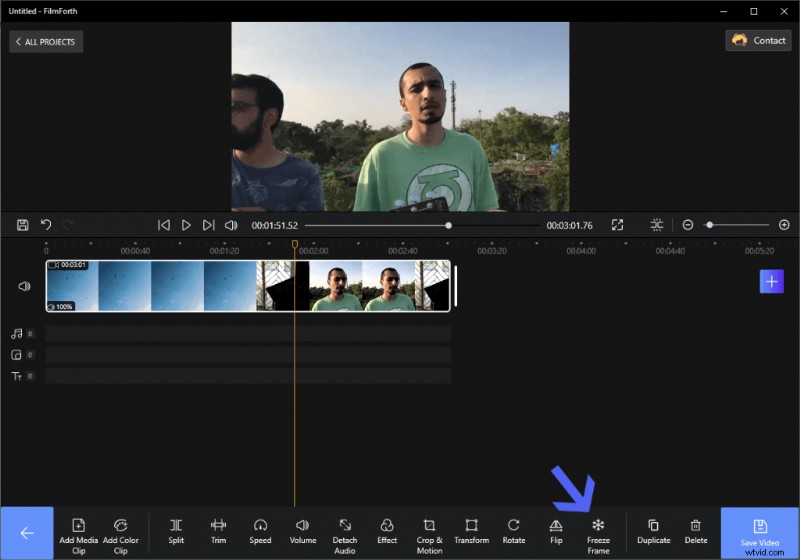
Kliknij przycisk „Zatrzymaj klatkę”
Krok 5. Zamrożona klatka pojawi się na osi czasu jako osobny klip. Możesz zobaczyć klatkę oznaczoną strzałką A. Ustaw czas trwania zamrożonej klatki za pomocą narzędzia czasu trwania, jak wskazuje strzałka B. Czas trwania zamrożonej klatki można ustawić w zakresie od 0,17 do 10 sekund.
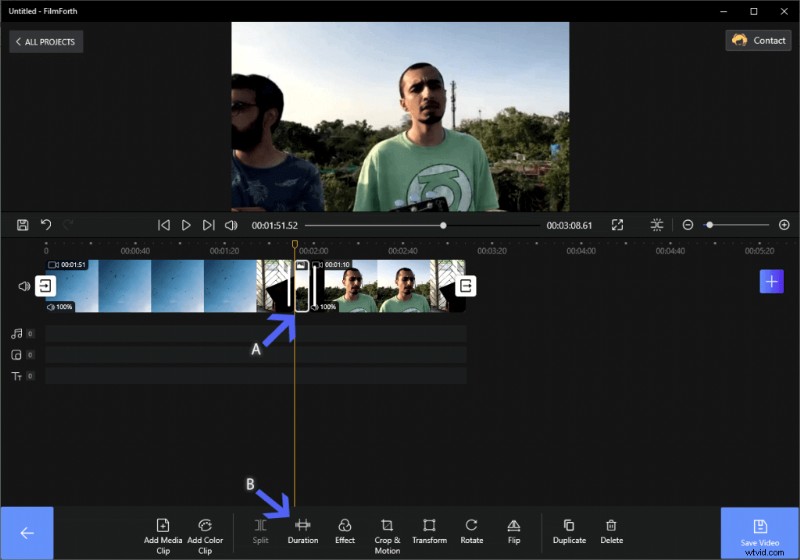
Ustaw czas trwania klatki
Na koniec zapisz wideo po zakończeniu za pomocą przycisku Zapisz wideo. W sumie dzięki Filmforth wszyscy użytkownicy, zarówno początkujący, jak i profesjonaliści, mogą łatwo zamrozić klatki wideo, dodać przejścia lub efekty do klatek, ustawić czas trwania klatki i tak dalej. Jest to wysoce zalecany edytor wideo do zamrożenia klatek.
#2. Dyrektor mocy
Własny Power Director firmy Cyberlink to całkiem niezły edytor wideo, który można mieć pod ręką. Otrzymasz instalator online z oficjalnej strony internetowej. Utwórz konto w Cyberlink, aby korzystać z edytora po instalacji, ponieważ jest to wersja próbna.
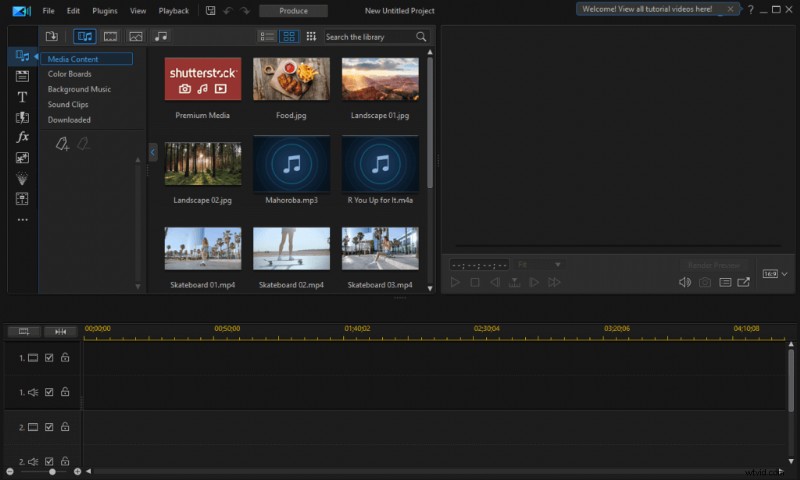
Omówienie Power Director
Funkcje
- Przeszukiwanie dźwięku — przeglądaj dźwięk podczas odtwarzania, aby znaleźć potrzebny klip. Posłuchaj ścieżki dźwiękowej i sprawdź ją w drodze.
- Dostosuj stopklatki – Zatrzymaj klatki wideo i zastosuj do nich różne filtry i narzędzia.
- Intuicyjne śledzenie ruchu – pamiętaj, aby śledzić każdy obiekt za pomocą nowej generacji śledzenia klatka po klatce.
Plusy
- Zaawansowane narzędzia oparte na sztucznej inteligencji
- Szeroka gama elementów magazynowych
- Właściwości klatka po klatce
Wady
- Wymaga rejestracji do użycia
- Nieodpowiednie artykuły pomocy technicznej
Jak zatrzymać klatkę za pomocą Power Director
Krok 1. Uruchom edytor i utwórz nowy projekt
Krok 2. Naciśnij Ctrl + Q, aby dodać swój film.
Krok 3. Przeciągnij i upuść go na oś czasu.
Krok 4. Znajdź żądaną ramkę i kliknij prawym przyciskiem myszy, aby otworzyć menu kontekstowe.
Krok 5. Przejdź do Edytuj wideo> Zatrzymaj klatkę, a klatka zostanie zamrożona.
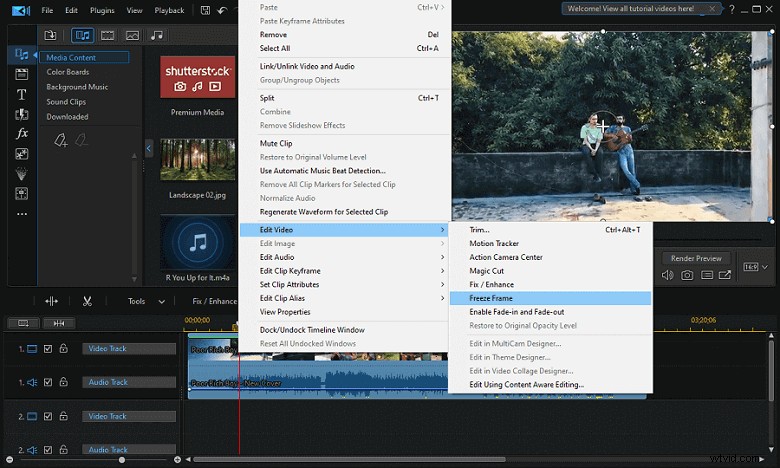
Edytuj wideo i zatrzymaj klatkę
Krok 6. Na osi czasu pojawi się osobny klip. Aby ustawić czas trwania, możesz kliknąć klatkę prawym przyciskiem myszy i wybrać opcję Ustaw atrybuty klipu> Ustaw czas trwania.
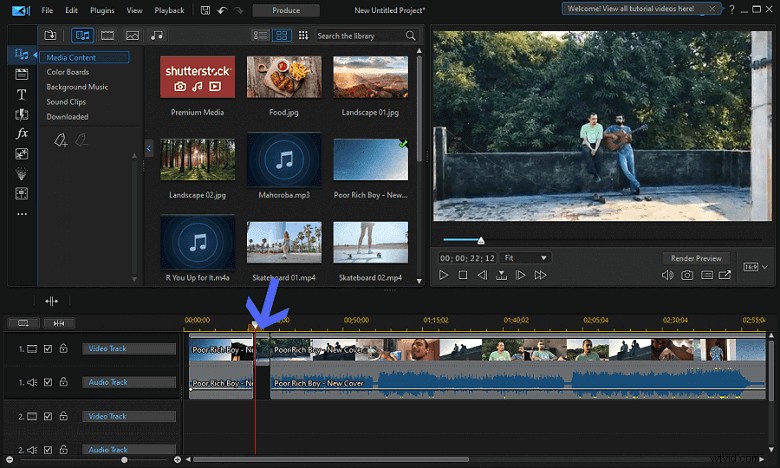
Ustaw atrybuty klipu i czas trwania
#3. OpenShot
OpenShot to darmowy edytor wideo typu open source. Jest dostępny dla systemów macOS, Windows i Linux. Dostęp do wszystkich funkcji można uzyskać z samej strony głównej.
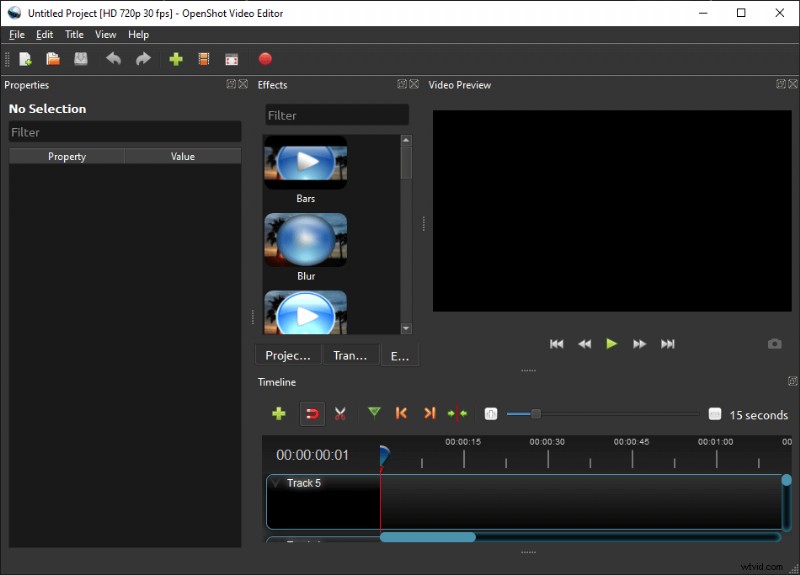
Omówienie OpenShot
Funkcje
- Open-Source – Oznacza to, że nigdy nie będziesz musiał za to zapłacić ani grosza. Jest bezpłatny i na zawsze pozostanie.
- Prosty interfejs użytkownika — interfejs użytkownika należy do najłatwiejszych w obsłudze. Każdy, od nowicjusza po eksperta w dziedzinie komputerów, może z łatwością z niego korzystać.
- Dostępne w ponad 70 językach – Nie mówisz po angielsku? Żaden problem. Używaj go w swoim ojczystym języku, możesz też przetłumaczyć na inne języki.
Plusy
- Łatwy w użyciu
- Przyjazny dla początkujących
- Ustawianie czasu trwania zatrzymania
Wady
- Przestarzały interfejs użytkownika
- Brak funkcji opartych na sztucznej inteligencji
Jak zatrzymać klatkę za pomocą OpenShot
Krok 1. Uruchom OpenShot i utwórz nowy projekt.
Krok 2. Przeciągnij i upuść wideo bezpośrednio na oś czasu. Możesz też użyć skrótu klawiaturowego Ctrl + F, aby ręcznie przeglądać i wczytywać wideo.
Krok 3. Odszukaj wideo do klatki, którą chcesz zatrzymać.
Krok 4. Kliknij wideo prawym przyciskiem myszy, a na ekranie pojawi się menu.
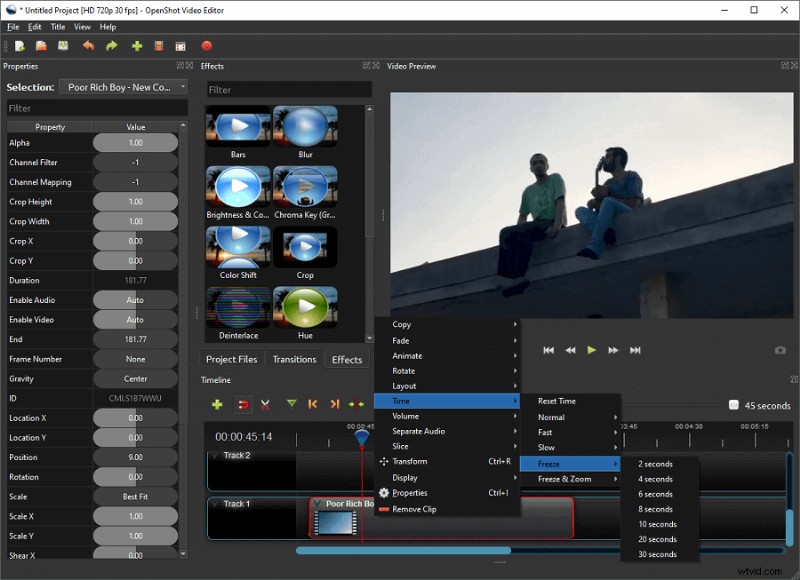
Zatrzymaj klatkę
Krok 5. Wybierz Czas> Zatrzymaj, a następnie wybierz czas, na jaki chcesz zatrzymać daną klatkę.
Krok 6. Zamrożona klatka będzie oznaczona dwoma małymi zielonymi paskami na osi czasu.
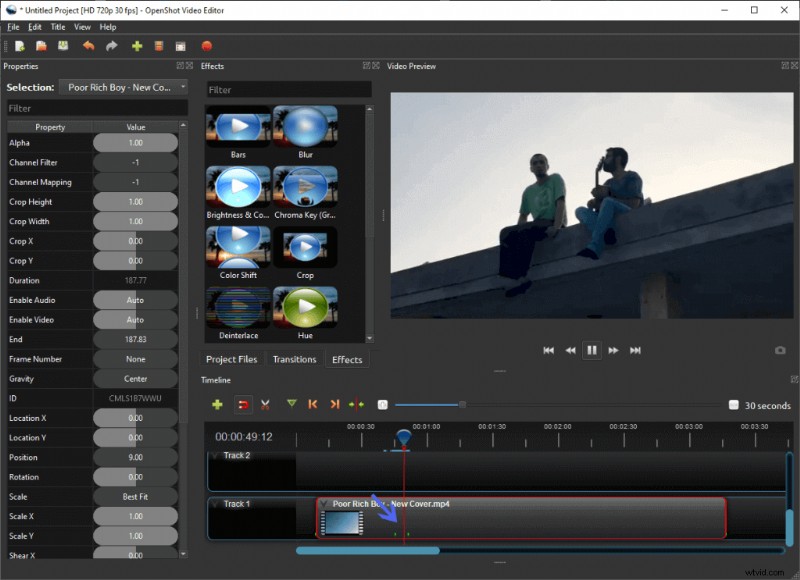
Czas trwania klatki
Wnioski
Trzech edytorów powyżej jest najlepszych w zamrożeniu klatek wideo, podczas gdy Filmforth wyróżnia się najbardziej zamrożoną ramką jednym kliknięciem i przyjaznym interfejsem użytkownika. Oprócz zamrożenia klatki pamiętaj o dodaniu narracji, podkładu muzycznego lub innych elementów do zamrożonej klatki. Pomagają w przebraniu kontekstu do klatki, która została zamrożona. Wstaw nową ścieżkę przed dodaniem jakiegokolwiek elementu do zamrożonej klatki, co pomoże zachować porządek podczas edycji.
