W tym poście przedstawiono najnowsze szczegółowe instrukcje dotyczące wyciszania wideo w systemie Windows 10.
Właściwe przejścia między scenami w filmie są budulcem treści. Niektórzy ludzie wolą subtelne zanikanie w filmach, aby przenieść jedną scenę do drugiej. Profesjonalni montażyści używają go również do zakończenia sceny lub zasugerowania zakończenia filmu.
Kilka doskonałych edytorów wideo dla systemu Windows umożliwia dodawanie efektów zanikania do wideo, dźwięku, zdjęć itp. Dodanie przejść, takich jak zanikanie, do klipu multimedialnego jest dość łatwe, wystarczy wybrać darmowy edytor wideo, który może z łatwością.
Ten film przedstawia szczegółowe kroki, aby zaciemnić/przyciemnić wideo w systemie Windows 10 za darmo.
Krok 1. Uruchom Edytor wideo
Musisz pobrać i zainstalować FilmForth ze sklepu Microsoft Store w systemie Windows 10. FilmForth jest całkowicie darmowy i nie ma znaku wodnego podczas eksportowania wideo. Po zakończeniu pobierania możesz uruchomić je na swoim komputerze.
Jak dotąd FilmForth może działać tylko w systemach Windows 10 i Windows 11.
FilmForth – Dodaj efekt ściemniania do filmu za darmo
Dodawanie przejść, takich jak zanikanie, do wideo, audio, zdjęć za darmo i bez znaku wodnego.
- Do edycji wideo nie są wymagane żadne umiejętności.
- Brak możliwości zakupu w aplikacji.
- Zapisz i udostępnij bez znaku wodnego
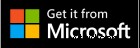
Krok 2. Prześlij film
Teraz prześlij wideo, które chcesz dodać do wygaszania, do FilmForth. Stuknij w Nowy projekt, aby przesłać wideo z komputera.
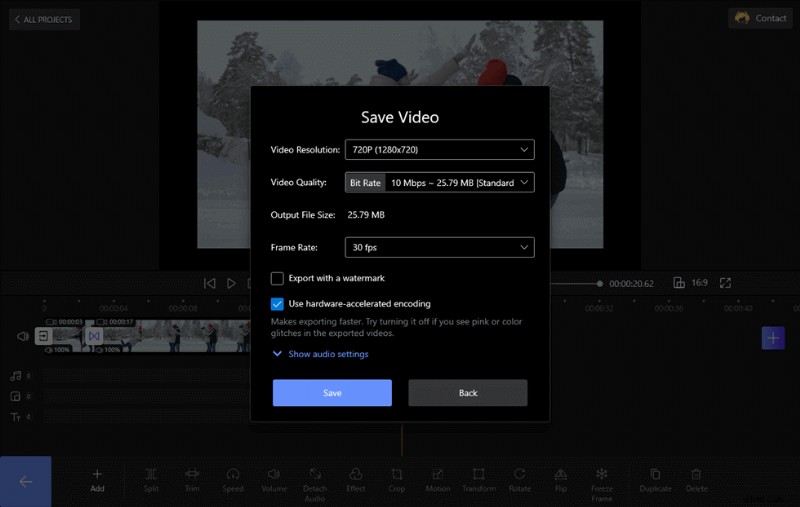
Prześlij film do FilmForth
Następnie pojawi się nowe okno, dotknij Dodaj klipy wideo/zdjęć lub przeciągnij i upuść wideo do FilmForth.
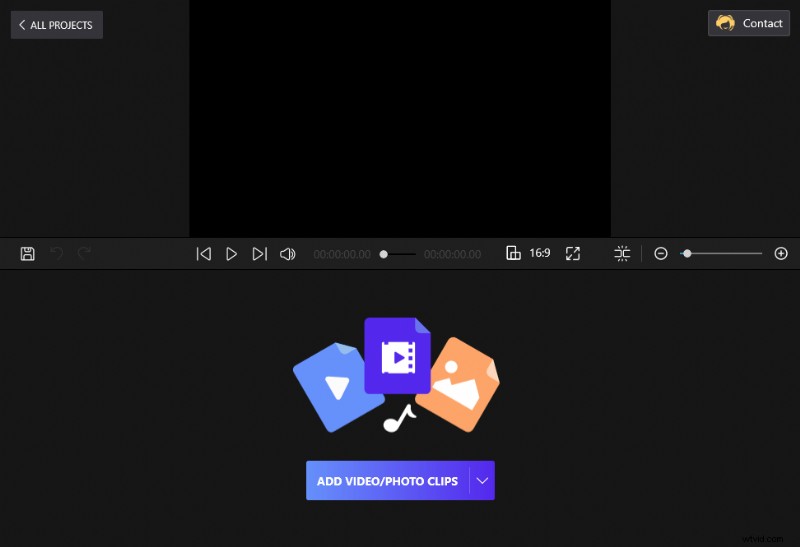
Przeciągnij i upuść wideo do FilmForth
Krok 3. Wycisz wideo
Zasadniczo musisz podzielić wideo na mniejsze części, jeśli chcesz zanikać w różnych scenach. W zależności od potrzeb skorzystaj z opcji podziału, aby podzielić film na różne części, które chcesz zaciemnić.
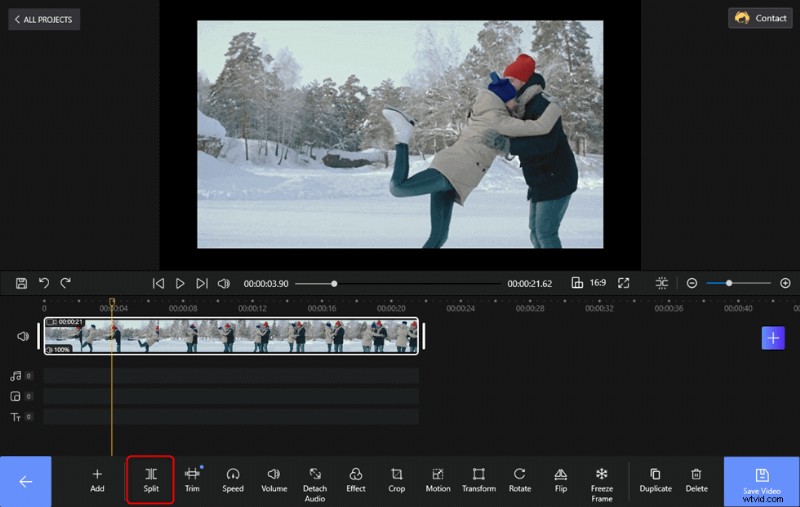
Podziel wideo na FilmForth
A następnie stuknij przycisk na końcu osi czasu filmu. Zobaczysz, że pojawiło się okno, które zawierało wszystkie przejścia, w tym zanikanie (przejście do czerni). Wybierz efekt zanikania i ustaw czas trwania przejścia, który można ustawić w zakresie od 0,2 s do 2 sekund.
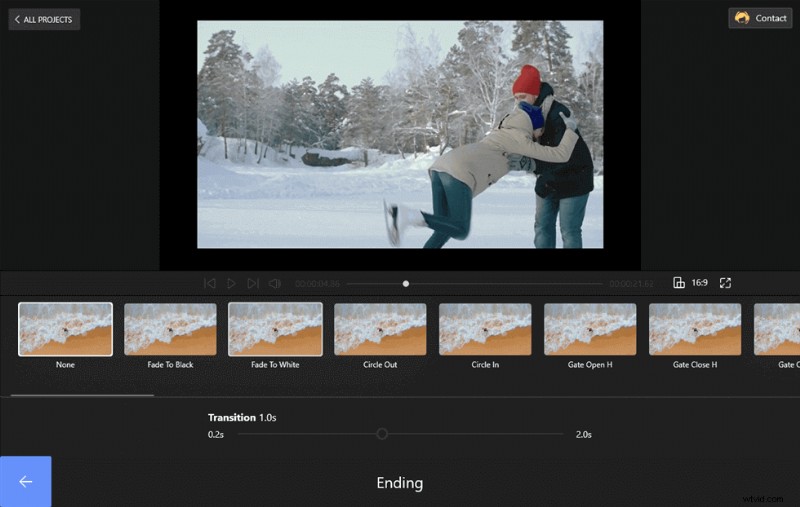
Wybierz Zanikanie i Ustaw czas trwania
Bez dzielenia wideo dodasz efekt zanikania i inne przejścia na początku i na końcu filmu.
Krok 4. Zapisz i wyeksportuj wideo
Przejście zostało dodane i możesz wrócić do wideo i odtworzyć wideo, aby wyświetlić podgląd efektu zanikania. Kliknij przycisk Wstecz, aby zapisać wybór zanikania. Zawsze możesz wrócić i zmienić.
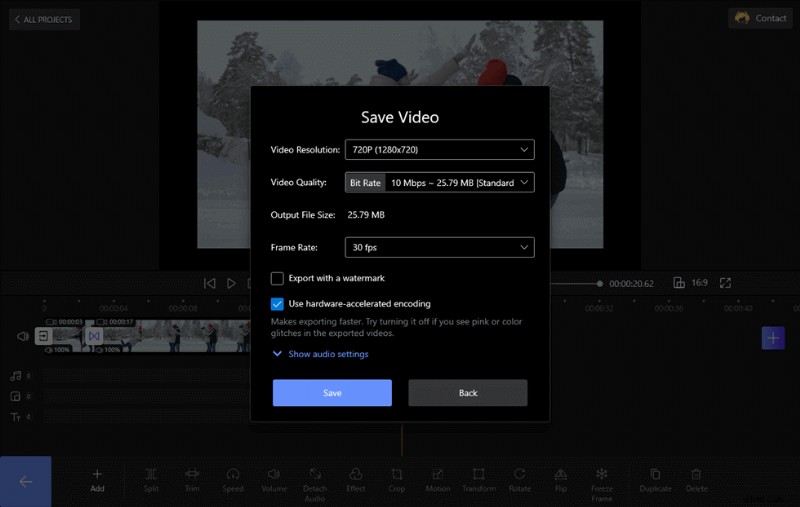
Zapisz film z wyciszaniem
Kilka najczęściej zadawanych pytań dotyczących wyciszania filmów
W poniższej części poznasz odpowiedzi na niektóre często zadawane pytania podczas wyciszania filmów.
Gdzie zastosowano efekt przejścia zanikania/wchodzenia?
Zanikania są zwykle używane do zakończenia sceny lub samego filmu. Ekran porusza się w wolniejszym tempie, w zależności od efektu, jaki reżyser chce przekazać. W horrorach często obserwuje się szybkie zanikanie, po którym następuje równie szybkie zanikanie, które nadaje podtekst. Wskazują koniec sceny, wideo, które edytor wideo przygotował dla widzów.
Wszyscy widzieliśmy Fade In na początku programu telewizyjnego, sceny w filmach, w których kamera jest przesuwana na głównego bohatera, obiekt. Zwykle na początku odcinka lub sceny. Ujęcie jest ciemne i stopniowo staje się jaśniejsze.
Połącz stopniowe zanikanie i pojawianie się, a uzyskasz świetny sposób na zaznaczenie upływu czasu.
Porozmawiajmy o kolorach przejść
Białe są często używane do tworzenia poczucia niejednoznaczności lub rysowania poczucia nadziei. Czerń jest zazwyczaj zarezerwowana dla przejść scen i napisów końcowych. Wszelkie inne kolory zależą od gradacji kolorów i tego, co duet reżyser-montażysta chce przekazać widzom.
Nie musisz być ekspertem, aby dodawać zanikania do wideo. FilmForth wystarczy, aby przejść przez linię mety bez konieczności posiadania specjalistycznej wiedzy w zakresie montażu. Wystarczy podzielić wideo na kilka części według scen, a następnie skorzystać z menu przejść.
Co to jest edycja wideo z efektem narastania?
Pojawianie się i zanikanie to 2 stopniowe przejścia z jednego medium do drugiego. Terminy zanikanie (nazywane również zanikaniem do czerni) i zanikanie są używane do opisania przejścia do iz pustego obrazu.
Jak zanikać w czarnym filmie?
W tym poście możesz łatwo nauczyć się 4 kroków do zanikania czarnego wideo. Po prostu pobierz FilmForth i postępuj zgodnie z instrukcjami, aby go ukończyć.
Wnioski
Zanikanie filmów nie stanowi już problemu. Możesz to łatwo zrobić za pomocą FilmForth, edytora wideo, który ma wiele piór w swoich czapkach. Bez względu na to, czy pobieramy pliki MP3 z filmów, czy dodajemy obraz w obrazie, darmowy edytor wideo zrobił na nas wrażenie.
