Podczas aktualizacji systemu Windows 10 z systemu Windows 8 mogą wystąpić problemy z zacinaniem się filmów. Jak rozwiązać problem? W tym przypadku skompilowałem 6 sposobów rozwiązania problemu zacinania się wideo w systemie Windows 10.
Dlaczego mój film nie odtwarza się płynnie w systemie Windows 10?
Dlaczego mój film nie odtwarza się płynnie w systemie Windows 10? Oto przyczyny zacinania się wideo w systemie Windows 10:
- Nieaktualny sterownik
- Nieprawidłowa konfiguracja sprzętu
- Stara wersja systemu Windows
- Uszkodzone pliki wideo
- Infekcja złośliwym oprogramowaniem
- Nieaktualne odtwarzacze multimedialne
- …
Zobaczmy teraz, jak naprawić zacinanie się wideo w systemie Windows 10 (aby edytować wideo lub zmienić format wideo, możesz wypróbować MiniTool MovieMaker).
Jak naprawić problem z zacinaniem się wideo w systemie Windows 10
Oto 6 metod naprawienia zacinania się wideo podczas odtwarzania wideo w systemie Windows 10.
#1. Zaktualizuj sterownik karty graficznej
Nieaktualny sterownik karty graficznej może powodować problemy z odtwarzaniem wideo, dlatego należy najpierw zaktualizować sterownik karty graficznej. Oto jak:
1. Kliknij ikonę wyszukiwania, wpisz „menedżer urządzeń” i otwórz aplikację Menedżer urządzeń.
2. Znajdź karty graficzne i kliknij go dwukrotnie.
3. Kliknij prawym przyciskiem myszy sterownik karty graficznej i wybierz Aktualizuj sterownik opcja.
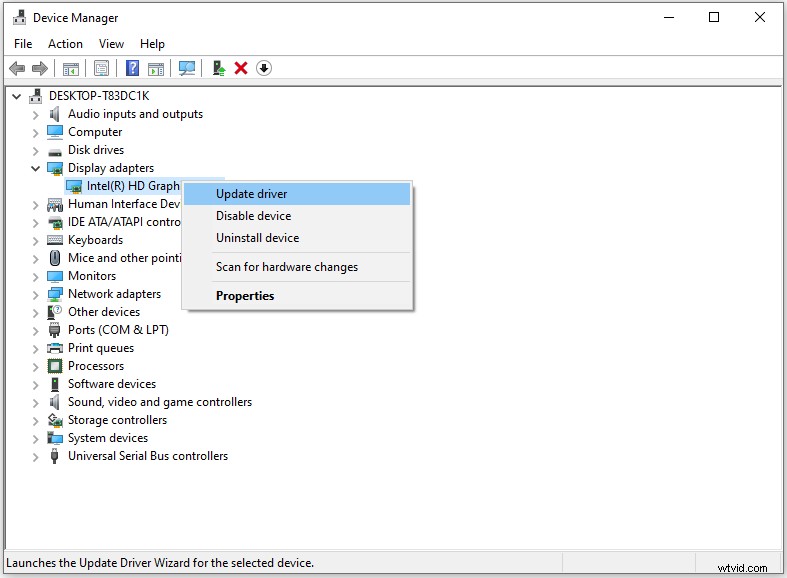
4. W oknie Aktualizuj sterowniki wybierz Automatycznie wyszukaj sterowniki możliwość wyszukania dostępnego sterownika i zainstalowania go na swoim komputerze.
5. Po zaktualizowaniu sterownika uruchom ponownie komputer i sprawdź, czy problem został rozwiązany.
#2. Skanuj w poszukiwaniu zmian sprzętu
Zmiany sprzętowe mogą również prowadzić do problemów z opóźnieniem lub zacinaniem się wideo. Możesz skanować w poszukiwaniu zmian sprzętu za pomocą Menedżera urządzeń. Oto jak:
1. Naciśnij „Wygraj + R ”, aby otworzyć okno dialogowe polecenia Uruchom.
2. Wpisz „devmgmt.msc ” i kliknij OK.
3. W oknie Menedżera urządzeń kliknij prawym przyciskiem myszy DESKTOP-XXX i wybierz Skanuj w poszukiwaniu zmian sprzętu .
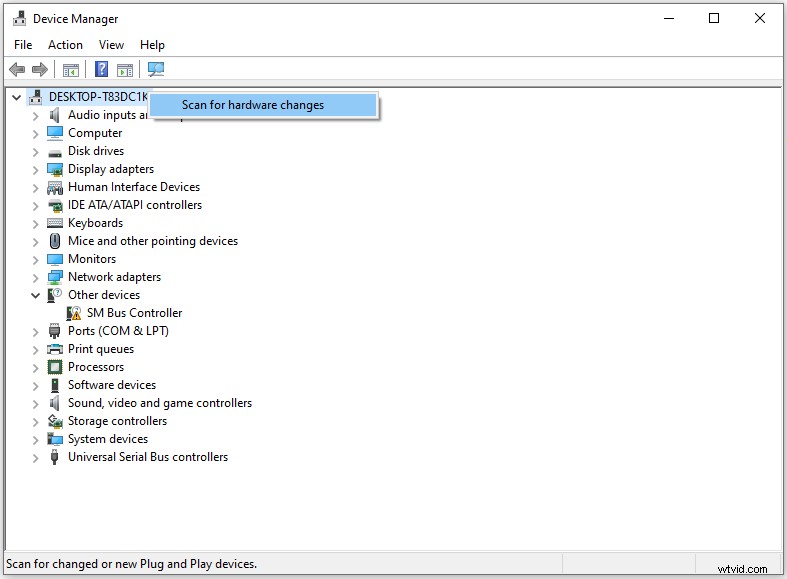
4. Po zakończeniu procesu możesz odtworzyć wideo i sprawdzić, czy nadal się zacina.
#3. Zainstaluj aktualizacje systemu Windows
Zwykle najnowsze aktualizacje naprawiają błędy i błędy. Jeśli problem jest spowodowany przez błędy, powinieneś sprawdzić dostępność aktualizacji.
1. Naciśnij „Wygraj + ja ”, aby otworzyć okno Ustawienia.
2. Kliknij Aktualizacja i zabezpieczenia i dotknij Sprawdź aktualizacje w prawym okienku.
3. Jeśli aktualizacja jest dostępna, pobierz ją i zainstaluj. Po zakończeniu uruchom ponownie komputer.
Powiązany artykuł:Rozwiązany – filmy z Facebooka nie są odtwarzane na telefonie/Chrome
#4. Przywróć domyślne ustawienia planu zasilania
Przywrócenie domyślnych ustawień planu zasilania to kolejna metoda naprawy opóźnienia wideo w systemie Windows 10. Oto jak:
1. Otwórz Panel sterowania.
2. Znajdź i wybierz Opcje zasilania .
3. Kliknij Zmień ustawienia planu obok wybranego planu zasilania.
4. Wybierz Przywróć ustawienia domyślne dla tego planu i potwierdź operację.
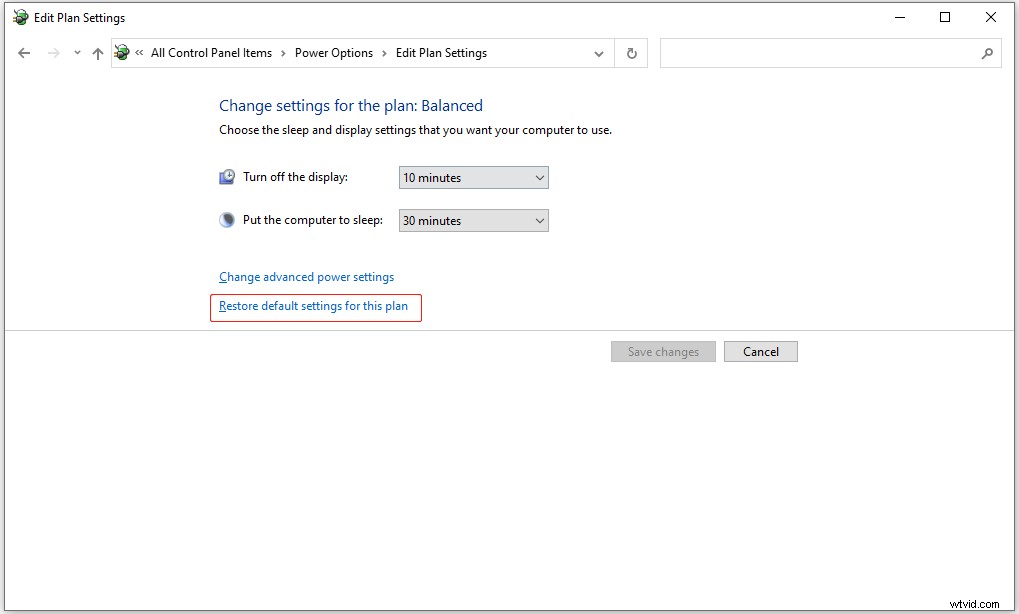
5. Następnie uruchom ponownie komputer.
#5. Zmień ustawienia tapety
Po włączeniu pokazu slajdów dla tła pulpitu za każdym razem, gdy zmienia się tło, odtwarzane wideo pomija klatkę. Aby to naprawić, możesz zmodyfikować ustawienia tapety.
1. Otwórz aplikację Ustawienia w menu Start.
2. Przejdź do Personalizacja i zmień tło z Pokazu slajdów do Zdjęcia lub Jednolity kolor .
#6. Zmień liczbę procesorów w MSConfig
Zmiana liczby procesorów może również rozwiązać problem zacinania się wideo. Oto jak:
1. Naciśnij „Wygraj + R ”, wpisz „msconfig ” w oknie dialogowym i naciśnij Enter klawisz.
2. Przełącz się na Boot i kliknij Opcje zaawansowane…
3. Sprawdź Liczbę procesorów pole i wybierz 1 lub 2 z listy rozwijanej. Kliknij OK aby zastosować zmiany.
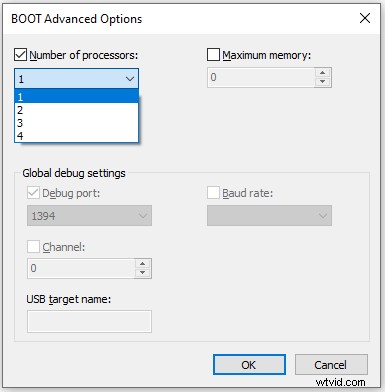
Wniosek
W tym poście wymieniono metody 6, aby naprawić zacinanie się wideo w systemie Windows 10 lub wideo, które nie jest odtwarzane płynnie w systemie Windows 10. Wypróbuj wyżej wymienione metody i sprawdź, czy problem został rozwiązany.
