Niektórzy ludzie proszą o metody rozwiązania problemu z zacinaniem się dźwięku w systemie Windows 10. Aby wyciągnąć je z kłopotów, ten post podsumowuje 7 praktycznych rozwiązań. Jeśli szukasz również funkcji edycji dźwięku, wypróbuj MiniTool MovieMaker opracowany przez MiniTool.
Jak naprawić zacinanie się dźwięku w systemie Windows 10? Czy ty też niepokoisz się tym problemem? Nie martw się, sprawdź poniższe metody i wybierz jedną, aby rozwiązać swój problem.
Rozwiązania usterki dźwięku w systemie Windows 10
- Wyłącz ulepszenia dźwięku
- Zmień format audio
- Wyłącz wszystkie urządzenia wejściowe i wyjściowe
- Odinstaluj sterownik sieci konfliktu
- Zaktualizuj sterownik audio
- Zainstaluj ponownie sterownik audio
- Rozwiąż problemy z odtwarzaniem dźwięku
Obejrzyj ten film, aby dowiedzieć się więcej:
1. Wyłącz ulepszenia dźwięku
Ulepszanie dźwięku zostało zaprojektowane tak, aby Twój system brzmiał idealnie. Aby rozwiązać problem z zacinaniem się dźwięku w komputerze, wykonaj poniższe czynności.
- Naciśnij Windows + R w tym samym czasie. Wpisz "mmsys.cpl" i naciśnij Enter .
- Kliknij prawym przyciskiem myszy domyślne urządzenie odtwarzające i kliknij Właściwości .
- Kliknij Ulepszenie , zaznacz Wyłącz wszystkie efekty dźwiękowe opcja.
- Kliknij Zastosuj i OK aby zapisać operacje.
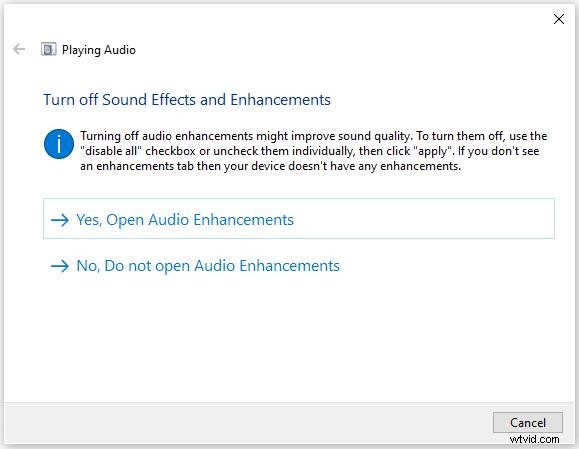
Powiązany artykuł:6 najlepszych fuzji audio
2. Zmień format audio
Jeśli twój sterownik audio lub oprogramowanie nie obsługuje obecnego formatu audio, może wystąpić zacinanie się dźwięku w systemie Windows 10. Aby to naprawić, możesz wypróbować różne formaty audio.
- Naciśnij Windows + R w tym samym czasie. Wpisz cpl i naciśnij Enter .
- Kliknij prawym przyciskiem myszy domyślne urządzenie odtwarzające i kliknij Właściwości .
- Kliknij przycisk Zaawansowane Wybierz 16 bitów, 44100 Hz (jakość CD) . Kliknij Zastosuj i OK aby zapisać zmiany.
Powiązany artykuł:Konwertuj wideo na audio
3. Wyłącz wszystkie urządzenia wejściowe i wyjściowe
Jeśli na komputerze używasz wielu wejściowych i wyjściowych urządzeń audio, mogą one powodować konflikty. Ponieważ trudno jest stwierdzić, co powoduje problem z zacinaniem się dźwięku w systemie Windows 10, spróbuj je wszystkie wyłączyć.
- Otwórz Menedżera urządzeń.
- Wybierz Wejścia i wyjścia audio opcję i kliknij ją prawym przyciskiem myszy.
- Wybierz urządzenie i kliknij prawym przyciskiem myszy, aby wybrać Wyłącz urządzenie .
- Wyłącz wszystkie urządzenia.
- Uruchom ponownie komputer.
- Przejdź do menedżera urządzeń i kliknij prawym przyciskiem myszy Kontrolery dźwięku, wideo i gier.
- Włącz Realtek HD Definition Audio .
4. Odinstaluj sterownik sieci konfliktu
Poinformowano, że kontroler Ethernet Realtek PCIe Family czasami przerywa adapter audio. Spróbuj odinstalować sterownik sieci powodujący konflikt, który może naprawić błąd zacinania się dźwięku w systemie Windows 10.
- Otwórz Menedżera urządzeń.
- Rozwiń Karty sieciowe i znajdź kartę sieciową, taką jak kontroler Ethernet Realtek PCIe Family .
- Kliknij prawym przyciskiem myszy, aby wybrać Odinstaluj .
- Sprawdź Usuń oprogramowanie sterownika dla tego urządzenia w oknie potwierdzenia.
- Przejdź do oficjalnej strony, aby pobrać odpowiedni sterownik Ethernet i zainstalować go ręcznie.
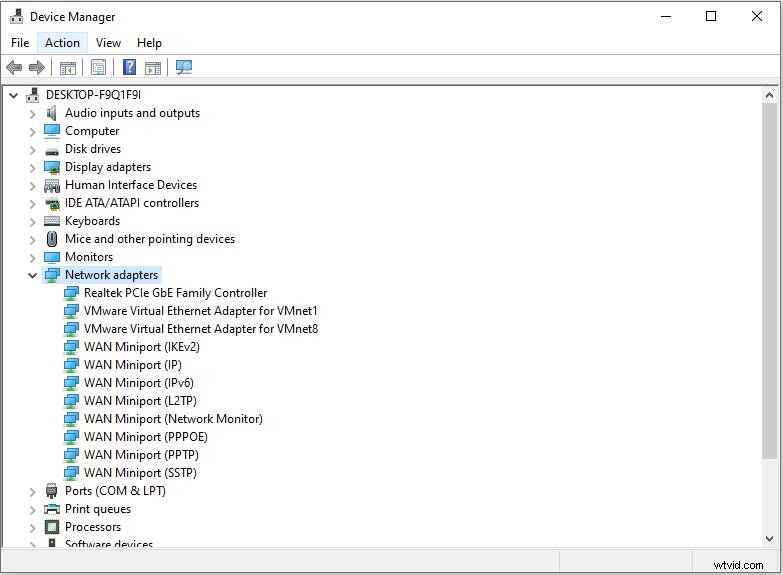
Możesz być zainteresowany:4 sposoby naprawy usług audio, które nie odpowiadają w systemie Windows 10
5. Zaktualizuj sterownik audio
Po wypróbowaniu wszystkich powyższych rozwiązań dźwięk nadal się zacina, czas zaktualizować sterownik audio do najnowszej dostępnej wersji.
- Kliknij Rozpocznij w lewym dolnym rogu i wybierz Ustawienia .
- Następnie kliknij Windows Update i zabezpieczenia . Aktualizacje możesz sprawdzić tutaj.
- Jeśli zostaną znalezione jakiekolwiek sterowniki audio, zostaną one automatycznie zaktualizowane i zainstalowane.
6. Zainstaluj ponownie sterownik audio
Jeśli masz problem ze sterownikiem audio, może wystąpić problem z zacinaniem się dźwięku w systemie Windows 10. Możesz ponownie zainstalować sterownik audio w celu naprawy.
- Naciśnij Windows + R , wpisz cpl i naciśnij Enter .
- Kliknij dwukrotnie, aby rozwinąć Kontrolery dźwięku, wideo i gier .
- Kliknij prawym przyciskiem myszy sterownik domyślnego urządzenia audio i kliknij Odinstaluj urządzenie .
- Kliknij Odinstaluj .
- Uruchom ponownie komputer, a system Windows automatycznie znajdzie i zainstaluje odpowiedni sterownik audio.
7. Rozwiązywanie problemów z odtwarzaniem dźwięku
Jako użytkownik systemu Windows 10 możesz spróbować uruchomić narzędzie do rozwiązywania problemów, aby rozwiązać problemy, gdy wystąpią jakiekolwiek problemy z programami. Możesz również użyć tej metody, jeśli napotkasz problem z zacinaniem się dźwięku Realtek.
- Kliknij prawym przyciskiem myszy ikonę głośnika w prawym dolnym rogu ekranu komputera i wybierz Rozwiąż problemy z dźwiękiem .
- Automatycznie wykryje problemy.
- Postępuj zgodnie z instrukcjami pojawiającymi się na ekranie, a dźwięk może działać normalnie.
Może Cię zainteresować:Wprowadzenie do dźwięku oraz jego główne cechy i formaty.
Dolna linia
Szczegółowo przedstawiono 7 rozwiązań naprawiających zacinanie się dźwięku w systemie Windows 10. Masz to? Jeśli masz jakieś pytania lub sugestie na ten temat, daj nam znać na adres [email protected] lub udostępnij je w sekcji komentarzy poniżej.
