W tym artykule znajdziesz najlepsze narzędzia do tworzenia filmów poklatkowych, funkcje i instrukcje dotyczące systemu Windows 10.
Niezależnie od tego, czy tworzysz niszowe treści, czy nagrywasz coś przyziemnego, uwieczniając chwile, film poklatkowy to niezwykły sposób na pokazanie określonego momentu.
Tworzenie filmu poklatkowego wymaga nieco dłuższego materiału wideo. Im dłuższy materiał, tym dłuższy czas trwania filmu poklatkowego. Zgadnij co? Możesz stworzyć taki film samodzielnie, nie wymagając obsługi profesjonalisty ani narzędzi przez niego używanych.
Najlepszy program do tworzenia filmów poklatkowych w systemie Windows 10
Dostępny jest darmowy program do tworzenia timelapse dla systemu Windows 10, który nosi nazwę FilmForth. Możesz stworzyć dowolną liczbę filmów poklatkowych na wymagającą skalę. Przyjrzyjmy się jego funkcjom.
- Łatwe tworzenie filmów poklatkowych — dodaj film i zacznij tworzyć filmy poklatkowe, korzystając z funkcji szybkości w edytorze. To takie proste. Możesz także ustawić prędkość upływu czasu zgodnie z własnymi potrzebami.
- Brak znaków wodnych – nikt nie lubi natrętnych, trwałych znaków wodnych edytora używanego do edycji wideo. FilmForth zapewnia opcję usuwania znaków wodnych podczas publikowania filmu.
- Łatwy w użyciu – dzięki prostemu interfejsowi użytkownika możesz na nim polegać w przypadku różnych potrzeb związanych z edycją wideo bez uszczerbku dla swojej wizji.
Nagraj film poklatkowy z FilmForth za darmo
Naucz się tworzyć filmy poklatkowe za pomocą bezpłatnego edytora FilmForth. Pobierz i zainstaluj FilmForth ze sklepu Microsoft. Jest obecnie dostępny dla systemu Windows 10.
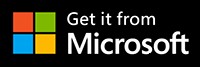
Krok 1. Uruchom FilmForth i kliknij przycisk Nowy projekt.
Jeśli chcesz zrobić film poklatkowy ze starszego filmu, zapoznaj się z wcześniejszym projektem. Zapoznaj się z sekcją Ostatnie projekty lub przeglądaj projekty za pomocą przycisku Otwórz projekt.
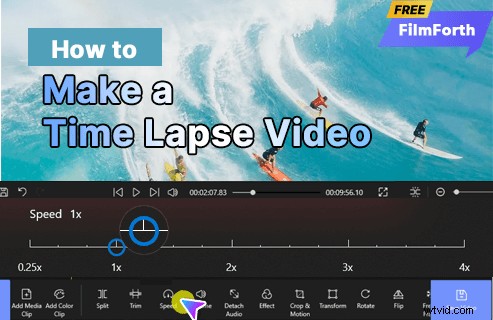
Jak zrobić film poklatkowy w systemie Windows 10
Krok 2. Dodaj wideo, o którym mowa. Możesz użyć przycisku DODAJ KLIPY WIDEO/ZDJĘĆ lub przeciągnąć i upuścić, aby dodać film.
Ogólnie rzecz biorąc, pulpit nawigacyjny narzędzi do edycji pojawia się na dole po dodaniu wideo. W każdym razie, jeśli tak się nie stanie, wybierz wideo z kanału osi czasu. Innym sposobem jest kliknięcie opcji Edytuj z pulpitu nawigacyjnego, która wyświetli wszystkie dostępne narzędzia do edycji.
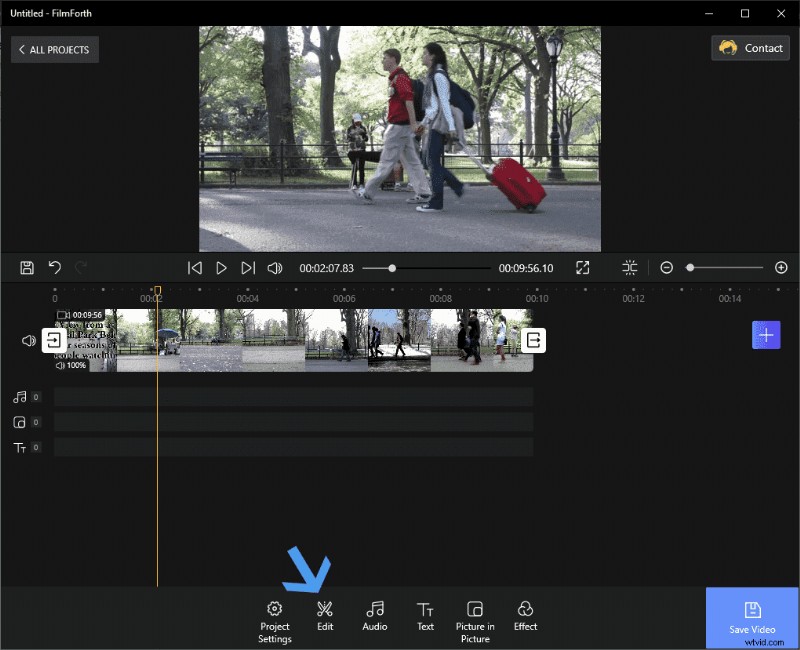
Edytuj opcje narzędzi
Krok 3. Teraz masz do dyspozycji wszystkie narzędzia do edycji. Kliknij opcję Szybkość podaną na pulpicie nawigacyjnym u dołu okna.
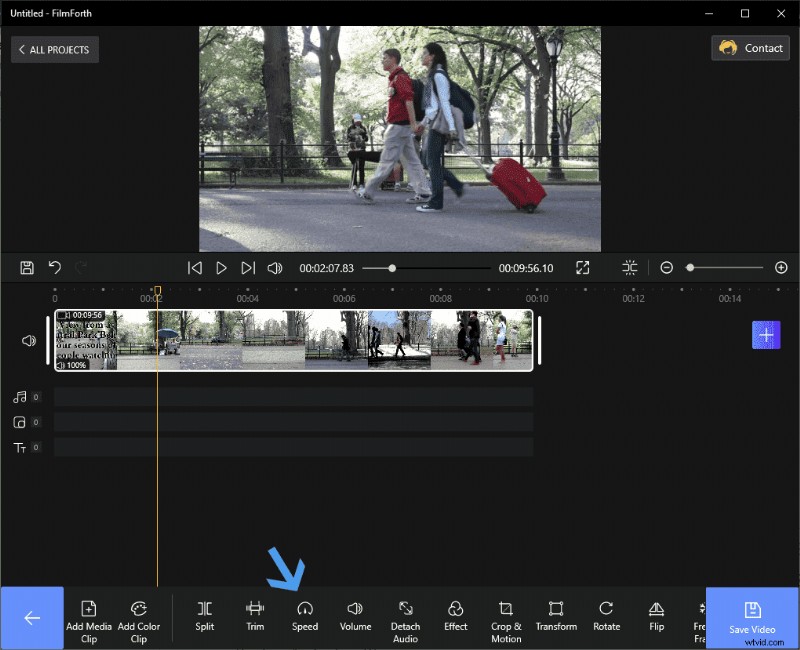
Narzędzia edycji do Twojej dyspozycji
Dlaczego przechodzimy na funkcję Szybkość?
W profesjonalnych aparatach i kilku smartfonach dostępne są dedykowane tryby nagrywania filmów poklatkowych. Nie każdy ma dostęp do wszystkich urządzeń.
Innym sposobem jest użycie zwykłego wideo i przyspieszenie go. W końcu poklatkowy polega na zwiększeniu szybkości filmu. Czyni to poprzez zmniejszanie klatek w pewnym okresie czasu. Jest to przeciwieństwo tego, co widzimy w filmach w zwolnionym tempie ze zwiększoną liczbą klatek na sekundę.
Krok 4. Przesuń przycisk Szybkość w prawo, aby zwiększyć szybkość wideo. Zrób to powoli i zwiększaj 1x na raz. Odtwórz wideo i sprawdź, czy odpowiada Twoim potrzebom. Kliknij niebieski przycisk Wstecz znajdujący się w lewym dolnym rogu okna.

Szybkość Upływ czasu
Pomyślnie utworzyłeś film poklatkowy z materiału filmowego. Zanim zapomnimy, powinieneś wiedzieć, że upływ czasu można cofnąć/edytować, uzyskując dostęp do funkcji prędkości.
Inne edytory filmów poklatkowych dla systemu Windows 10
Nie musisz szukać gdzie indziej edytora filmów poklatkowych. Wbudowany edytor wideo w aplikacji Zdjęcia w systemie Windows 10 radzi sobie całkiem nieźle.
- Bezpłatnie — dostępny w pakiecie z systemem operacyjnym Windows, jest bezpłatny i taki sam jak w poprzednich wersjach systemu operacyjnego.
- Minimalistyczny interfejs użytkownika — zgodnie z filozofią systemu Windows 10 edytor wideo ma nowoczesne i minimalistyczne podejście w dziale interfejsu użytkownika.
- Wiele instancji edycji – edytuj wiele filmów w jednej instancji, dodając je do różnych scenorysów.
Twórz filmy poklatkowe za pomocą Edytora wideo aplikacji do zdjęć
Krok 1. Przejdź do wyszukiwania w menu Start i wpisz Edytor wideo.
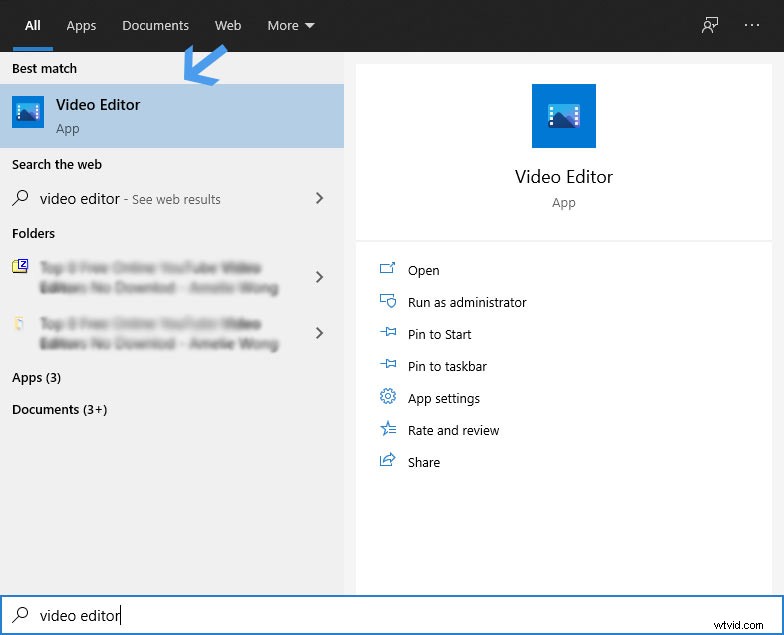
Sprawdź swój edytor wideo
Krok 2. Utwórz nowy projekt, klikając przycisk Nowy projekt wideo. Kliknij przycisk plusa, aby dodać nowy film.
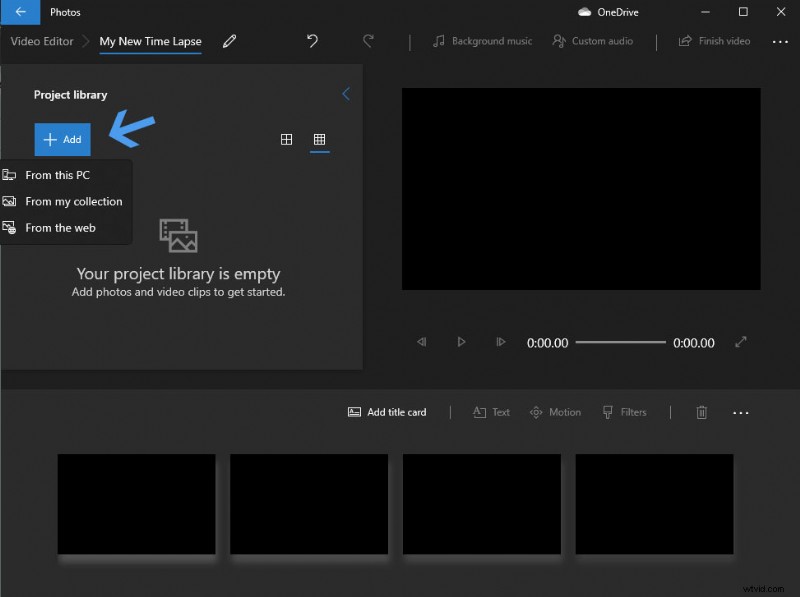
Dodaj nowy film
Krok 3. Przeciągnij wideo do serii ujęć w celu edycji. Kliknij opcję Szybkość, a pojawi się okno dialogowe.
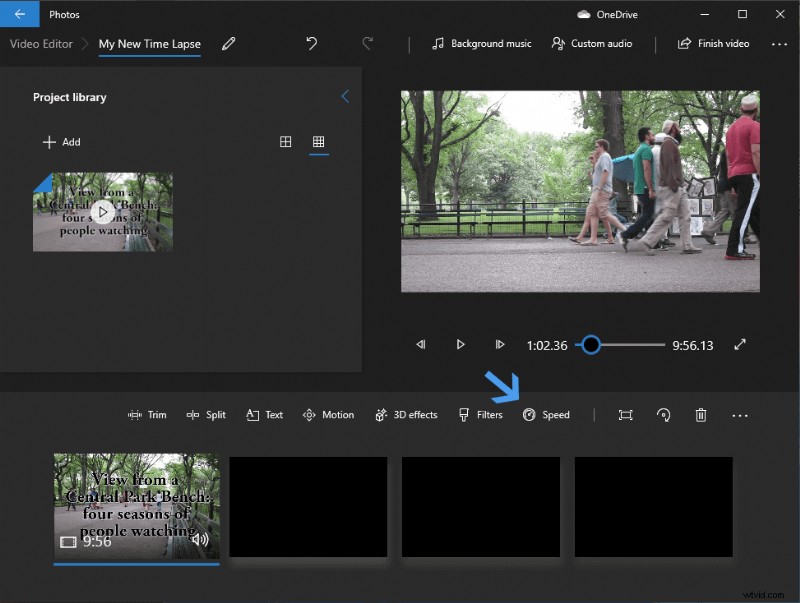
Sprawdź swoją prędkość wideo
Krok 4. Przesuń przycisk w prawo, aby zwiększyć prędkość. Możesz przyspieszyć wideo nawet o x64. Po przyspieszeniu kliknij w innym miejscu edytora, a nowe ustawienia prędkości zostaną zapisane. Zapisz wideo, klikając opcję Zakończ wideo.
Dodatkowa wskazówka – Naprawianie dźwięku filmu poklatkowego
Podczas tworzenia filmu poklatkowego w edytorze często dochodzi do pocięcia dźwięku. Przyspieszanie dźwięku nigdy nie jest dobrym pomysłem. Najlepiej usunąć go i zastąpić innym dźwiękiem pasującym do tematu filmu.
Odłącz dźwięk od filmu poklatkowego przez FilmForth
Przede wszystkim usuniemy dźwięk za pomocą funkcji Odłącz dźwięk.
Krok 1. Wybierz wideo z kanału osi czasu. A następnie kliknij opcję Odłącz dźwięk z pulpitu nawigacyjnego. Zakończenie tego procesu zajmie od kilku sekund do kilku minut.
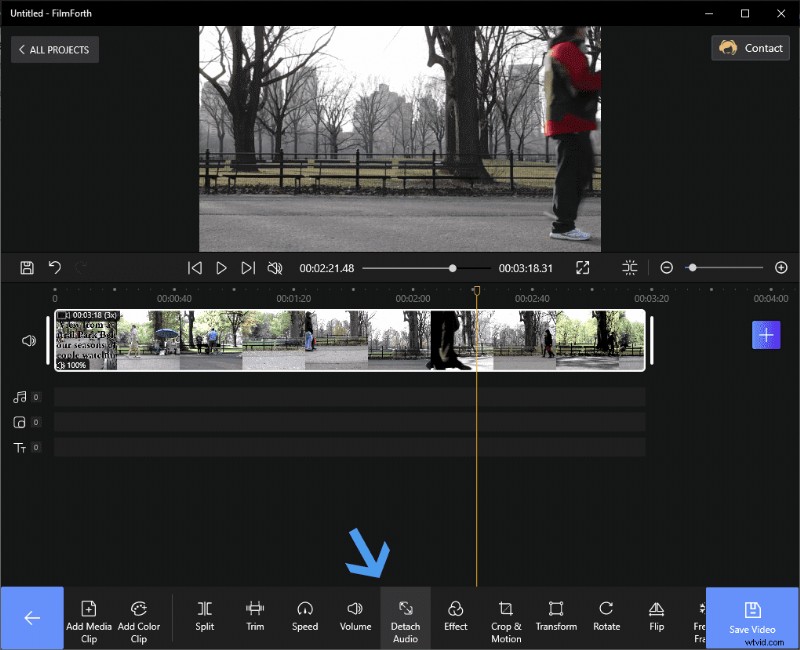
Odłącz opcję audio od pulpitu nawigacyjnego
Krok 3. Wybierz czerwony pasek, który jest odłączonym dźwiękiem. Następnie usuń dźwięk, naciskając przycisk Usuń na klawiaturze lub ten podany w edytorze.
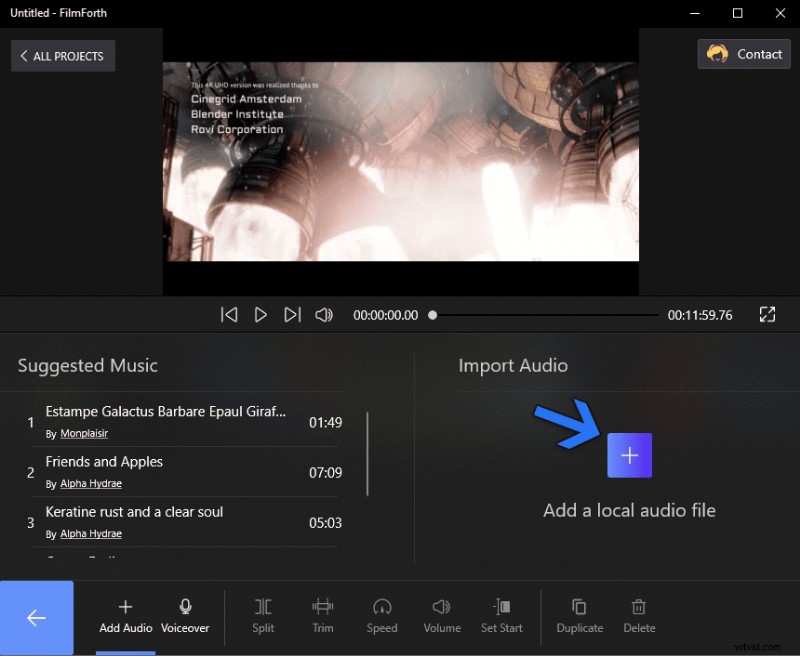
Odłącz dźwięk za pomocą FilmForth
Dodaj dźwięk do wideo teraz
Dodajmy wybrany przez Ciebie dźwięk do filmu poklatkowego.
Krok 1. Przejdź do ekranu głównego projektu i przejdź do sekcji Audio. Następnie kliknij przycisk Dodaj dźwięk.
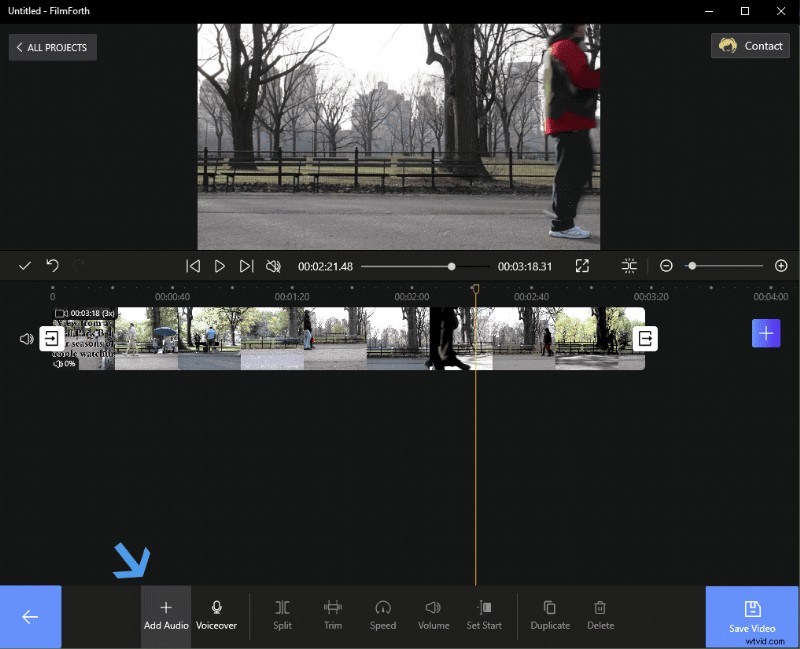
Kliknij przycisk Dodaj dźwięk na FilmForth
Krok 2. Teraz kliknij Dodaj lokalny plik audio, aby dodać dźwięk, który masz na myśli do filmu. Możesz też skorzystać z sugerowanej muzyki.
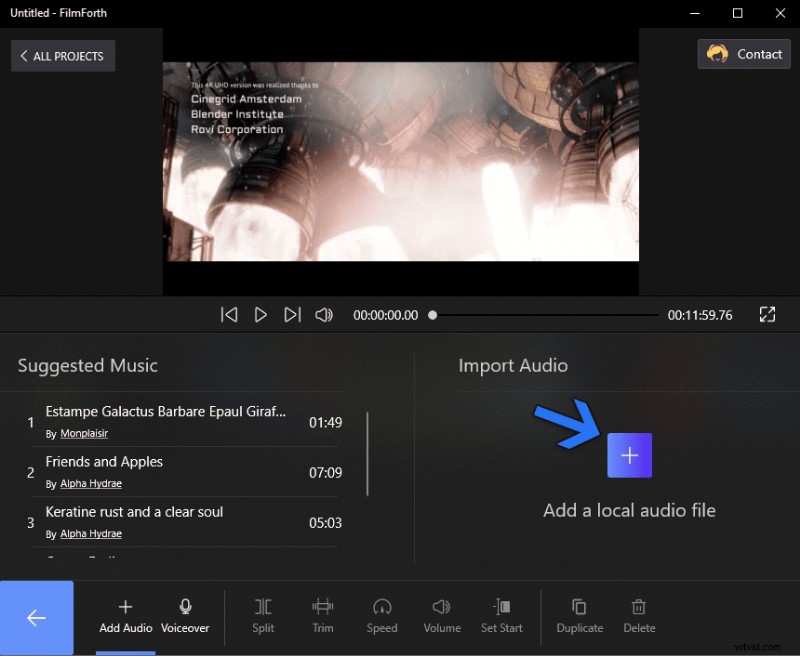
Dodaj lokalny plik audio
Wnioski
Do nagrywania materiału poklatkowego warto użyć statywu lub statywu, aby uniknąć potrząsania aparatem podczas nagrywania wideo.
Dobrej jakości aparaty w połączeniu z bogatymi w funkcje edytorami, takimi jak FilmForth, ułatwiają tworzenie wysokiej jakości filmów poklatkowych. Oprócz powyższych funkcji, jeśli chcesz wydłużyć swój film, możesz przeczytać tę metodę.
