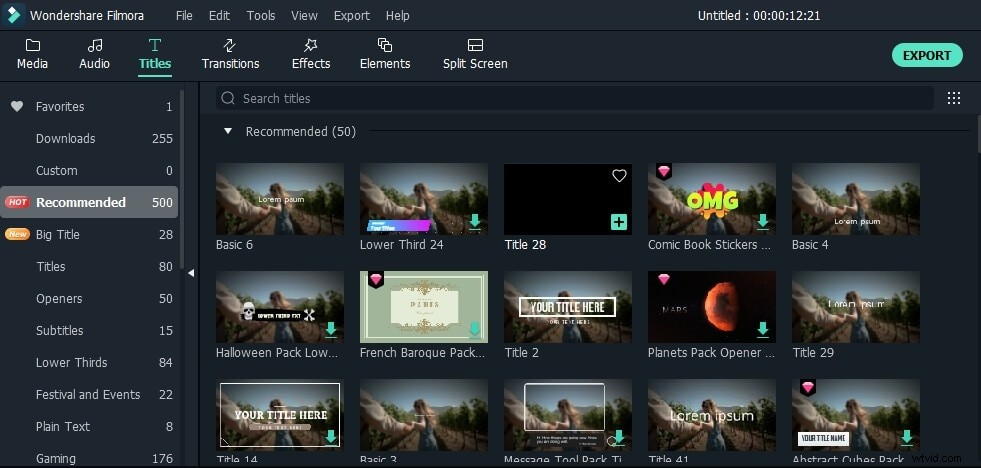Chcesz zrobić nieruchomą lub „zamrożoną” scenę, aby opowiedzieć najbardziej ekscytujący lub najzabawniejszy moment historii? A może chciałbyś zamrozić coś, aby nadać znanej historii trochę świeżości? W rzeczywistości dość łatwo jest zamrozić film, aby podkreślić akcję lub dodać napisy, jeśli masz pod ręką odpowiednie narzędzie.
Tutaj Wondershare Filmora jest bezpośrednio udostępniany Tobie. Dzięki niemu możesz jednym kliknięciem stworzyć nieruchomy obraz z pożądanym efektem powiększania i pomniejszania. Poniżej pokazano, jak to zrobić krok po kroku.
Na początek zdobądź bezpłatną wersję próbną Wondershare Filmora.
Dlaczego musisz zatrzymać klatkę w filmie
Możesz pokazać swoją ulubioną scenę, zamrażając film, aby widzowie mogli łatwo poznać Twój pomysł. W ten sposób sedno Twojego filmu będzie wyświetlane naturalnie. Po zastosowaniu zamrożonego wideo, wideo zostanie podzielone na dwie części, ponieważ edytowana klatka będzie znajdować się w środku klipu. Nie wpłynie to jednak na kompletność wideo. Bezpiecznie i łatwo!
Możesz także polubić:Jak edytować klatkę wideo
Jak zamrozić wideo za pomocą Filmory
1 Importuj swoje pliki multimedialne
Kliknij „Importuj”, aby przeglądać folder plików lub po prostu przeciągnij i upuść wszystkie pliki do głównego okna. Ten program obsługuje szeroką gamę plików multimedialnych, w tym WMV, MOV, MP4, AVI, MKV, MTS, DV, TS, 3GP, M4V i inne.
Gdy załadujesz je wszystkie, pojawią się jako miniatury w Bibliotece multimediów. Teraz przeciągnij je na oś czasu wideo i przygotuj się do kroku 2.
Uwaga :domyślnie wszystkie pliki na osi czasu wideo zostaną połączone bez żadnych przerw.
Możesz także polubić:Jak utworzyć zamrożoną klatkę w Adobe Premiere Pro
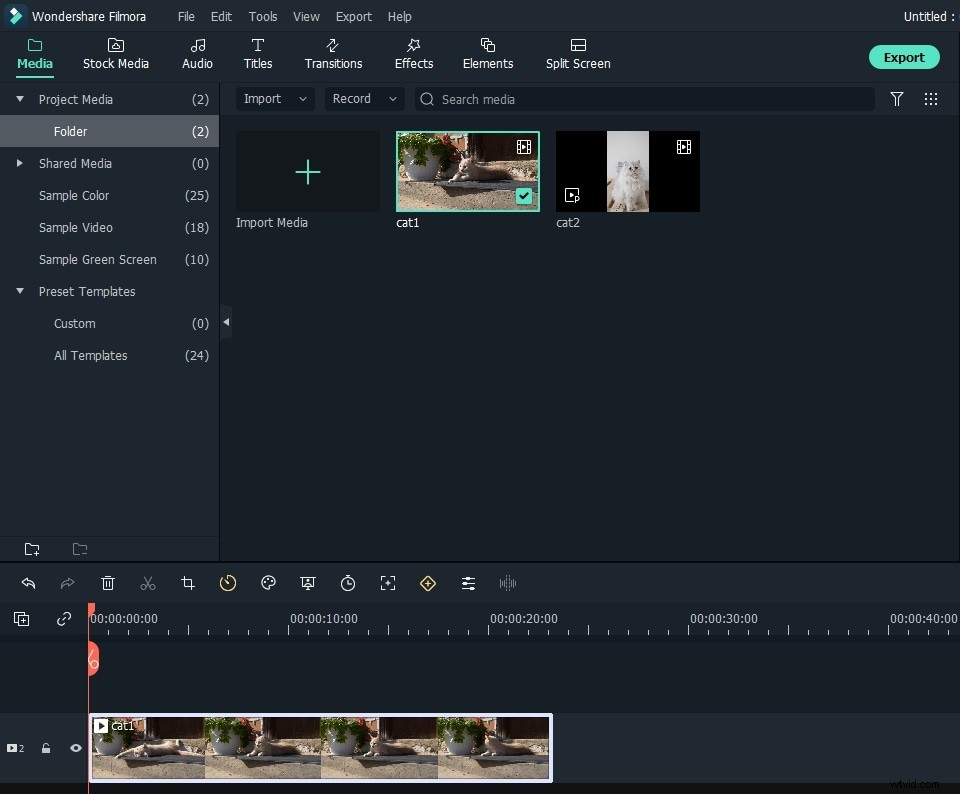
2 Z łatwością zamrażaj wideo
Teraz odtwórz klip wideo, który chcesz utworzyć zamrożony obraz, i zatrzymaj go, gdy dojdzie do właściwej pozycji. Kliknij ikonę „Migawka”, która znajduje się w panelu Przeglądarka. Natychmiast do biblioteki multimediów zostanie dodany obraz. Przeciągnij obraz na ścieżkę PIP na główną ścieżkę wideo i ustaw czas trwania nieruchomego obrazu.
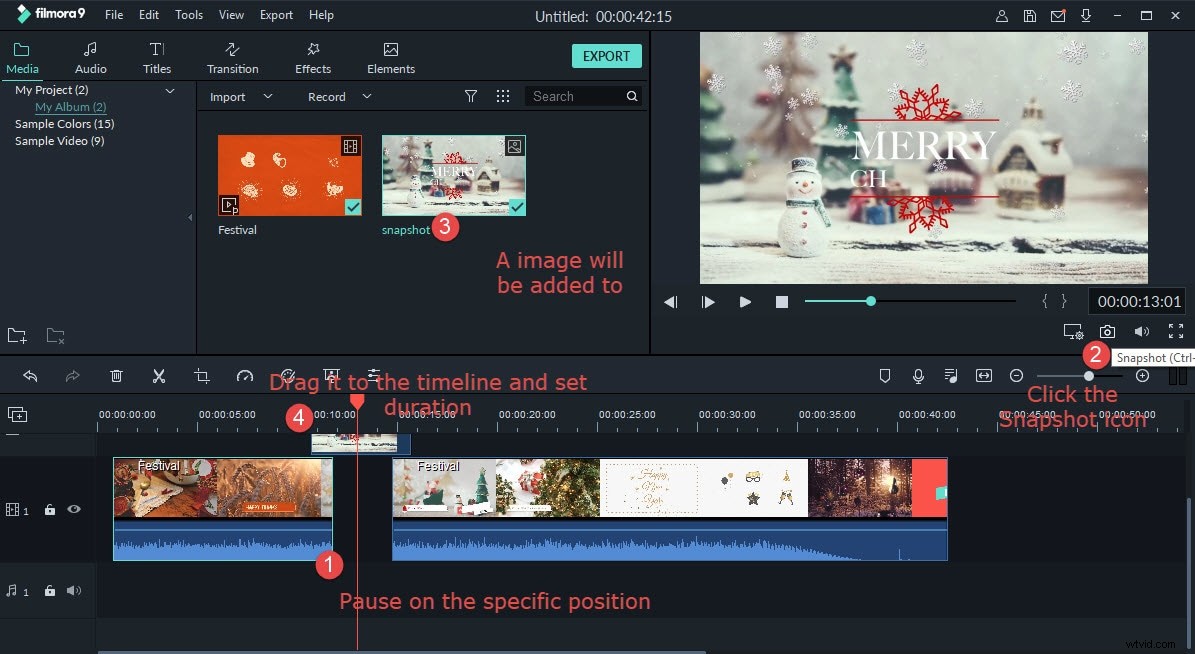
Teraz utworzyłeś zamrożoną ramkę, chcesz ją jeszcze bardziej dostosować? Kliknij dwukrotnie ikonę obrazu, aby wyświetlić okno edycji. Tutaj możesz obrócić go o 90 stopni zgodnie z ruchem wskazówek zegara, dostosować czas trwania, jasność, kontrast.
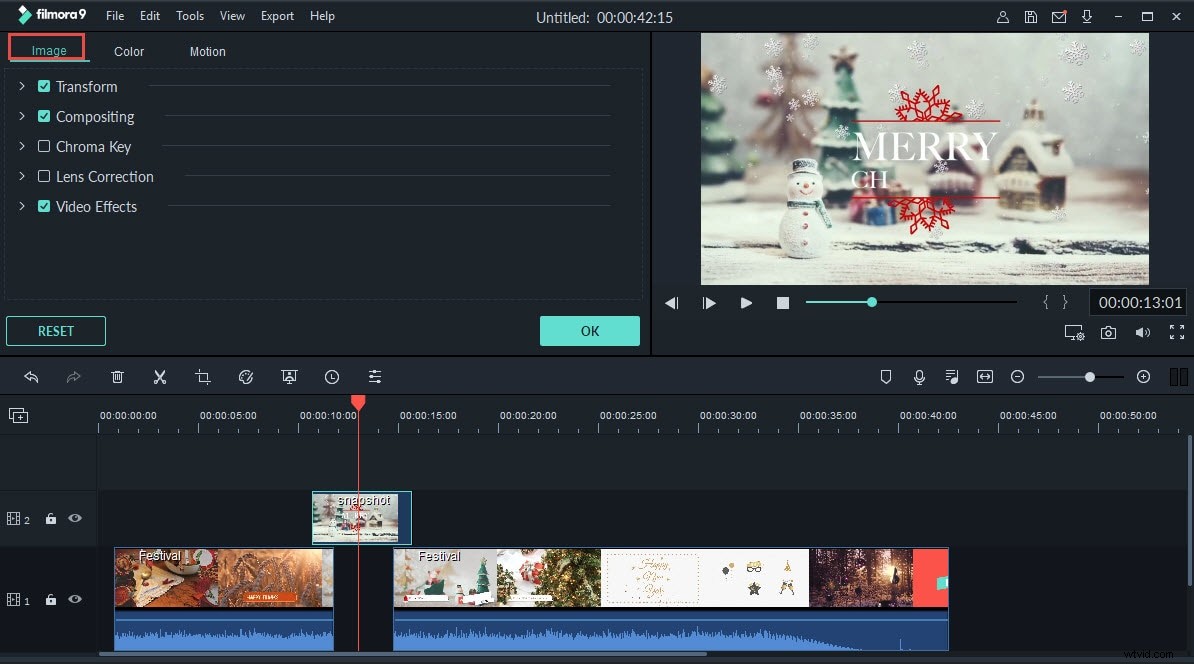
Możesz także wybrać swój ulubiony efekt zanikania/zmniejszania lub powiększania/pomniejszania w okienku „Ruch”.
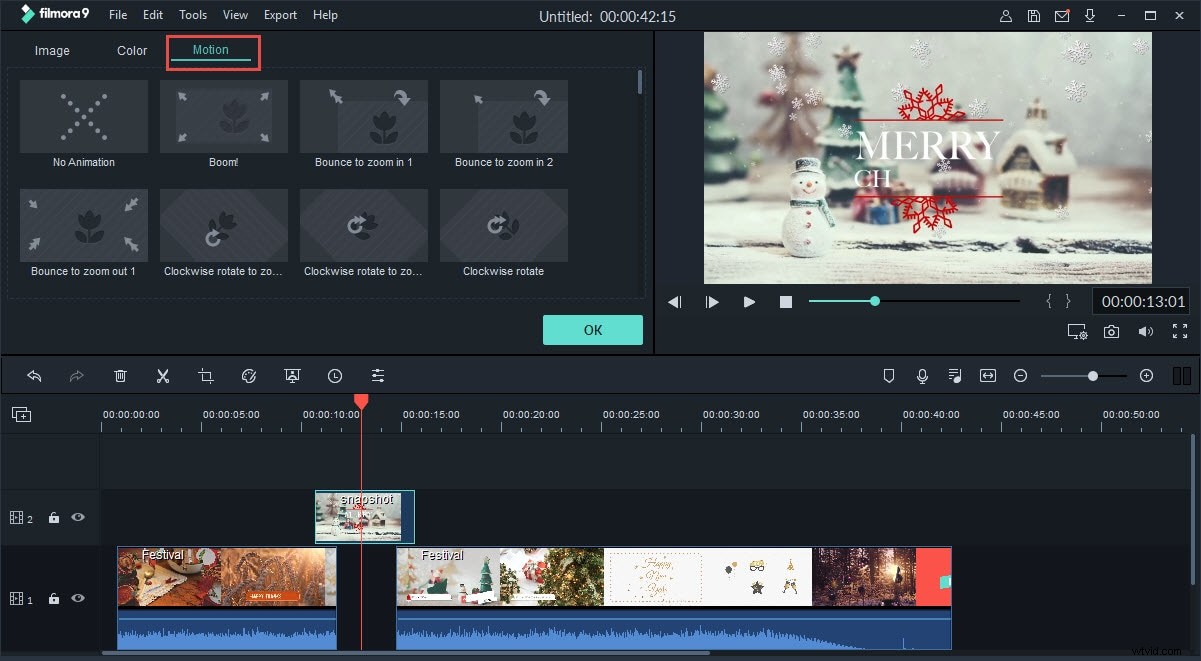
3 Zapisz swoje dzieło
Gdy wszystko jest zgodne, po prostu kliknij „Eksportuj”, aby wyeksportować swoje dzieło. W wyskakującym oknie, które się pojawi, wybierz jedną z wielu opcji formatu, aby zapisać na komputerze. Lub prześlij go bezpośrednio do YouTube, Facebooka, Twittera, aby podzielić się nim z przyjaciółmi lub rodziną.
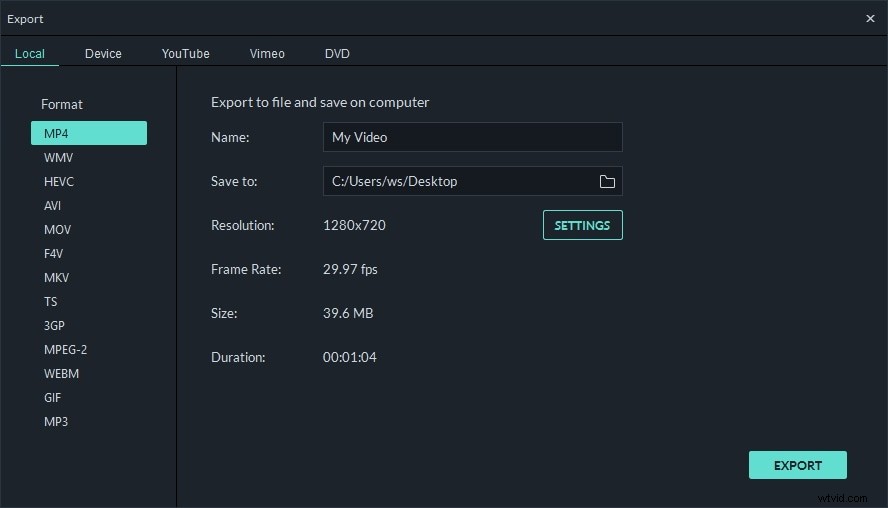
Wskazówki bonusowe:
Możesz także dodać podpisy do nieruchomego obrazu, aby był bardziej znaczący. Jest to dość łatwe z pomocą Wondershare Filmora. Po prostu kliknij kartę „Tekst/kredyt” na pasku narzędzi i wybierz swój ulubiony szablon, aby go jeszcze bardziej dostosować. Czas trwania, rozmiar i efekt powiększania/pomniejszania można elastycznie regulować.