Wszyscy wiemy, że Adobe Premiere Pro jest jednym z najlepszych profesjonalnych programów do edycji wideo, a do uruchomienia tak potężnego oprogramowania do edycji wideo może być potrzebny również potężny komputer z systemem Windows lub Mac. Chociaż większość nowoczesnych systemów komputerowych może uruchomić program Adobe Premiere po wyjęciu z pudełka, przed zainstalowaniem oprogramowania lub w przypadku budowy lub zakupu nowego komputera należy podjąć pewne kroki i podjąć potencjalne decyzje, aby zapewnić sobie najlepsze wrażenia możliwe dzięki oprogramowaniu.
Możesz również polubić: Najlepsze alternatywy dla Adobe Premiere>>
Niższe wymagania systemowe do edycji wideo za pomocą FilmoraPro
Jeśli edycja wideo jest dla Ciebie nowością, a urządzenie, z którego korzystasz, jest stare, rozważ przyjazny dla systemu edytor wideo Filmorapro, który jest potężnym, ale łatwym w użyciu narzędziem dla początkujących użytkowników. Obsługuje systemy Windows i Mac. Jego minimalny procesor obsługuje Intel Core i3, RAM 4 GB, co naprawdę ma niskie wymagania systemowe. Możesz go użyć do płynnej edycji wideo bez opóźnień. Odkryj to już dziś!


Sprawdź nasze typy najlepszych programów do edycji wideo dla systemu Windows
Minimalne wymagania systemowe do uruchomienia Premiere Pro w systemach Windows i Mac w 2019 r.
Twój komputer powinien co najmniej spełniaćminimalną specyfikację poniżej, aby uruchomić Premiere Pro, a jeśli chcesz edytować niektóre filmy VR, konfiguracja komputera powinna być wyższa zgodnie z listą minimalnych specyfikacji na ich stronie internetowej.
- Intel 6 lub nowszy procesor
- Windows 10 (64-bitowy) 1703 lub nowszy/ MacOS V10.12 nowszy
- 16 GB pamięci RAM; 4 GB pamięci VRAM GPU
- Szybki wewnętrzny dysk SSD
- 1920*1080 Rozdzielczość wyświetlacza
- 32-bitowa karta wideo
- Połączenie internetowe
Należy jednak pamiętać, że jest to minimalna specyfikacja i niekoniecznie zapewni satysfakcjonujące wrażenia użytkownika. Zalecane specyfikacje z większym prawdopodobieństwem zapewnią oczekiwaną wydajność oprogramowania i będą one służyć jako przewodnik dla minimalnej specyfikacji nowego komputera lub wszelkich uaktualnień planowanych przed instalacją.
Jak sprawdzić dane techniczne komputera
Ponieważ Premiere Pro CC działa tylko w systemie Windows 10 po wydaniu 2018 13.0, pokażemy Ci, jak sprawdzić, czy Twój komputer spełnia wymagania do uruchomienia Premiere Pro w systemie Windows 10
- Naciśnij klawisz Windows+ E na klawiaturze, aby wywołać Eksplorator Windows .
- Kliknij prawym przyciskiem myszy Ten komputer na pasku bocznym, a następnie wybierz Właściwości z menu kontekstowego.
- Pojawi się okno specyfikacji systemu, w którym zobaczysz Procesor , pamięć RAM, typ systemu i inne informacje o systemie.
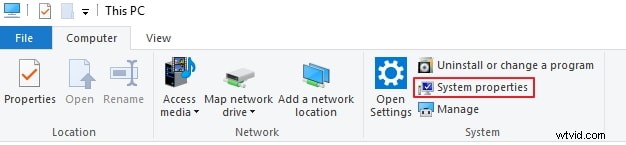
Sprawdzenie specyfikacji na komputerze Mac jest łatwe, wystarczy kliknąć ikonę Apple w lewym górnym rogu komputera Mac, a następnie wybierz Informacje o tym Macu opcja. W wyskakującym oknie zobaczysz informacje, w tym szybkość procesora, pamięć i kartę graficzną itp.
Jak skonfigurować komputer do premiery
1. Procesor
Chociaż oprogramowanie będzie działać na procesorze Intel Core2Duo lub procesorze Phenom II AMD, warto zauważyć, że renderowanie może być bardzo intensywną pracą dla procesora, a najszybszy możliwy procesor w ramach Twojego budżetu przyniesie korzyści w postaci szybkości edycji. Ogólnie rzecz biorąc, nawet Core I3, najtańszy z obecnej gamy Intela, będzie znacznie szybszy niż starsze procesory, ale ponieważ Premiere szczęśliwie wykorzystuje w pełni procesory wielordzeniowe, jeśli budżet może osiągnąć procesor czterordzeniowy lub więcej, zrób to więc Premiere to oprogramowanie, które korzysta ze wzrostu mocy obliczeniowej bardziej niż większość.
2. Pamięć
Następnym zagadnieniem jest pamięć. Minimalna specyfikacja sugeruje 4 GB pamięci RAM z zalecanymi 8 GB, aby zapewnić niezawodne i płynne działanie, rozważ minimum 8 GB i wykorzystaj tyle, ile możesz. W przypadku komputera, który jest również używany do innych czynności, wielozadaniowość może spowodować pełne wykorzystanie nawet 24 GB pamięci RAM, zwłaszcza jeśli pracujesz nad zawartością HD. Mówiąc o zawartości, jest to inny aspekt pamięci, na który należy spojrzeć. Chociaż możesz użyć dysku, który zawiera wszystko inne na twoim komputerze, aby zachować media, nad którymi pracujesz, szczególnie w przypadku zawartości HD oraz w celu bezproblemowego i najszybszego działania, zaleca się zarezerwowanie jednego dysku, najlepiej 7200 obr./min lub szybszy, wyłącznie dla Twoich mediów. Przepustowość i czasy dostępu oznaczają, że Premiere będzie działać znacznie szybciej dzięki nośnikom umieszczonym na dedykowanym dysku.
3. Grafika
Ostatnim aspektem specyfikacji do rozważenia jest grafika. Adobe Premiere wykorzystuje funkcję o nazwie Mercury Playback Engine, która umożliwia znacznie szybsze i płynniejsze odtwarzanie wideo bez renderowania, ma dwa tryby, tylko oprogramowanie i tryb przyspieszania GPU (przy użyciu CUDA lub OpenCL). Tryb akceleracji GPU zapewnia znaczny wzrost wydajności i dlatego jest wysoce pożądany. Jednak nie wszystkie procesory graficzne są kompatybilne z silnikiem Mercury Playback Engine, lista tych, które można znaleźć na poprzednio połączonej stronie specyfikacji, więc jeśli nowy komputer jest budowany lub kupowany albo rozważane są aktualizacje przed instalacją, należy wysoce pożądane jest wykorzystanie kompatybilnego procesora graficznego tam, gdzie to możliwe.
5. Ustawienia
Po omówieniu podstawowych specyfikacji komputera, które usprawnią działanie Premiere, nadszedł czas, aby przyjrzeć się ustawieniom komputera i temu, jak może to wpłynąć na wydajność i użyteczność Premiere.
Pierwszą rzeczą, którą należy zrozumieć, jest to, że edycja wideo, zwłaszcza wideo HD, wymaga dużej przepustowości, w efekcie wypełnia pasy między procesorem, pamięcią RAM, procesorem graficznym i dyskiem twardym podczas pracy. Rozłożenie wykorzystania tej przepustowości na kilka urządzeń może spowodować ogromny wzrost wydajności, więc jednym z najlepszych sposobów optymalizacji komputera dla Premier jest dostosowanie sposobu wykorzystania dysków twardych. To, jak skuteczne może to być, zależy od używanego komputera, dlatego postaramy się omówić tutaj kilka różnych możliwości.
6. Jedź
Jeśli twój komputer zawiera jeden dysk, po prostu zainstaluj Premiere i zacznij go używać, nie ma tutaj dostępnych opcji. Jeśli są dwa dyski, zachowaj jeden dla systemu operacyjnego, programów i plików pamięci podręcznej. Używaj drugiego dysku wyłącznie do plików projektów wideo, eksportowanych projektów i podglądów.
Jeśli komputer ma trzy dyski, zachowaj jeden na system operacyjny i programy, drugi na pliki projektów wideo, a trzeci użyj do podglądów, plików pamięci podręcznej i eksportowanych projektów.
Jeśli masz dostęp do jeszcze większej liczby dysków, oddziel pamięć podręczną od podglądów i ostatecznie uzyskaj po jednym dysku na podglądy, eksporty i pamięć podręczną. Rozłożenie plików na jak największej liczbie dysków zwiększa wydajność, umożliwiając wykonywanie różnych operacji odczytu/zapisu bez wzajemnych zakłóceń.
Taka jest teoria, ale jak to osiągnąć? Odbywa się to w samym Premiere, są dwie części, dostęp do miejsca, w którym znajdują się pliki pamięci podręcznej multimediów, odbywa się za pomocą menu edycji, podążając ścieżką edycja> preferencje> media.
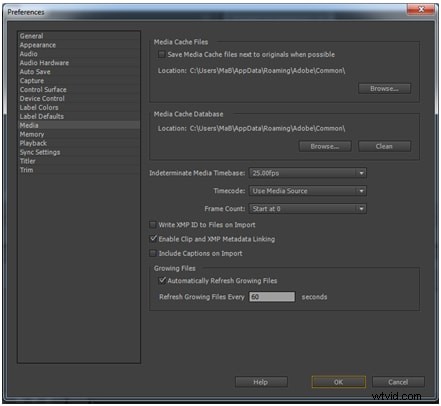
Zmiana miejsca przechowywania plików projektu, podglądów i eksportów jest równie łatwa i jest dostępna za pośrednictwem menu projektu, wybierając ścieżkę projekt> ustawienia projektu> dyskietki.
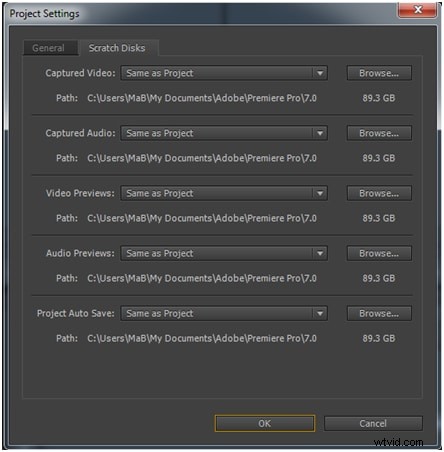
7. Ustawienie sekwencji
Podczas pracy z programem Premiere ważne jest, aby mieć prawidłowe ustawienia dla rodzaju używanego nośnika i charakteru końcowego wydruku. Odbywa się to w Premiere za pomocą funkcji znanej jako Sekwencja.
Po utworzeniu nowego projektu pojawi się okno dialogowe sekwencji. Możesz mieć tyle sekwencji w jednym projekcie, ile chcesz, ale Premiere zawsze zakłada, że potrzebujesz co najmniej jednej i dlatego musi zostać utworzona pierwsza, aby umożliwić pracę nad projektem. Wszelkie media, zarówno audio, jak i wideo, umieszczone w sekwencji są automatycznie dostosowywane do ustawień tej sekwencji, dlatego warto wybrać ustawienia, które są jak najbardziej zgodne z oryginalnymi mediami. Każda sekwencja w projekcie może mieć w razie potrzeby inne ustawienia, ponieważ zmniejsza to obciążenie procesora i sprawia, że proces jest szybszy i płynniejszy.
Okno dialogowe sekwencji ma trzy zakładki:Ustawienia sekwencji, Ustawienia i Ścieżki
Zakładka Preset znacznie ułatwia tworzenie nowej sekwencji. Wybranie ustawienia wstępnego umożliwia Premiere wybór ustawień, które najlepiej pasują do wybranego formatu wideo i audio. Dostępna jest szeroka gama ustawień wstępnych, które odpowiadają najczęściej używanym typom mediów, są one zorganizowane w oparciu o formaty aparatu. W każdej grupie dostępnych jest wiele ustawień i konfiguracji do wyboru w oparciu o rozmiary ramek i przeplot. Chociaż wybór odpowiedniego ustawienia wstępnego może być nieco zniechęcający dla niewtajemniczonych, zapewnienie liczby klatek na sekundę, rozmiaru klatki i prawidłowego kodeka to wszystko, co jest wymagane.

Po wybraniu ustawienia wstępnego możesz przejść do zakładki ustawień, aby ręcznie dostosować ustawienie wstępne. Niektóre ustawienia nie będą regulowane na tej karcie ze względu na specyficzną optymalizację wymaganą dla mediów wejściowych.
Ponieważ ustawienia wstępne wykonują tak dobrą robotę, nie ma potrzeby dostosowywania czegokolwiek w zakładce ustawień, chyba że próbujesz zrobić coś bardzo konkretnego.
Chociaż standardowe ustawienia wstępne są zwykle odpowiednie, czasami możesz potrzebować ustawienia niestandardowego. Aby to zrobić, wybierz ustawienie wstępne sekwencji, które jest zbliżone do multimediów, a następnie dokonaj niestandardowych wyborów na karcie Ustawienia. Wybierając opcję Zapisz ustawienie wstępne na karcie Ustawienia, możesz następnie utworzyć niestandardowe ustawienie z tymi parametrami. Nadaj presetowi odpowiednią nazwę w oknie dialogowym Zapisz ustawienia i dodaj wszelkie potrzebne notatki. Ustawienie wstępne można znaleźć w folderze Niestandardowe w obszarze Dostępne ustawienia wstępne.
Osoby z kodekiem Apple Prores na swoich komputerach mogą w razie potrzeby użyć tego jako kodeka podglądu. Wybierając Quicktime jako format podglądu w niestandardowym trybie edycji, a na końcu Apple Prores jako wymagany kodek.
Wniosek
Jeśli komputer nie spełnił wymagań do uruchomienia programu Premiere Pro, być może trzeba będzie wydać trochę pieniędzy na zakup wydajnego komputera lub wybrać inne profesjonalne oprogramowanie do edycji wideo, podobne do Premiere Pro, lub wybrać oprogramowanie do edycji wideo, które ma niższe wymagania dotyczące ustawień komputera takich jak FilmoraPro. Jeśli Twój komputer nie jest wystarczająco wydajny, aby uruchomić Premiere Pro, uzyskasz okropne wrażenia podczas edycji materiału ze względu na długi czas ładowania i zatrzymanie odtwarzania.


