Kluczem do tworzenia świetnych filmów jest ukrywanie się w szczegółach. Układanie klipów wideo w spójną strukturę jest stosunkowo łatwe, ale dodawanie efektów wizualnych i płynne przejścia jest tym, co przekona publiczność. W ostatnich latach przejście na biały błysk stał się bardzo popularny, jak widzieliśmy w popularnych programach reality show, muzyce i wielu innych rodzajach filmów. Ta prosta, ale skuteczna sztuczka do edycji wideo może pomóc w tworzeniu bardziej atrakcyjnych wizualnie treści, więc zdecydowaliśmy się przeprowadzić Cię przez różne metody tworzenia przejścia białego flasha w programie Adobe Premiere Pro. Pokażemy Ci również, gdzie można znaleźć te oszałamiające przejścia online i poprowadzi Cię przez proces włączania ich do swoich projektów.
Łatwiejszy sposób tworzenia i dodawania przejścia Flash do wideo:FilmoraPro
Nowo wydane profesjonalne oprogramowanie do edycji wideo FilmoraPro umożliwia tworzenie Flash Transition i dodawanie go do klipów w łatwiejszy sposób.
- Utwórz panel Flash Transition
Po uruchomieniu FilmoraPro wystarczy kliknąć kartę Nowy, aby utworzyć nowy panel i odpowiednio skonfigurować jego właściwości. Tutaj wybieram biały kolor, aby uzyskać białe przejście błyskowe, ale zawsze możesz wybrać kolor w zależności od swoich potrzeb.
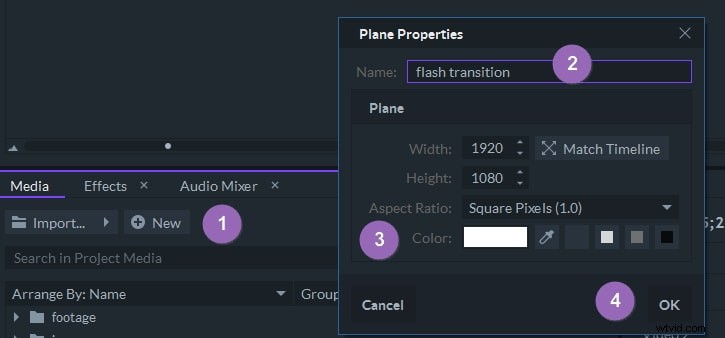
- Dodaj panel Flash Transition do osi czasu, a następnie dostosuj czas trwania klipów przejścia, aby idealnie dopasować
- Przejdź do karty Sterowanie i dostosuj krycie aby ustawić krycie przejścia flash, a następnie kliknij prawym przyciskiem myszy przejście i wybierz docelowy Tryb mieszania
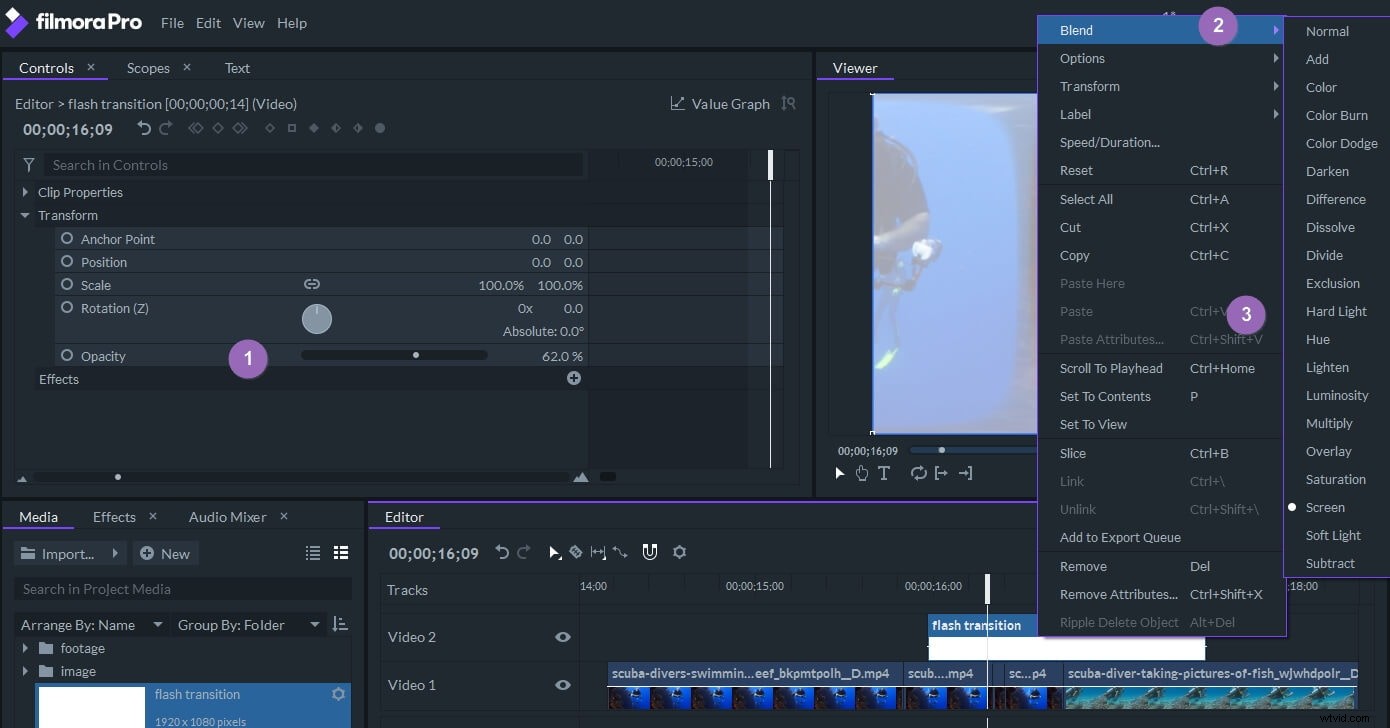
W razie potrzeby możesz również dodać kilka klatek kluczowych do panelu przejścia. Wystarczy kliknąć przycisk bezpłatnego pobierania, aby wypróbować narzędzia do edycji wideo FilmoraPro już dziś.
Jak wykonać białe przejścia Flash w Adobe Premiere Pro [6 sposobów]
Mimo że pokażemy Ci jak tworzyć białe przejścia flashowe w Adobe Premiere Pro , możesz użyć innego oprogramowania do edycji wideo, takiego jak Final Cut Pro lub Sony Vegas stworzyć dość podobny efekt. Zanim zaczniesz tworzyć dowolne wariacje przejścia białego błysku, upewnij się, że materiał jest prawidłowo umieszczony na osi czasu.
1. Tworzenie białych przejść Flash z kolorową matą
Oto szybki sposób tworzenia białych przejść między klipami za pomocą Color Matte w programie Premiere Pro. Kliknij Nowy element ikona w Panelu projektu i wybierz opcję Kolor matowy z menu.
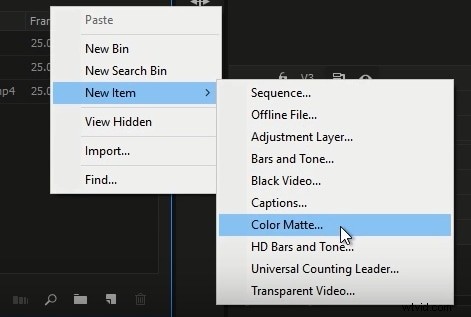
Zachowaj domyślne Ustawienia wideo i użyj selektora kolorów aby zmienić kolor elementu na biały. Potwierdź zmiany, klikając przycisk OK i wstaw nazwę nowego matu.
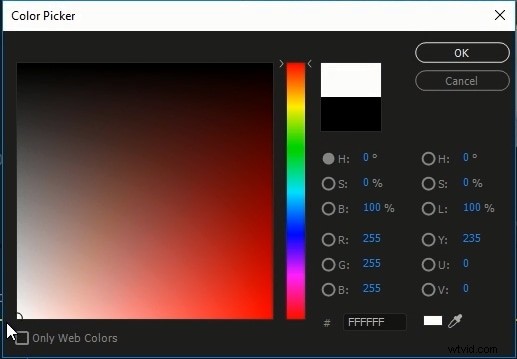
Przeciągnij właśnie utworzoną matę koloru z panelu projektu i umieść ją bezpośrednio nad cięciem między dwoma klipami. Przeciągnij jeden z końców matówki w lewo lub w prawo, aby dostosować czas jej trwania, a następnie umieść głowicę odtwarzania na jej początku.
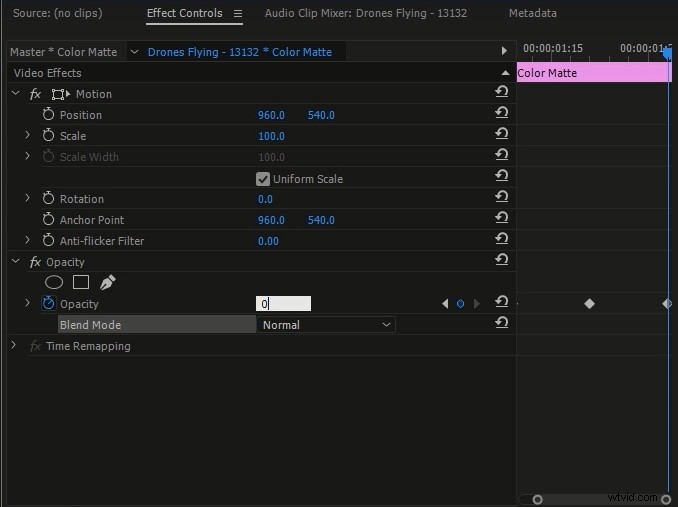
Przejdź do Panelu kontroli efektów i zmniejszyć Krycie wartość na zero , a następnie dodaj klatkę kluczową. Przesuń głowicę odtwarzania na środek klipu Color Matte, zwiększ Krycie do 100 i dodaj klatkę kluczową. Umieść głowicę odtwarzania na końcu klipu, zmień Krycie z powrotem na zero i dodaj końcową klatkę kluczową. Wyświetl podgląd wyników i w razie potrzeby wprowadź dodatkowe poprawki.
Sprawdź poniższy samouczek wideo, aby sprawdzić szczegółowe kroki:
2. Tworzenie podwójnego błysku z Dissolve
Podwójny błysk – Umieść głowicę odtwarzania w miejscu na osi czasu gdzie kończy się jeden klip, a zaczyna drugi , a następnie użyj lewego klawisz strzałki cofnąć się o trzy klatki. Wykonaj cięcie, a następnie powtórz tę czynność jeszcze dwa razy. Przejdź do panelu efektów i przeciągnij i upuść Rozpuszczanie przejścia do każdego cięcia, w tym cięcia, w którym dwa klipy faktycznie przechodzą w siebie i dostosuj czas trwania przejścia Rozpuszczanie . Aby zmaksymalizować efekt flashowania, chcesz, aby czas trwania każdego przejścia był jak najkrótszy.
3. Tworzenie przejścia Flash za pomocą kompilacji Flash
Budowa Flash – Umieść głowicę odtwarzania dziesięć klatek w lewo od cięcia między dwoma klipami. Najszybszym sposobem, aby to zrobić, jest przeciągnięcie głowicy do cięcia między dwoma klipami, a następnie przytrzymanie klawisza Shift i naciśnij w lewo klawisz strzałki dwa razy. Następnie przejdź do Efekty panelu, a następnie po prostu przeciągnij i upuść efekt jasności i kontrastu do klipu. Kliknij Opcje jasności i kontrastu W panelu sterowania efektami aby dodać dwie klatki kluczowe w bieżącej pozycji głowicy odtwarzania i ustawić ich wartości na zero . Przytrzymaj klawisz Shift i naciśnij dwukrotnie klawisz strzałki w prawo aby przeskoczyć o dziesięć klatek do przodu, a następnie dodać dwie kolejne klatki kluczowe. Ustaw jasność i kontrast na maksimum dla drugiej pary klatek kluczowych.
Zmień interpolację klatek kluczowych dostosowując Wykres prędkości w panelu sterowania efektami, aby stopniowo wprowadzać lampę błyskową. Możesz uzyskać dostęp do wykresu prędkości, klikając strzałki rozwijane obok opcji Kontrast i Jasność. Powinieneś powtórzyć cały proces w drugim klipie, ale pierwsza para klatek kluczowych powinna mieć dokładnie takie same wartości jasności i kontrastu, jak druga para klatek kluczowych w pierwszym klipie. Druga para klatek kluczowych w drugim klipie powinna mieć takie same wartości jasności i kontrastu jak pierwsza para klatek kluczowych w pierwszym klipie. Wartość prędkości powinna być odwrócona, więc zamiast ją zwiększać, należy ją stopniowo zmniejszać.
4. Łączenie przejścia podwójnego Flasha i Flasha kompilacji
Możesz zacząć od dodania efektu jasności i kontrastu do klipu umieszczonego przed cięciem. Umieść głowicę odtwarzania dokładnie w miejscu, w którym dwa klipy przechodzą do siebie i dodaj klatkę kluczową dla jasności i kontrastu, a następnie przeskocz o trzy klatki w lewo, naciskając klawisz strzałki w lewo. Dodaj dwie kolejne klatki kluczowe w nowej pozycji głowicy odtwarzania, a następnie wykonaj tę czynność jeszcze raz. Przytrzymaj przycisk Shift i naciśnij klawisz strzałki w lewo, aby cofnąć się o dziesięć klatek i dodać kolejne dwie klatki kluczowe. Wartości jasności i kontrastu, a także prędkość, powinny być takie same, jak w przypadku metody przejść budowania. Jedyną różnicą jest to, że nie musisz dodawać efektu jasności i kontrastu ani klatek kluczowych do drugiego klipu, ponieważ chcesz mieć mocne cięcie między dwoma klipami.
5. Tworzenie przejścia Flash za pomocą Ghost i Zoom
Ghost and Zoom – zduplikuj oba klipy , przytrzymując klawisz Alt jeśli używasz komputera lub klawisza Option jeśli edytujesz na komputerze Mac, a następnie przeciągnij te nowe klipy na ścieżkę wideo powyżej tej, na której znajdują się oryginalne klipy. Przejdź do panelu sterowania efektami i kliknij Krycie menu rozwijanego i przejdź do zmiany Trybu mieszania obu kopii. Możesz wybrać Rozjaśnianie kolorów tryb mieszania, aby wygenerować lampę błyskową lub wypróbuj różne opcje, aby zobaczyć, która z nich najlepiej pasuje do Twojego materiału filmowego.
Po zmianie trybu mieszania dla wychodzącego klipu należy dodać efekt Transform do niego, a następnie umieść głowicę odtwarzania na jej końcu i dodaj klatki kluczowe dla opcji Skala i Krycie. Przesuń głowicę odtwarzania o dziesięć klatek w lewo i dodaj jeszcze dwie Krycie i skalę kluczowych i zmniejsz wartość krycia do minimum, Wróć do poprzedniej pary klatek kluczowych i zwiększ Skalę wartość do 175 lub 200 aby stworzyć efekt powiększenia . Upewnij się, że pole Użyj kąta kompozycji nie jest zaznaczone a następnie zwiększ opcję Kąt migawki wartość do około 100 . Kontynuuj dostosowywanie szybkości interpolacji klatek kluczowych dla opcji Skala i Krycie, ponieważ umożliwi to stopniowe tworzenie powiększenia w przejściu. Powtórz cały proces w odwrotnej kolejności na drugim skopiowanym klipie, tak aby powiększenie i lampa błyskowa miały taką samą intensywność, jak w klipie, który właśnie się zakończył. Stopniowo zmniejszaj wartości Skala i Krycie w pierwszych dziesięciu klatkach drugiego klipu.
6. Tworzenie przejścia Flash za pomocą Flash efektów świetlnych
Błysk efektów świetlnych – Kliknij Nowy element ikona znajdująca się w Przeglądarce projektów i wybierz Czarny film opcję z menu rozwijanego. Wystarczy kliknąć OK przycisk, gdy Nowy czarny film Na ekranie pojawi się okno, ponieważ nowe wideo, które tworzysz, będzie miało te same ustawienia, co sekwencja, nad którą aktualnie pracujesz. Nowe czarne wideo będzie znajdować się w Panelu projektu wystarczy przeciągnąć i upuścić go na ścieżkę wideo powyżej tej, na której znajdują się dwa klipy. Upewnij się, że czarne wideo rozciąga się na oba klipy, umieść głowicę odtwarzania w tym samym miejscu, w którym jeden klip się kończy, a drugi zaczyna, a następnie przejdź do sekcji Efekty płyta. Znajdź opcję Efekty świetlne i dodaj go do czarnego wideo. Po zastosowaniu efektu przejdź do panelu sterowania efektami i kliknij strzałkę w dół obok opcji Światło 1. Dostosuj funkcję Centrum aby reflektor dodany do czarnego filmu zniknął z ekranu i dodał Mniejszy promień klatka kluczowa. Przesuń głowicę odtwarzania o pięć klatek w lewo i dodaj kolejną klatkę kluczową Minor Radius i wykonaj tę samą czynność po przesunięciu głowicy o dziesięć klatek w prawo. Przejdź do klatki kluczowej najbardziej wysuniętej w lewo i zmniejsz wartość promienia Minor Radius do zera, a następnie zwiększ tę samą wartość do 100 w środkowej klatce kluczowej i zmniejsz ją z powrotem do zera w trzeciej klatce kluczowej . Zmień tryb mieszania czarnego wideo na Ekran aby filmy na poniższej ścieżce były widoczne i to wszystko, masz swoje białe migające przejście efektu świetlnego.
Pobieranie białych przejść 4K Flash ze źródeł internetowych
Animowanie efektów, powielanie klipów wideo lub dostosowywanie szybkości interpolacji klatek kluczowych może być przytłaczającym i czasochłonnym zadaniem dla niedoświadczonego edytora wideo. Na szczęście istnieją praktycznie nieskończone źródła internetowe, takie jak 4KFREE.COM, które umożliwiają pobieranie przejść flash za darmo. Pamiętaj, że będziesz musiał zasubskrybować ich listę mailingową aby móc pobrać dowolne z dostępnych efektów wizualnych, ruchomych grafik lub przejść.
Pakiet Flash Transition zawiera pięć różnych przejść które można zaimportować do dowolnego oprogramowania do edycji wideo obsługującego rozdzielczości 4K w taki sam sposób, w jaki importuje się zwykły plik wideo. Dzieje się tak, ponieważ te przejścia to rzeczywisty materiał nagrany w studiu, więc po dodaniu tych przejść flash do panelu projektu możesz przeciągnąć je i upuścić na oś czasu. Najszybszym i najłatwiejszym sposobem użycia jednego z tych przejść jest umieszczenie go dokładnie nad cięciem i po prostu zmiana trybu mieszania na Ekran. Ponieważ jest to rzeczywisty materiał filmowy, możesz nim manipulować w dowolny sposób, aby stworzyć przejście idealnie pasujące do Twojego filmu.
Możesz też polubić: Najlepsze wtyczki przejścia dla Premiere Pro w 2018 roku
Wniosek
Tworzenie szybkiego przejścia flash jest łatwe, ale tworzenie podwójnego flasha lub przejścia Lightning Effect wymaga wyższego poziomu umiejętności edycji wideo. Co więcej, istnieje niezliczona ilość źródeł internetowych, które oferują niesamowite, białe przejścia błyskowe, które można łatwo dodać do swoich projektów. Czy lubisz używać w swoich filmach białych przejść flashowych? Zostaw komentarz poniżej i daj nam znać.
