Ta strona zawiera przewodniki krok po kroku, jak rozmyć wideo w CapCut, jak rozmyć część wideo w CapCut i jak rozmyć tło wideo w CapCut.
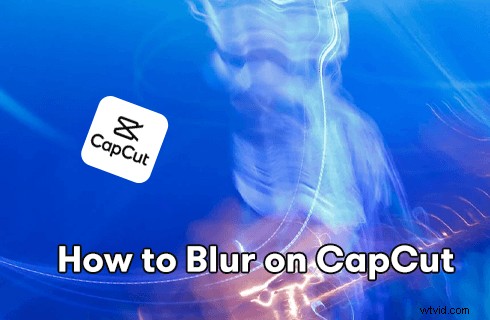
Jak rozmyć w CapCut
Czy kiedykolwiek chciałeś zamazać coś w CapCut? Cały czas obserwujemy tę praktykę na platformach udostępniania wideo, takich jak YouTube i TikTok, i jest to faktycznie wykonalne dzięki aplikacji do edycji wideo CapCut. W tym poście znajdziesz instrukcje krok po kroku dotyczące jak zamazać całość lub część filmu . Ponadto kroki, aby rozmyć tło wideo są również wprowadzane.
Spis treści:
Co można zrobić z rozmyciem wideo CapCutJak rozmazać wideo w CapCut
Jak rozmazać część wideo w CapCut
Jak rozmyć tło wideo w CapCut
Podsumowując
Co możesz osiągnąć dzięki efektowi rozmycia wideo CapCut
Wykorzystanie efektów rozmycia wideo w CapCut może być rozległe i kreatywne. Nie tylko możesz zapewnić prywatność lub wrażenie tajemniczości osobom w materiale filmowym, ale możesz także zamazać tło lub niechcianą część filmu, aby pozbyć się rozpraszaczy i pozwolić widzom skupić się bardziej na główna scena. A jeśli robisz komentarz wideo, rozmycie wideo świetnie nadaje się do zwiększenia czytelności napisów.
Więcej wskazówek dotyczących CapCut :Jak zrobić edycję prędkości w CapCut, Jak zrobić zwolnione tempo w CapCut, Jak zrobić Zoom 3D w CapCut
Jak zamazać całość lub fragment wideo w CapCut
Aby rozpocząć, musisz mieć zainstalowaną aplikację CapCut na swoim telefonie. Jeśli nie masz jeszcze aplikacji CapCut, możesz ją znaleźć w Google Play Store lub Apple Store. Ponadto, jeśli zamierzasz edytować filmy za pomocą aplikacji CapCut na PC, zobacz, jak używać CapCut na PC.
Krok 1. Uruchom aplikację CapCut
Aby wideo było rozmyte w CapCut, najpierw uruchom aplikację CapCut na swoim telefonie komórkowym. Następnie utwórz nowy projekt i kliknij Dodaj, aby zaimportować materiał, który chcesz rozmazać, z rolki z aparatu.
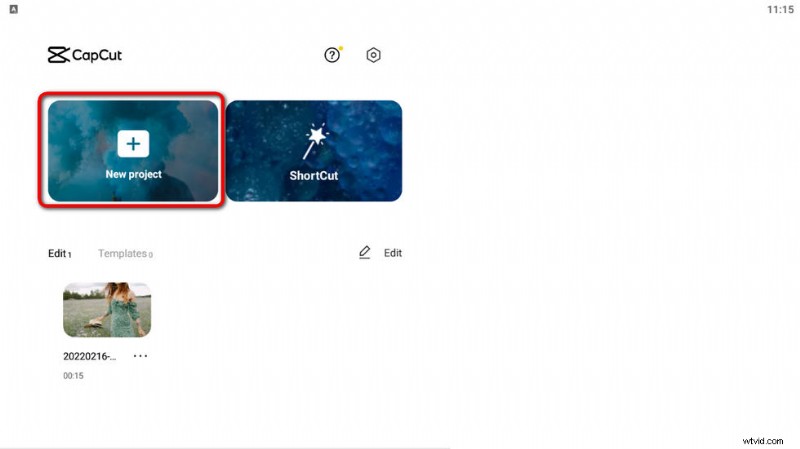
Uruchom CapCut i utwórz projekt
Krok 2:Przejdź do efektów CapCut
W dolnym panelu kliknij, aby wybrać opcję Efekty z opcji edycji, a następnie Efekt wideo, który obejmuje szeroki zakres efektów wideo.
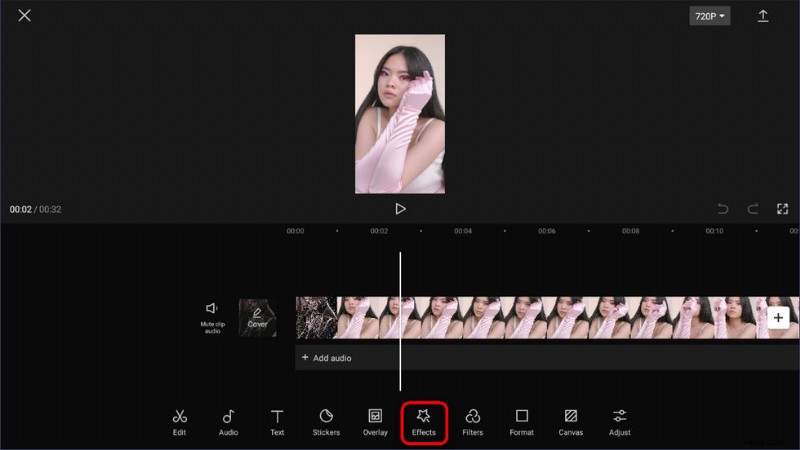
Efekty trafienia
Krok 3:Wybierz efekt rozmycia
Teraz powinniśmy znaleźć i wybrać efekt rozmycia. Przejdź do kategorii Podstawowe i poszukaj efektu Rozmycie. Dostępnych jest wiele efektów rozmycia, takich jak Efekt ruchu i Ukośne rozmycie, tutaj przejdziemy do Rozmycia.
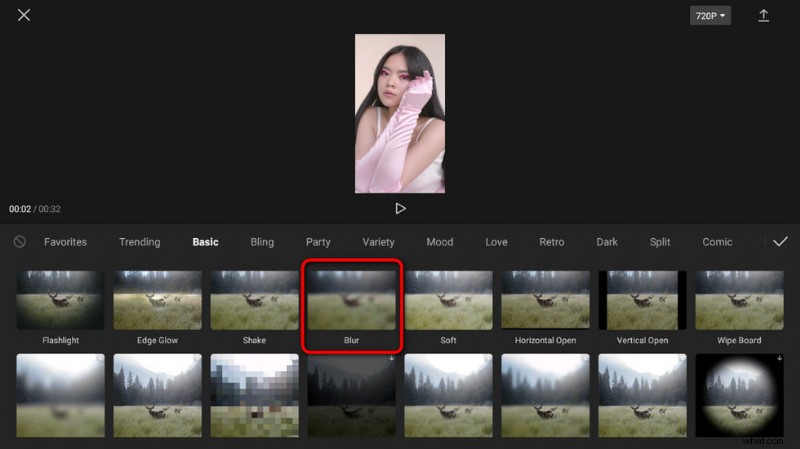
Wybierz efekt rozmycia
Krok 4:Dostosuj czas trwania rozmycia
Po wybraniu opcji rozmycia pojawi się opcja Dostosuj, abyśmy mogli zmienić czas trwania efektu rozmycia, który wskazuje części, w których zastosowano efekt rozmycia. Jeśli zamierzasz zamazać cały film , przeciągnij kierownicę w prawo.
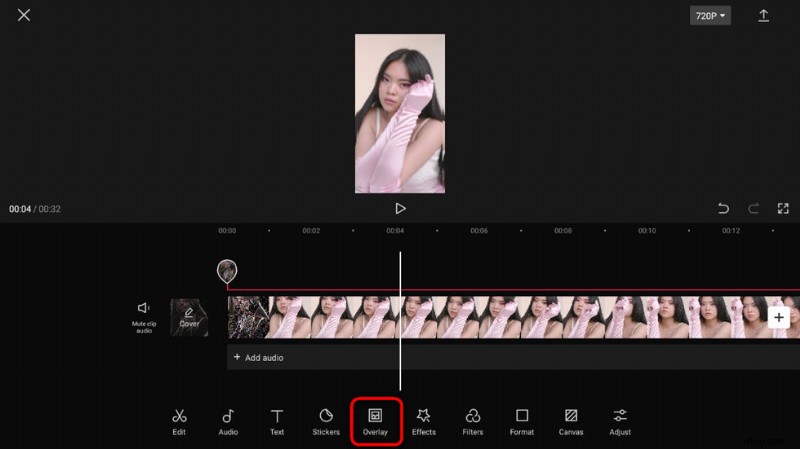
Dostosuj czas trwania efektu rozmycia
Krok 5. Wyeksportuj wideo z efektem rozmycia
Naciśnij przycisk wyboru, aby dodać efekt rozmycia i wrócić do miejsca pracy. Jak widać na zrzucie ekranu, możesz dodatkowo dostosować czas trwania rozmycia na osi czasu. Gdy wszystko będzie gotowe, przejdź do prawego górnego rogu, aby wyeksportować rozmyty film.
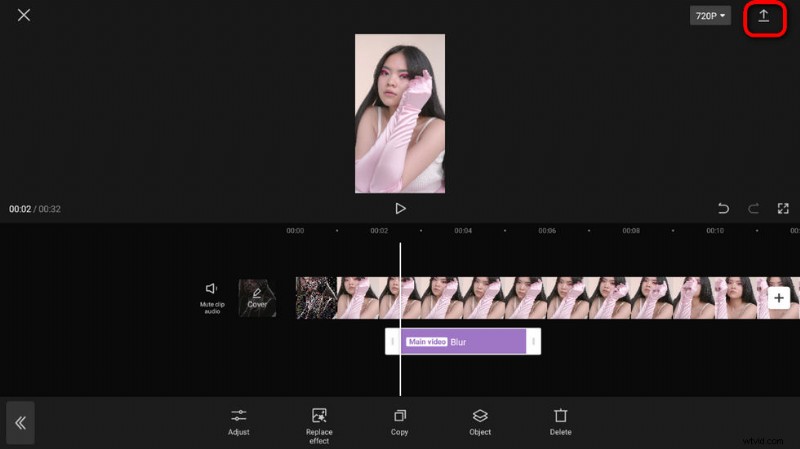
Eksportuj rozmyte wideo
Jak zamazać część filmu w CapCut
Czasami nie chcemy, aby cała scena była rozmyta, ale tylko jej część. W takim razie musimy pójść inną drogą. Dodając i rozmywając nakładkę wideo, możesz rozmyć część sceny w CapCut. Najprostsze kroki są następujące.
- Aby rozmyć część filmu lub rozmyć określony obiekt w filmie , uruchom CapCut, utwórz projekt i zaimportuj wideo.
- Przejdź do opcji CapCut Overlay i nałóż ten sam film. Przed edycją przeciągnij i upuść nakładkę, aby idealnie pasowała do filmu w tle.
- Tak jak w pierwszym samouczku, przejdź do efektów CapCut, aby zastosować efekt rozmycia do nakładki wideo.
- Teraz, gdy nakładka wideo jest rozmyta, w następnej kolejności pokażemy wyraźne wideo w tle. Naciśnij Nakładkę z głównego miejsca pracy i naciśnij Maska.
- Wybierz kształt maski zgodnie z kształtem obiektu, który chcesz zamazać, możesz zmienić położenie i rozmiar kształtu.
- To jest to! Teraz możesz wyeksportować i udostępnić wideo!
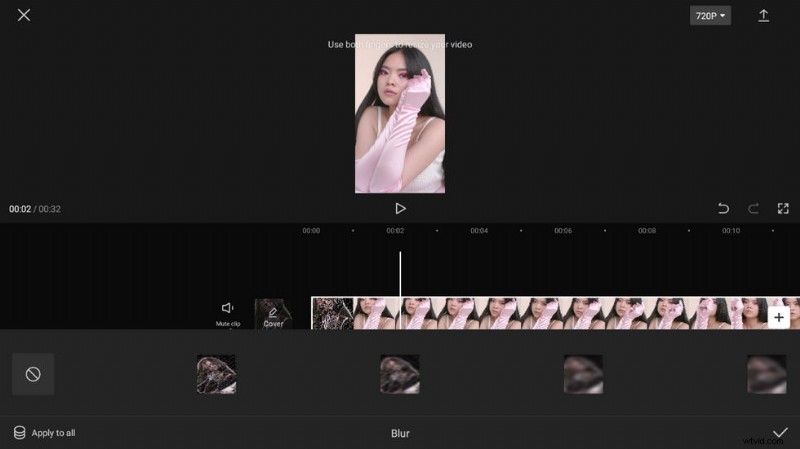
CapCut Rozmycie fragmentu filmu
Jak rozmyć tło wideo w CapCut
Czasami może być też konieczne rozmycie tła filmu , zamiast rozmyć obiekt na filmie. W ten sposób obiekt przed tłem będzie bardziej zestresowany. Aby to zrobić, metoda jest nieco inna, ale nadal można to zrobić z aplikacji CapCut. Poniżej pokażę krok po kroku, jak rozmyć tło wideo w CapCut.
- Najpierw, jak zwykle, uruchom CapCut, utwórz projekt i zaimportuj wideo.
- Kliknij opcję Format w dolnej części ekranu, a następnie możesz dostosować proporcje wideo, które chcesz wyświetlić, a reszta wideo zostanie rozmyta.
- Następnie wróćmy do miejsca pracy przy edycji wideo i wybierz opcję Płótno. I kliknij opcję Rozmycie.
- Potem zobaczysz różne opcje rozmycia tła, wybierz jedną według swoich potrzeb.
- Po zastosowaniu efektu rozmycia tła, użyj obu palców, aby zmienić rozmiar filmu, aby dokładnie skalibrować obszar, który ma pozostać czysty.
- Na koniec wróć do miejsca pracy i przejdź do prawego górnego rogu, aby wyeksportować wideo z rozmytym tłem.
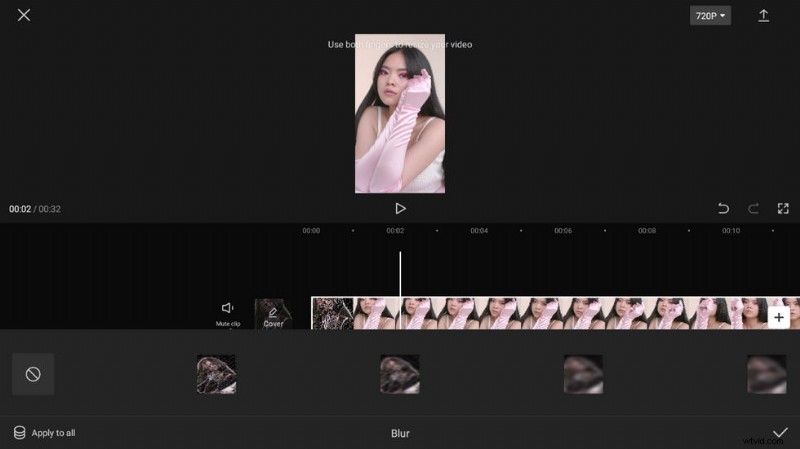
CapCut Rozmycie tła wideo
Podsumowanie
CapCut jest tak wszechstronny, prawda? Teraz, gdy już tu jesteśmy, mam nadzieję, że metody są pomocne, a skorzystałeś z tego postu i nauczyłeś się, jak rozmazać cały film, część filmu lub tło filmu. Teraz nadszedł czas, aby podzielić się i zaimponować znajomym i obserwującym!
Więcej powiązanych artykułów
- Jak przycinać filmy w systemie Windows 10
- Jak zmienić tło na kanale YouTube na telefonie
- 3 najlepsze aplikacje do konwersji YouTube na MP3 na iPhone'a
- Jak wyciszyć wideo w systemie Windows 10
- Jak dodać tekst do filmu za darmo na komputerze PC
