Na tej stronie przedstawiono 8 łatwych i działających rozwiązań, które pozwolą rozwiązać problemy z opóźnieniami w DaVinci Resolve podczas edycji i odtwarzania filmów. Sprawmy, by Twój DaVinci Resolve działał płynniej w mniej niż 5 minut!
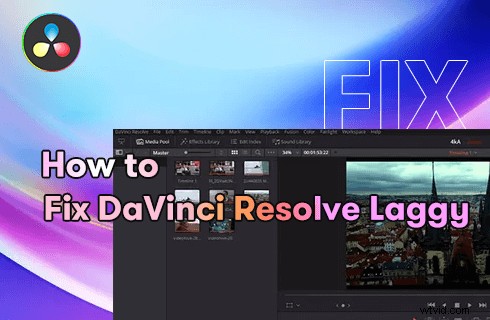
Napraw problem z opóźnieniami w DaVinci
Dlaczego DaVinci Resolve działa tak wolno? Jeśli masz to pytanie w głowie, to dobrze trafiłeś. Ta strona zawiera 8 sprawdzonych rozwiązań DaVinci Resolve problemy z opóźnieniami/jąkaniem/niestabilnością , sprawią, że odtwarzanie będzie płynniejsze, a edycja wideo znacznie lepsza na komputerach PC z systemem Windows, komputerach Mac i laptopach.
Wszystkie podane metody są dość łatwe do rozpoczęcia i zostały dokładnie przetestowane na DaVinci Resolve 17.4.4. więc upewnij się, że spróbujesz. Bez zbędnych ceregieli, naprawmy już Twój problem z opóźnieniem DaVinci Resolve!
Najnowsze wskazówki dotyczące edycji wideo :Jak dodawać naklejki do filmów, Najlepsze edytory wideo online, Jak zmienić głos w filmie
8 sprawdzonych poprawek DaVinci Resolve z opóźnieniem
1. Zaktualizuj DaVinci Resolve do wersji Studio2. Edytuj za pomocą jednej warstwy wideo
3. Ustaw zoptymalizowane media i pamięć podręczną renderowania
4. Zaktualizuj swój komputer PC
5. Wyłącz funkcję zapisywania na żywo
6. Zaktualizuj wersję beta do wersji stabilnej
7. Podłącz laptopa
8. Niższa rozdzielczość odtwarzania
Dlaczego rozwiązanie DaVinci jest takie opóźnione?
DaVinci Resolve to bez wątpienia jedno z najlepszych darmowych programów do edycji wideo ostatnich lat, które zyskało ogromną popularność dzięki elastycznemu interfejsowi i zaawansowanym funkcjom edycji wideo, takim jak kluczowanie kolorem. To naprawdę zrobiło na nas wrażenie w naszej wcześniejszej recenzji DaVinci Resolve.
Jednak te funkcje i ogromne ilości danych z edycji wideo mogą być przytłaczające dla twojego komputera i to właśnie są powody, dla których DaVinci Resolve może być raczej opóźniony podczas edycji lub podglądu filmów.
W przypadku urządzeń, które nie spełniają podstawowych wymagań systemowych DaVinci Resolve, sytuacja może się pogorszyć. Ale to nie znaczy, że musisz kupić znacznie droższą wersję, aby płynnie edytować filmy za pomocą DaVinci Resolve. Poniżej przedstawię 8 łatwych metod pozbycia się problemu opóźnień DaVinci Resolve i jestem pewien, że znajdziesz taki, który rozwiąże Twój problem.
Gorące posty :Jak uzyskać efekt Kena Burnsa w systemie Windows, 10 najlepszych alternatyw Windows Movie Maker
Sprawdzone rozwiązania DaVinci rozwiązujące problemy z opóźnieniami
Dokładnie przetestowaliśmy DaVinci Resolve na urządzeniach z różnymi warunkami sprzętowymi i są to najskuteczniejsze metody, aby Davinci Resolve działał szybciej i płynniej. Podane rozwiązania zostały dobrze przetestowane i całkowicie cię wybawią.
Przed rozpoczęciem możesz spróbować ponownie zainstalować DaVinci Resolve na swoim urządzeniu i sprawdzić, czy problem został rozwiązany.
1. Uaktualnij DaVinci Resolve do wersji Studio
Darmowa wersja DaVinci Resolve nie obsługuje akceleracji GPU/sprzętowej do dekodowania, które jest realizowane z procesorem. Więc jeśli edytujesz filmy MP4 za pomocą DaVinci Resolve, może to być bardzo opóźnione. Uaktualnienie DaVinci Resolve Free do DaVinci Resolve Studio to rozwiązanie problemów z niestabilną edycją MP4.
Ta metoda najlepiej sprawdza się w naprawie opóźnionej osi czasu Davinci Resolve.
2. Edytuj za pomocą jednej warstwy wideo
Podczas edycji materiału filmowego możesz przypadkowo nałożyć wiele ścieżek wideo. Nawet jeśli widzisz tylko ten na górze, procesor twojego komputera obliczy dane z nich wszystkich. Te błędy spowodują przeciążenie procesora i spowolnienie DaVinci Resolve.
3. Ustaw zoptymalizowane media i pamięć podręczną renderowania
Zoptymalizowane ustawienia multimediów i renderowania umożliwiają edycję wideo z lepszą jakością wideo i mniejszym rozmiarem pliku, a doświadczenia związane z edycją przy użyciu zoptymalizowanych formatów multimediów są znacznie płynniejsze niż te ze starej szkoły.
Najpierw musimy zmienić zoptymalizowane media i ustawienia pamięci podręcznej renderowania. Przejdź do Ustawień, przejdź do Zoptymalizowanych multimediów i Renderuj pamięć podręczną z karty Ustawienia główne.
W systemie Windows zmień je na DNxHR SQ .
W starszych systemach Mac ustaw je jako ProRes 422 LT .
Po ustawieniu zoptymalizowanych multimediów kliknij menu rozwijane Render Cache, przełącz pole wyboru Włącz buforowanie w tle po _ sekundzie na włączone, a następnie wprowadź interwał czasu co 1 sekundę. Kliknij OK, gdy wszystko się skończy.
Na koniec przejdź do menu Odtwarzanie i włącz opcję Użyj zoptymalizowanych multimediów, jeśli jest dostępna, a następnie przełącz ustawienie Brak na Użytkownik ustawienia pamięci podręcznej renderowania.
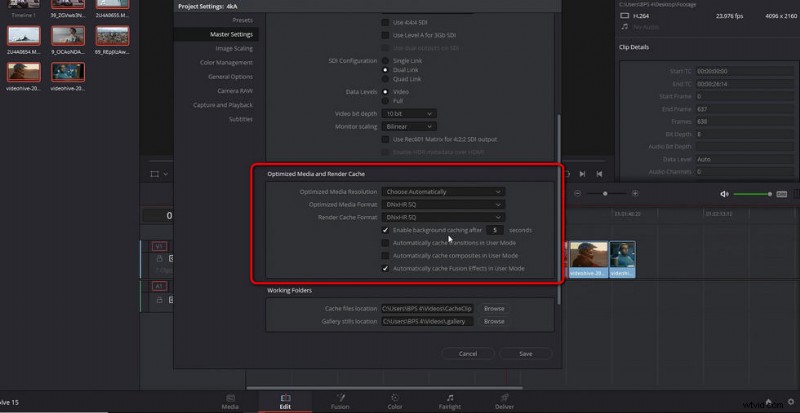
Zoptymalizowane media DaVinci Resolve
4. Zaktualizuj swój sprzęt komputerowy
W wielu przypadkach opóźnienie odtwarzania DaVinci Resolve jest wynikiem nieodpowiedniego sprzętu. Twój sprzęt komputerowy powinien być wystarczająco wydajny, aby obsłużyć edycję wideo w wysokiej rozdzielczości w DaVinci Resolve. W szczególności:
Co najmniej 16 GB pamięci lub 32 GB w przypadku korzystania z Fusion.
Karty graficzne (GPU) z co najmniej 2 GB pamięci VRAM. GPU i obsługuje pamięć RAM Metal lub OpenCL 1.2.
Jeśli po sprawdzeniu sprzętu okazało się, że niektóre z nich nie spełniają wymagań, zaktualizuj swoją wersję lub wypróbuj niższą jakość wideo do edycji wideo.
5. Wyłącz funkcję zapisywania na żywo
Live Save to rozwiązanie DaVinci Resolve, które pomaga zapisywać każdą zmianę dokonaną podczas edycji filmów. Jeśli jednak Twoja baza danych znajduje się na dysku zdalnym, funkcja Live Save może Cię spowolnić, ponieważ powoduje 10-krotnie wolniejsze zapisywanie plików.
Jeśli zawsze pamiętasz o zapisaniu projektu raz na jakiś czas podczas edycji, to tak naprawdę nie potrzebujesz funkcji Live Save i możesz ją wyłączyć, aby przyspieszyć działanie DaVinci Resolve.
Aby wyłączyć DaVinci Resolve 17 Live Save, przejdź do menu User Preferences, naciśnij lewy górny przycisk DaVinci Resolve, przejdź do Preferences, w zakładce User, przejdź do Project and Load i Wyłącz Live Save.
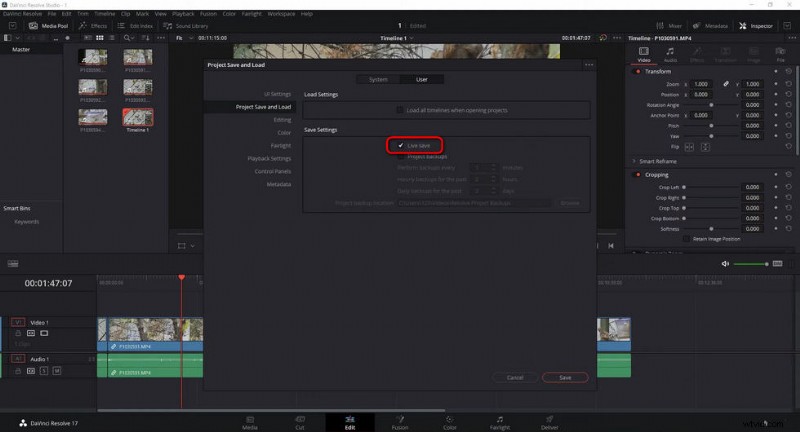
Wyłącz zapisywanie na żywo w DaVinci Resolve
6. Zaktualizuj wersję beta do wersji stabilnej
Właśnie zaktualizowałeś DaVinci Resolve z 16 do 17 i cały czas masz opóźnienia i awarie? Możliwe, że właśnie zaktualizowałeś DaVinci Resolve do wersji beta. Wersje beta służą do celów testowych, zawsze aktualizuj (lub instaluj ponownie) DaVinci Resolve do najnowszej stabilnej wersji, jeśli to możliwe.
7. Podłącz laptopa
Czy edytujesz filmy za pomocą DaVinci Resolve na laptopie? Edycja wideo może być bardzo energochłonnym procesem, a niski poziom naładowania baterii laptopa może prowadzić do zacinania się odtwarzania, dlatego należy pamiętać o podłączeniu laptopa do zasilania.
8. Niższa rozdzielczość odtwarzania
Jeśli wypróbowałeś i okazało się, że żadna z wyżej wymienionych metod nie działa, obniżenie rozdzielczości odtwarzania podglądu jest metodą, którą zdecydowanie powinieneś wypróbować. Znacząco sprawi, że odtwarzanie w DaVinci Resolve będzie płynniejsze i szybsze.
Przejdź do menu odtwarzania. Na karcie Tryb proxy możesz dostosować rozdzielczość do połowy lub ćwiartki, w zależności od potrzeb. Bez obaw, dostosowana rozdzielczość odtwarzania zostanie zastosowana w oknie podglądu, ale nie w ostatecznym renderowaniu, i możesz ją cofnąć w dowolnym momencie.
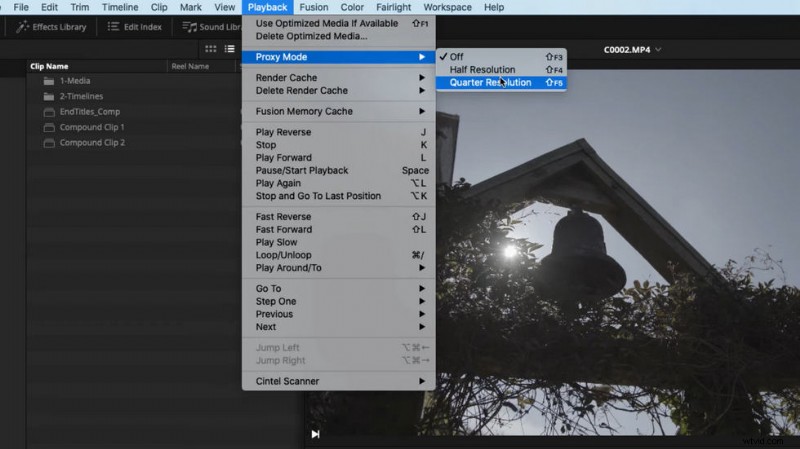
Zmniejsz rozdzielczość rozdzielczości
Podsumowanie
To wszystkie najlepsze sposoby na rozwiązanie problemu z powolnym odtwarzaniem i opóźnioną wydajnością Davinci Resolve. Jak wspomniano, te metody działają w najnowszym DaVinci Resolve 17 i powinny działać we wcześniejszych wersjach, takich jak DaVinci Resolve 16, więc nie zapomnij wypróbować tych metod.
Oczywiście mogą istnieć również inne realne rozwiązania, które przegapiliśmy. Jeśli masz lepsze pomysły, jak sprawić, by Davinci Resolve działał szybciej i płynniej, zostaw nam swoje przemyślenia w sekcji komentarzy poniżej!
Więcej powiązanych artykułów
- Jak przycinać filmy w systemie Windows 10
- Jak zmienić tło na kanale YouTube na telefonie
- 3 najlepsze aplikacje do konwersji YouTube na MP3 na iPhone'a
- Jak wyciszyć wideo w systemie Windows 10
- Jak dodać tekst do filmu za darmo na komputerze PC
