Z samouczków krok po kroku dowiesz się, jak przyciąć i zmienić rozmiar klipu wideo w celu udostępnienia go w mediach społecznościowych. Wprowadzono również najlepszą bezpłatną alternatywę Premiere Pro dla przycinania filmów.
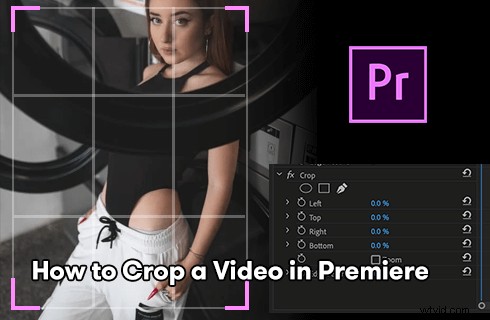
Jak przyciąć wideo w Premiere Pro
Przycinanie wideo jest powszechnie stosowaną umiejętnością w profesjonalnej edycji wideo i produkcjach filmowych, pozwala twórcom na usuwanie niechcianych ramek z klipów wideo. Przycinanie wideo jest często używane ze zmianą rozmiaru wideo, która dostosowuje wyjściowe przycięte wideo do pożądanego współczynnika proporcji, w celu udostępniania w mediach społecznościowych, takich jak Instagram, YouTube, TikTok, Facebook itp.
Dzisiaj w tym poście porozmawiamy o jak przycinać i zmieniać rozmiar filmów w Adobe Premiere Pro , prawdopodobnie najlepsze profesjonalne oprogramowanie do edycji wideo. Udostępnione zostaną dwa samouczki dotyczące przycinania i zmiany rozmiaru Twoje treści wideo.
Poniższe samouczki przedstawiono w najnowszej oficjalnej wersji Premiere:Adobe Premiere Pro 22.5, a metody działają z poprzednimi wersjami Premiere.
Nie przegap :24 najlepsze witryny do pobierania gier komputerowych, 22 edytory wideo online, 16 najlepszych programów do edycji wideo dla komputerów Mac
Spis treści
1. Jak przyciąć wideo w Premiere Pro2. Jak zmienić rozmiar filmu w Premiere Pro
3. Jak przyciąć wideo za pomocą bezpłatnej alternatywy Premiere Pro
4. Jak przyciąć wideo w Premiere Pro:często zadawane pytania
Jak przyciąć wideo w Premiere Pro
Zaczniemy od przycięcia wideo w Premiere Pro. Możesz łatwo wykonać czynności opisane w ilustrowanym samouczku i rozpocząć własną premierę.
Krok 1. Importuj klip do Premiere
Uruchom Adobe Premiere Pro i zaimportuj klip wideo, który chcesz przyciąć do Premiere. Przeciągnij klip, który chcesz przyciąć, na oś czasu i kliknij, aby go zaznaczyć.
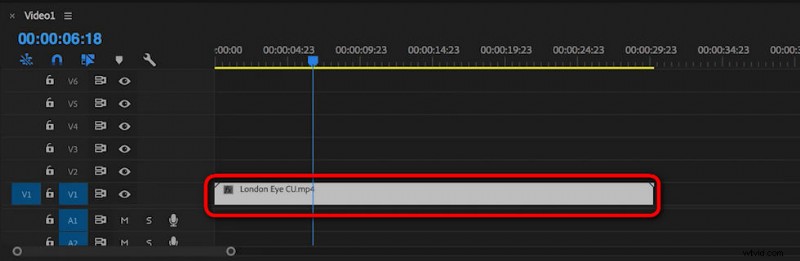
Importuj i wybierz klip na osi czasu
Krok 2. Przejdź do Efektów
Przejdź do panelu Efekty z lewego dolnego miejsca pracy i wyszukaj Przytnij. Naciśnij efekt przycinania z wyniku wyszukiwania. Powinien znajdować się w folderze Efekt wideo> Przekształć.
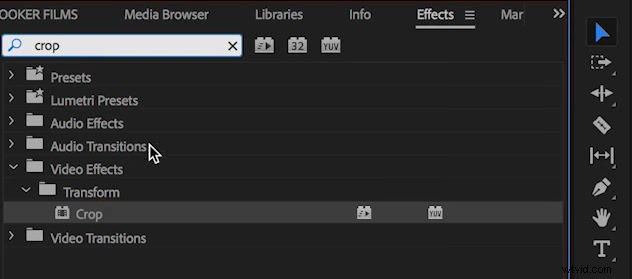
Wyszukaj i wybierz efekt przycięcia w Premiere
Krok 3. Przytnij wideo w programie Premiere
Upuść efekt przycinania na klip wideo na osi czasu. Ustawienia przycinania możesz zobaczyć w lewym górnym rogu w Premiere.
Tutaj możesz precyzyjnie przyciąć klip wideo z lewej, górnej, prawej i dolnej strony klipu, definiując odpowiednią wartość (w procentach).
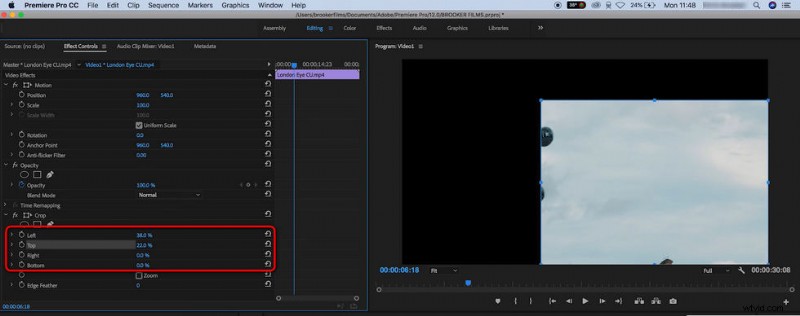
Precyzyjnie przytnij klip wideo w programie Premiere
Krok 4. (Opcjonalne) Powiększ przycięty film
Przycinanie wideo nieuchronnie zmienia proporcje i rozdzielczość wideo, a możesz użyć funkcji Premiere Zoom, aby wypełnić kadr przyciętym wideo. Aby to zrobić, zaznacz pole Zoom w ustawieniach kadrowania.
Masz to! Teraz pomyślnie przycięłeś wideo w Premiere Pro. Teraz wyeksportuj wideo z Premiere i sprawdź wyjściowe przycięte wideo!
Powiązany post :Co sprawia, że Premier Pro jest wyjątkowy? Odpowiedzi znajdziesz w naszej recenzji Adobe Premiere Pro.
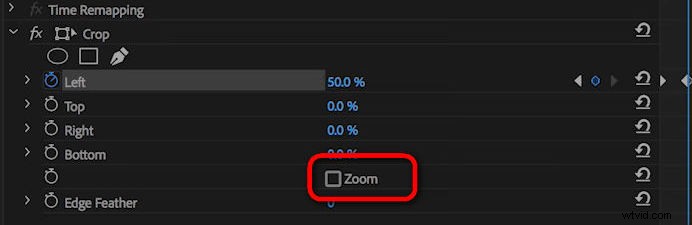
Powiększ przycięte wideo, aby dopasować je do klatki
Jak zmienić rozmiar filmu w Premiere Pro
Po rozmowie o tym, jak przyciąć wideo w Premiere Pro, przychodzi druga ważna część:jak zmienić rozmiar wideo w Premiere Pro.
W większości przypadków przycięcie filmu zmienia jego rozdzielczość i proporcje, przez co przycięty film nie pasuje do klatki i musimy ręcznie zmienić jego rozmiar, aby pasował do klatki , ustawienie sekwencji.
Dowiedz się, jak to zrobić, wykonując szczegółowe czynności poniżej.
Krok 1. Kliknij, aby wybrać klip, którego rozmiar chcesz zmienić na osi czasu.
Krok 2. Kliknij klip prawym przyciskiem myszy i wybierz „Ustaw na rozmiar klatki”. z listy rozwijanej.
Krok 3. Twój klip będzie teraz pasował do rozmiaru klatki w ustawieniach sekwencji.
Krok 4. Powtarzaj powyższe kroki, aż wszystkie klipy na osi czasu będą miały ten sam rozmiar, podczas gdy pierwotnie będą się różnić rozdzielczością i współczynnikiem proporcji.
Krok 5. Alternatywnie możesz ręcznie zmienić rozmiar klipu w Premiere, przechodząc do Panelu sterowania Efekty> Ruch rozwijany> Opcja Skaluj.
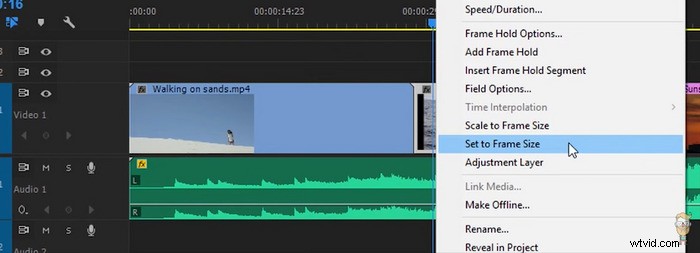
Zmień rozmiar wideo w Premiere
Jak przyciąć wideo za pomocą bezpłatnej alternatywy Premiere Pro
Dla tych, którzy jeszcze nie zapłacili za subskrypcję Premiere Pro, oto bezpłatna metoda przycinania klipów. Pozwólcie, że przedstawię FilmForth, najlepszą darmową alternatywę dla Premiere Pro oraz doskonały darmowy program do przycinania wideo dla systemów Windows 10 i Windows 11.
Naciśnij przycisk pobierania, aby pobrać go bezpłatnie ze sklepu Microsoft Store.
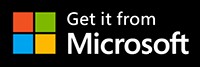
Oprócz łatwej w użyciu funkcji przycinania, FilmForth oferuje wiele praktycznych funkcji edycji wideo, takich jak efekty, przejścia, obracanie wideo, zmiana proporcji wideo, kluczowanie kolorem, dodawanie naklejek itp. Ma nawet media społecznościowe presety do którego możesz przyciąć swoje filmy.
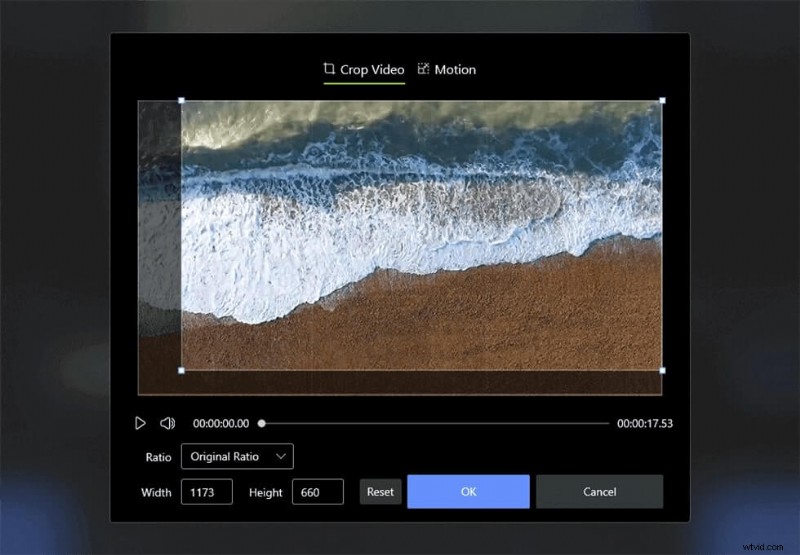
Przytnij wideo w bezpłatnej premierowej alternatywie FilmForth
Poniższy samouczek pokazuje, jak przycinać filmy za pomocą bezpłatnej alternatywy Premiere Pro FilmForth. Możesz znaleźć więcej bezpłatnych, alternatywnych aplikacji do edycji wideo Adobe Premiere Pro z naszej listy 22 najlepszych programów do edycji wideo.
Krok 1. Uruchom FilmForth, utwórz nowy projekt i zaimportuj wideo.
Krok 2. Wybierz wideo na osi czasu i naciśnij opcję Przytnij z dolnego panelu. Użyj prostokąta przycinania, aby zdefiniować obszar przycinania. Kiedy będziesz gotowy, naciśnij OK.
Krok 3. Naciśnij prawy dolny przycisk Zapisz wideo, aby wyeksportować przycięte wideo.
Jak przyciąć film w Premiere Pro:często zadawane pytania
Czy mogę przyciąć wideo w Premiere Pro za darmo?
Nie można bezpłatnie przycinać filmów w programie Premiere, ponieważ wymaga to płatnej subskrypcji. Możesz jednak wybrać najlepszą darmową alternatywę Premiere Pro FilmForth, aby przycinać i zmieniać rozmiar swoich filmów.
Jak przycinać i powiększać w Premiere Pro?
Po zakończeniu przycinania klipu do preferowanych proporcji możesz użyć funkcji Premiere Zoom, aby wypełnić kadr przyciętym wideo. Aby przyciąć i powiększyć wideo w programie Adobe Premiere Pro, przytnij klip i zaznacz opcję Powiększenie w panelu sterowania Efektami, aby wypełnić ramkę przyciętym wideo.
Jak przyciąć krawędzie lub słupki filmu w Premiere Pro?
Aby przyciąć krawędzie/kolumny filaru wideo w programie Premiere, przejdź do karty Efekty w panelu Projekt. Znajdź efekt przycinania w folderze Efekty wideo> Przekształć, kliknij dwukrotnie opcję Przytnij, aby zastosować ją do swojego filmu, i zdefiniuj sposób przycinania w ustawieniach przycinania w lewym górnym rogu. Zobacz w oknie podglądu po lewej stronie, aby zobaczyć, czy osiągnie satysfakcjonujący wynik.
Jak przyciąć klatkę w Premiere?
Aby przyciąć pojedynczą klatkę w programie Premiere, należy najpierw oddzielić klatkę od klipu. Naciśnij, aby wybrać klatkę, przejdź do Efekty wideo> Przekształć folder> Przytnij, kliknij dwukrotnie, aby zastosować efekt Przytnij i zdefiniuj wartości przycinania z lewego górnego menu Przytnij.
Jak przyciąć wideo do kwadratu w Premiere?
Aby przyciąć wideo do kwadratu w programie Premiere, przejdź do ustawień eksportu Premiere. W Podstawowych ustawieniach wideo zmień szerokość i wysokość wideo na dokładnie taką samą wartość, przejdź do skali źródłowej w lewym górnym rogu i ustaw ją jako Sprzedaż do wypełnienia.
Jak przyciąć wideo na Instagram w Premiere Pro?
Aby przyciąć wideo do kanału na Instagramie w Premiere, musisz skonfigurować ustawienia przycinania, aby wyjściowy współczynnik proporcji wideo wynosił 4:5. W przypadku Instagram Story lub Reel zmień rozmiar wideo na 1080 * 1080, ze współczynnikiem proporcji 9:16.
Podsumowanie
Ponieważ Adobe Premiere Pro jest tak profesjonalnym narzędziem, oferuje nawet kompleksowe konfiguracje do prostych potrzeb związanych z edycją wideo, takich jak przycinanie wideo. Dla YouTuberów, twórców treści i profesjonalistów od edycji wideo ten post zawiera informacje, które pomogą Ci stać się bardziej profesjonalnym.
A jeśli jesteś początkującym edytorem wideo i szukasz prostszego rozwiązania, najlepszy darmowy program do przycinania wideo FilmForth jest dla Ciebie idealną opcją, więc nie zapomnij go wypróbować.
Więcej powiązanych artykułów
- 16 najlepszych programów do edycji wideo dla komputerów Mac:bezpłatne i płatne
- 12 najlepszych aplikacji do zamiany twarzy, które dodadzą trochę zabawy Twoim zdjęciom
- 18 najlepszych edytorów wideo w zwolnionym tempie, które spowalniają świat
- Kompletny przewodnik na temat tworzenia płynnych filmów w zwolnionym tempie
- 15 najlepszych edytorów wideo z podziałem ekranu dla profesjonalistów i początkujących
- 24 najpopularniejszych witryn do pobierania gier komputerowych [zaktualizowane]
