Czy Twój komputer ma problemy z odtwarzaniem multimediów w DaVinci Resolve z prawidłową liczbą klatek na sekundę? Jeśli tak, może być konieczne użycie zoptymalizowanych mediów.
Może nadejść czas, kiedy edytujesz na słabszym laptopie lub edytujesz za pomocą plików RAW, a zobaczysz, że licznik liczby klatek na sekundę w lewym górnym rogu przeglądarki zmieni kolor z zielonego na czerwony, informując o tym klatki zostały porzucone — ponieważ Resolve nie może wykonywać odtwarzania w czasie rzeczywistym. Oczywiście montaż i recenzowanie multimediów w tym stanie jest problematyczne, podobnie jak nagrywanie dźwięku bez słuchawek. Możesz zmienić tryb proxy na rozdzielczość połowę lub jedną czwartą, aby uzyskać płynniejsze odtwarzanie, lub alternatywnie, jeśli nie możesz uzyskać odtwarzania w czasie rzeczywistym ze względu na rozbudowane przetwarzanie kolorów i efektów, możesz nacisnąć przycisk pomijania oceny, który usuń wszystkie cechy nachylenia. Jeśli żadna z tych dwóch opcji nie działa, musisz wygenerować zoptymalizowane media.
Korzystanie z funkcji zoptymalizowanych multimediów jest metodą Resolve tworzenia plików proxy. Aby zoptymalizować multimedia, należy wykonać kilka kroków; dlatego, jeśli jesteś nowym użytkownikiem Resolve lub ogólnie nowym edytorem, postępuj zgodnie z poniższymi wskazówkami, a wrócisz do odtwarzania w czasie rzeczywistym w mgnieniu oka.
Zoptymalizowane ustawienia multimediów
Prawdopodobnie możesz pominąć ten krok, ponieważ domyślne ustawienie proxy Resolve będzie działać dobrze w przypadku transkodowania większości typów mediów. Jeśli jednak chcesz dostosować lub dwukrotnie sprawdzić ustawienia, właściwości dostosowania znajdziesz, klikając Ustawienia projektu zębatka w prawym rogu, a następnie w połowie panelu ustawień głównych, znajdziesz Zoptymalizowane multimedia iRenderuj pamięć podręczną powierzchnia. Jeśli jesteś użytkownikiem Maca i chcesz zmienić serwer proxy na popularny serwer proxy ProRes, zrób to tutaj.
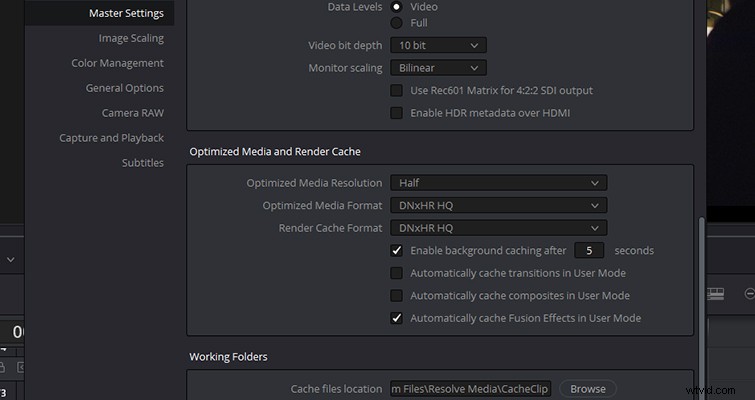
Po wybraniu odpowiednich ustawień dla multimediów wróć do edycji lub strony multimediów i w puli multimediów znajdź klip lub klipy, które chcesz zoptymalizować, kliknij prawym przyciskiem myszy i naciśnij „optymalizuj multimedia”. W zależności od liczby wybranych klipów oraz długości i formatu klipu, możesz mieć kilka minut na zabicie, podczas gdy Resolve wygeneruje zoptymalizowane media.
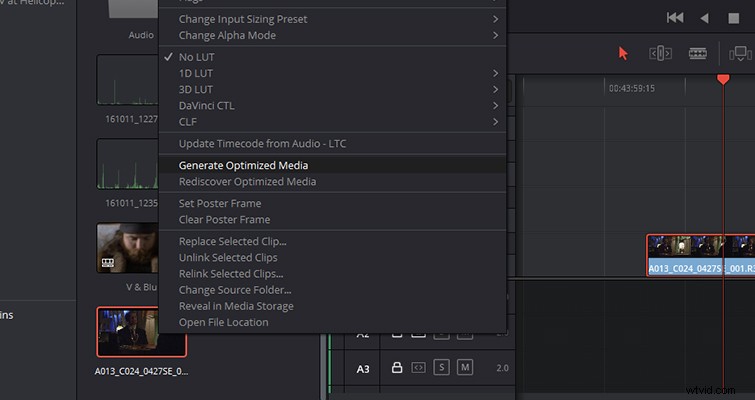
Po zakończeniu optymalizacji przejdź do menu odtwarzania i wybierz "Użyj zoptymalizowanego nośnika, jeśli jest dostępny". Po naciśnięciu przycisku odtwarzania na osi czasu zobaczysz, że klip jest odtwarzany z prawidłową liczbą klatek na sekundę, bez zacinania się lub pomijania klatek.
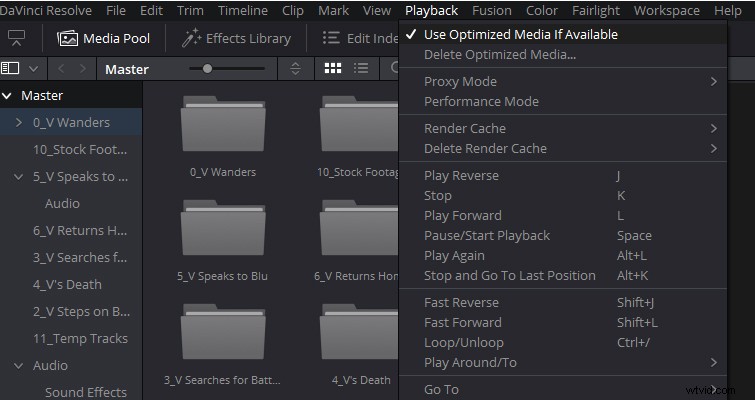
Po zakończeniu edycji nie jest konieczne odznaczanie ustawienia „Użyj zoptymalizowanego nośnika, jeśli jest dostępny” w celu dostarczenia; Resolve automatycznie wyrenderuje oryginalny format pliku. Jeśli jednak chcesz renderować zoptymalizowane multimedia, możesz znaleźć to pole wyboru w ustawieniach zaawansowanych w panelu wideo na stronie „Dostarcz”.
Podczas korzystania ze zoptymalizowanej funkcji multimediów Resolve należy pamiętać o dwóch podstawowych czynnikach. Po pierwsze, nie będziesz mieć kontroli nad tym, gdzie generowane są pliki proxy. Zoptymalizowany nośnik zostanie utworzony w tej samej lokalizacji, w której zapisywane są pliki pamięci podręcznej. Po drugie, pamiętaj o usunięciu zoptymalizowanego nośnika! Nie tworzysz niesamowicie skompresowanych plików, które prawie nie zajmują miejsca na dysku twardym. Tworzysz pliki multimedialne, które są bardziej przyjazne dla użytkownika, a jeśli oryginalny klip multimedialny jest plikiem RAW, nadal będą miały znaczny rozmiar.
Potrzebujesz przewodnika wideo, który pomoże Ci przejść przez ten proces? W poniższym filmie Casey Faris opisuje, jak to zrobić w Resolve 12.5. Chociaż niektóre menu nieznacznie się zmieniły wraz z aktualizacjami 14 i 15, proces pozostaje taki sam.
