Płynny efekt zwolnionego tempa to jeden z lepszych efektów wideo oferowanych przez edytor wideo CapCut. Ta strona to przewodnik krok po kroku, jak zrobić film w zwolnionym tempie za pomocą aplikacji CapCut.
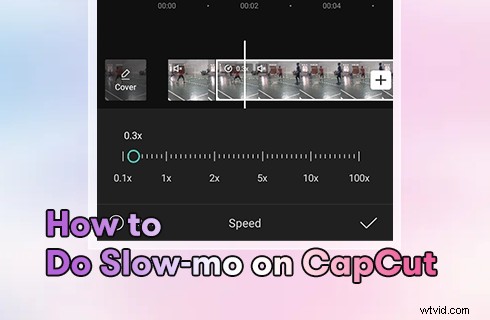
CapCut w zwolnionym tempie
Być może tego nie zauważyłeś, ale podczas codziennego przewijania filmów TikTok ćwiczenia efektów zwolnionego tempa są wszędzie, na przykład trend edycji prędkości TikTok.
Efekt wideo w zwolnionym tempie, znany również jako efekt zwolnionego tempa, to technika edycji wideo, która spowalnia ruch w filmie, aby przedstawić dynamiczną scenę w bardziej szczegółowy sposób.
Ostatnio najpowszechniejszą praktyką jest trend prędkości TikTok, który jest po prostu kombinacją różnych efektów zmieniających prędkość wideo. Poniżej pokażę krok po kroku, jak zrobić płynne spowolnienie w filmach w CapCut.
Więcej przewodników po CapCut :Jak dokonać edycji prędkości w CapCut, Jak zrobić zielony ekran w CapCut, Jak zrobić Zoom 3D w CapCut
Co to jest CapCut i co to są filmy w zwolnionym tempie
CapCut to bezpłatna, intuicyjna i bogata w funkcje aplikacja do edycji wideo, która zyskała ogromną popularność w ciągu ostatnich kilku lat. Jest używany przez popularny serwis społecznościowy wideo TikTok jako domyślny edytor wideo. Istnieje wiele niesamowitych efektów, które może pomóc Ci osiągnąć potężna aplikacja do edycji wideo CapCut, a efekt zwolnionego tempa w płynnych ruchach jest jednym z nich.
Filmy w zwolnionym tempie, co dosłownie oznacza wideo w zwolnionym tempie, mają inne znaczenie w odniesieniu do filmów w mediach społecznościowych. Filmy w zwolnionym tempie na Facebooku, TikToku i YouTube ogólnie odnoszą się do filmów z określonymi scenami, które są w zwolnionym tempie, na przykład filmy z tańcem, w których efekty w zwolnionym tempie są wykorzystywane do podkreślenia ruchu ciała tancerza.
I wiele z nich ma efektowne efekty ciała. Poniżej znajdują się samouczki tworzenia filmów w zwolnionym tempie i błyskotliwych filmów w zwolnionym tempie za pomocą edytora wideo CapCut.
Dalsza lektura :Najlepsze aplikacje do edycji wideo dla TikTok, Jak spowolnić TikTok
Jak płynnie odtwarzać filmy w zwolnionym tempie w CapCut
Ten samouczek jest pokazany na telefonie komórkowym. Jeśli zamierzasz edytować filmy na PC, zapoznaj się z naszym przewodnikiem dotyczącym korzystania z CapCut na PC.
Krok 1. Utwórz nowy projekt w CapCut
Aby rozpocząć, uruchom CapCut na telefonie z systemem Android lub iOS. Jeśli jeszcze nie zainstalowałeś CapCut na swoim urządzeniu mobilnym, możesz go łatwo znaleźć w Google Play Store lub Apple App Store. W CapCut kliknij przycisk Nowy projekt po lewej stronie, aby rozpocząć nowy projekt edycji wideo.
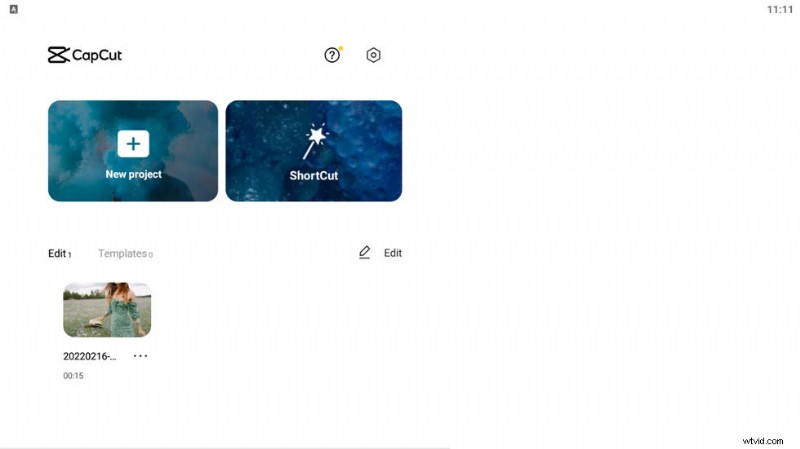
Kliknij Nowy projekt
Krok 2. Dodaj film do CapCut
Wybierz wideo z rolki aparatu, aby dodać je do CapCut. Naciśnij prawy dolny przycisk dodawania, aby dodać wideo.
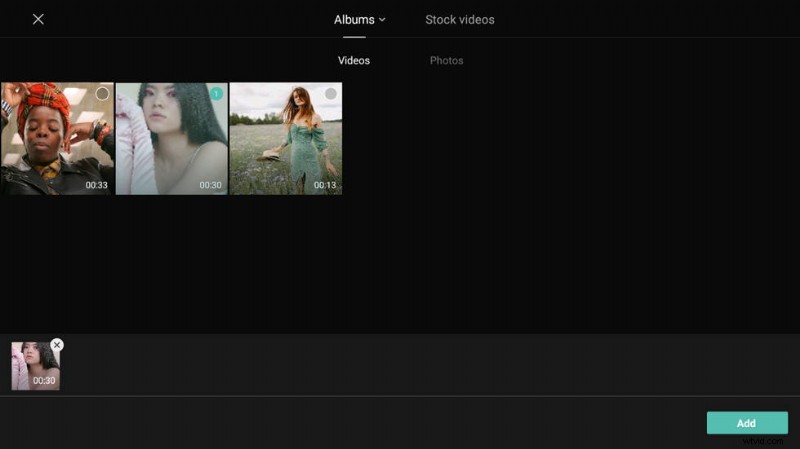
Dodaj wideo do CapCut
Krok 3. Usuń podkład muzyczny
Spowolnienie wideo spowoduje również spowolnienie muzyki w tle wideo, dlatego musimy najpierw usunąć muzykę w tle z wideo. Przejdź do opcji Głośność i przeciągnij suwak, aby zmniejszyć głośność do 0.
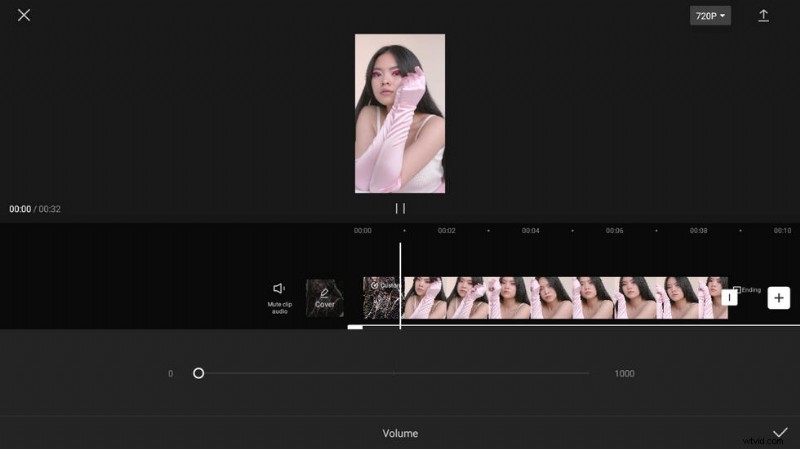
Usuń muzykę w tle
Krok 4. Zmień prędkość w CapCut
Naciśnij przycisk prędkości na ekranie edycji CapCut, a następnie naciśnij normalny przycisk, aby dostosować prędkość wideo w CapCut. Przejdź do trybu Normal, aby spowolnić cały film. Aby zwolnić niektóre części wideo w CapCut, musimy przejść do opcji Krzywa.
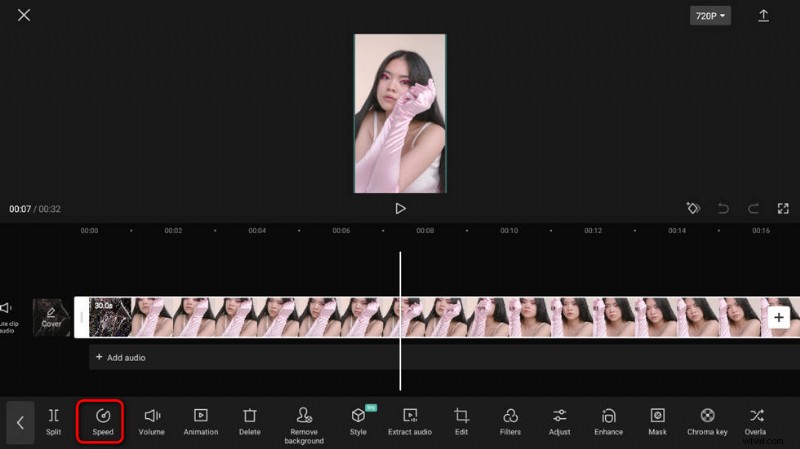
Naciśnij przycisk prędkości
Krok 5. Dostosuj krzywą prędkości
Z krzywej prędkości CapCut przeciągnij i upuść bity w dół, aby spowolnić wideo (w zakresie od 1x do 0,1x). Dodatkowo, dostosowując poziome położenie rytmu, możesz zdecydować, które części sceny mają zostać zwolnione.
W powyższym oknie podglądu możesz wyświetlić podgląd wyjściowego wideo i sprawdzić, czy zrobiłeś to poprawnie.
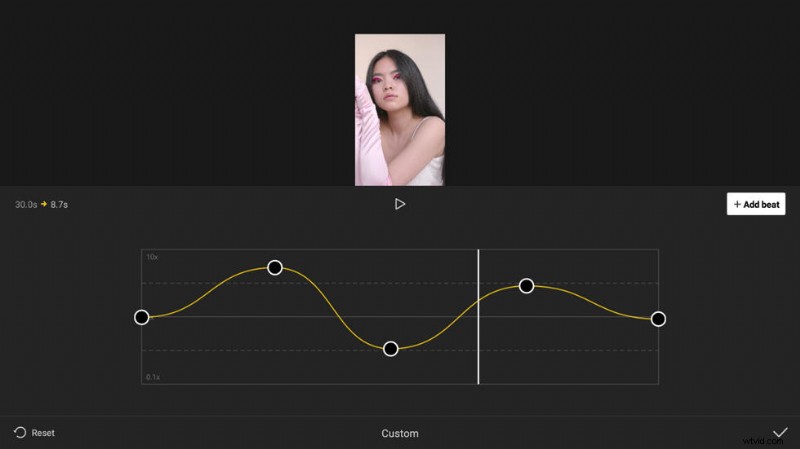
Edytuj prędkość, przesuwając kropki
Krok 6. Zapisz i wyeksportuj film w zwolnionym tempie
Po zakończeniu edycji przejdź do prawej górnej części miejsca pracy do edycji wideo i naciśnij przycisk górnej strzałki, aby wyeksportować film w zwolnionym tempie.
Jak zrobić efektowną edycję w zwolnionym tempie w CapCut
Błyskotliwe efekty zwolnionego tempa w wielu tanecznych filmach TikTok całkowicie nas zaskoczyły, a w tym samouczku nauczysz się, jak używać ich w swoich filmach. Błyskotliwy efekt zwolnionego tempa w CapCut to połączenie efektów zwolnionego tempa i efektów specjalnych wideo.
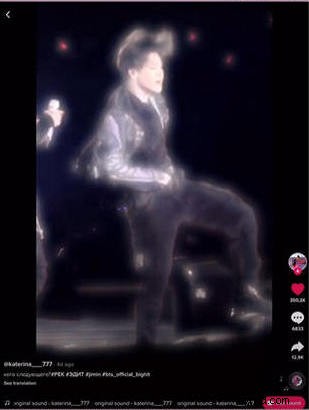
Błyskotliwe zwolnione tempo
Należy pamiętać, że CapCut jest tak wszechstronny, że oferuje mnóstwo efektów specjalnych i efektownych efektów. Ponieważ biały błysk jest najczęściej widoczny w popularnych filmach TikTok, użyjemy białego błysku, aby naśladować błyskotliwy trend w zwolnionym tempie.
- Uruchom CapCut i utwórz nowy projekt, a następnie zaimportuj wideo do CapCut z rolki z aparatu.
- Jeśli Twój film zawiera muzykę w tle, usuń ją wcześniej.
- Przejdź do efektów> efekty ciała i wybierz efekt białego błysku ciała, aby dodać go do swojego filmu. Nawiasem mówiąc, działa najlepiej z filmami tanecznymi! Przesuń blok efektu na osi czasu, aby dostosować czas wyświetlania efektownego efektu.
- Po dodaniu błyskotliwych efektów nadszedł czas na edycję szybkości:przejdź do opcji CapCut> Szybkość> Krzywa> Własne, a następnie umieść jedną lub więcej kropek w miejscu dodania błyskotliwych efektów, następnie efekt zwolnionego tempa i błyskotliwy efekt pojawi się synchronicznie.
- Po zakończeniu edycji przejdź do przycisku Eksportuj w prawym górnym rogu głównego miejsca pracy CapCut, a następnie zapisz i wyeksportuj błyskotliwe wideo w zwolnionym tempie.
Jak widać, nie jest to takie trudne, jak się wydaje. Nie zapomnij więc wypróbować tego samodzielnie i zobaczyć, czy możesz coś zmienić!
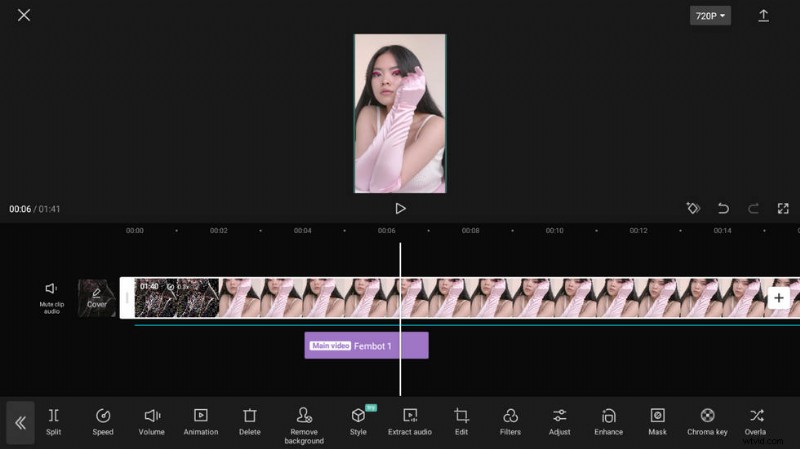
Jak zrobić błyskotliwe zwolnione tempo
Często zadawane pytania dotyczące funkcji CapCut w zwolnionym tempie
Gdzie jest zwolnione tempo w CapCut?
Otwórz menu Szybkość, dotykając wyciętej części wideo. Możesz zrobić zwolnione tempo w CapCut na dwa sposoby:za pomocą krzywej i normalnego. Wybierz opcję Normalna, aby ułatwić obsługę, a następnie zaznacz pole wyboru, aby zastosować efekt zwolnionego tempa.
Jak zwolnić wideo z efektem neonu w CapCut?
Utwórz nowy projekt w CapCut i dodaj wideo, które chcesz nadać mu efekt neonów> przejdź do menu Efekty na dole> znajdź kategorię Efekty imprezowe> wybierz efekt CapCut o nazwie Neon Outline> kliknij przycisk sztuczki, aby zastosować efekt neonu do filmu> dostosuj czas trwania efektów neonów.
Jak uzyskać płynne zwolnione tempo na iPhonie?
Metoda 1. Otwórz aplikację Aparat na swoim iPhonie. Aby włączyć zwolnione tempo, przewiń tryby fotografowania nad przyciskiem migawki i dotknij Zwolnione tempo.
Metoda 2. Możesz też zainstalować CapCut na swoim iPhonie, a następnie postępować zgodnie z powyższym samouczkiem, aby uzyskać płynne spowolnienie.
Podsumowanie
Efekt zwolnionego tempa ma szerokie zastosowanie w edycji wideo, a jeśli jesteś twórcą treści, musisz go wypróbować. Jak widać z tego posta, i tak nie jest to takie trudne, więc spróbuj edytować filmy w zwolnionym tempie na swoim CapCut, kiedy masz czas. Dodatkowo, jeśli masz jakiekolwiek pytania lub dalsze problemy dotyczące płynnego odtwarzania filmów w zwolnionym tempie z błyskotliwymi efektami, zostaw nam wiadomość poniżej.
Więcej powiązanych artykułów
- Kompletny przewodnik na temat tworzenia płynnych filmów w zwolnionym tempie na dowolnym urządzeniu
- Jak dodawać przezroczyste nakładki wideo/obrazów do filmów
- CapCut dla Androida:pobieranie aplikacji CapCut
- 18 najlepszych edytorów wideo w zwolnionym tempie
