Czy kiedykolwiek widziałeś edycję prędkości w filmach tanecznych TikTok? Możesz łatwo dowiedzieć się z tego przewodnika krok po kroku, jak wykonać płynną, błyskotliwą edycję prędkości w aplikacji do edycji wideo Capcut.
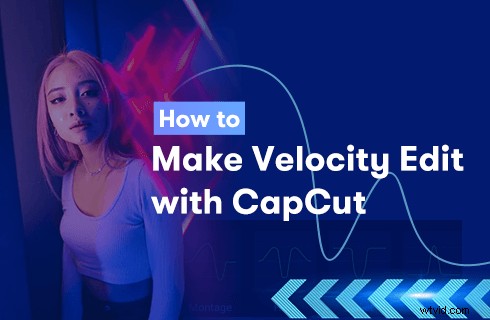
Edycja prędkości CapCut
Edycja prędkości to technika edycji wideo używana do tworzenia określonego rodzaju wideo. Możesz użyć edycji prędkości, aby przyspieszyć i spowolnić wideo w określonych momentach wideo. Dzięki tej umiejętności możesz z łatwością wykonać najnowszy trend prędkości na TikTok, który jest po prostu połączeniem przyspieszania i spowalniania filmów. Poniżej znajdują się samouczki krok po kroku, jak wykonać płynną edycję prędkości w CapCut, popularnej aplikacji do edycji wideo dla TikTok.
Widzieliśmy również zastosowanie edycji prędkości CapCut w klipach z rozgrywki na wielu kanałach YouTube, gdzie kluczowe momenty, takie jak akcja ataku postaci, były zwalniane, a trywialne momenty przyspieszane, aby można je było przeskoczyć.
Więcej przewodników po CapCut :Jak zrobić Zoom 3D w CapCut, Jak zrobić zielony ekran w CapCut
Co to jest CapCut
Edytor wideo CapCut to słynna aplikacja do edycji wideo, która jest domyślnie używana przez TikTok, serwis społecznościowy skupiający się na wideo, którego właścicielem jest chińska firma ByteDance. CapCut umożliwia edycję filmów w bardziej kreatywny sposób. Dzięki CapCut możesz z łatwością przeprowadzać płynną edycję dynamiki na swoich telefonach komórkowych.
Co to jest edycja prędkości
Edycja prędkości to termin edycji wideo używany w CapCut do opisania edycji, która przyspiesza i spowalnia niektóre momenty i sceny wideo, aby wyświetlić bardziej interaktywny wygląd. Edycję prędkości można łatwo przeprowadzić za pomocą aplikacji do edycji wideo CapCut, jeśli masz doświadczenie w edytowaniu filmów w zwolnionym tempie za pomocą CapCut, możesz łatwo to opanować.
Jak przeprowadzić edycję prędkości w CapCut:przewodnik krok po kroku
Ten samouczek jest pokazany na telefonie komórkowym. Jeśli zamierzasz edytować filmy na PC, zapoznaj się z naszym przewodnikiem dotyczącym korzystania z CapCut na PC.
Krok 1. Uruchom aplikację CapCut
Aby rozpocząć, najpierw uruchom CapCut na telefonie komórkowym z systemem Android lub iOS. Jeśli nie masz zainstalowanego CapCut na telefonie komórkowym, możesz go łatwo znaleźć w Google Play Store lub Apple App Store. Naciśnij przycisk Nowy projekt po lewej stronie, aby utworzyć nowy projekt edycji wideo w CapCut.
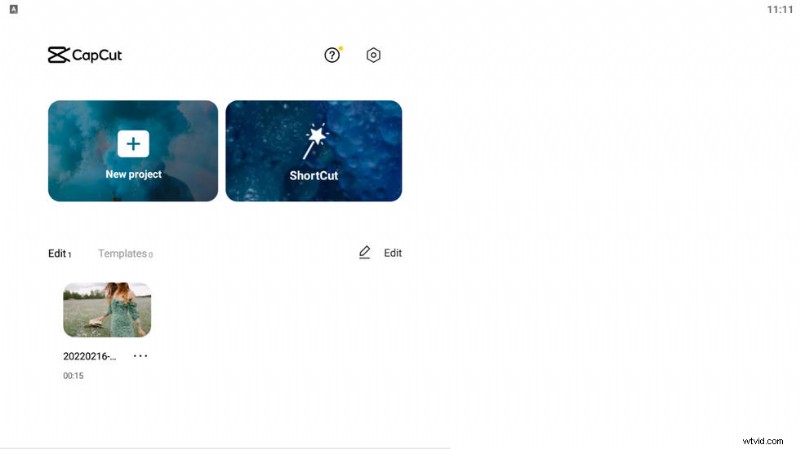
Kliknij Nowy projekt
Krok 2. Dodaj wideo do CapCut
Następnie wybierz wideo z rolki aparatu, aby dodać je do CapCut. Naciśnij prawy dolny przycisk dodawania, aby potwierdzić dodanie.
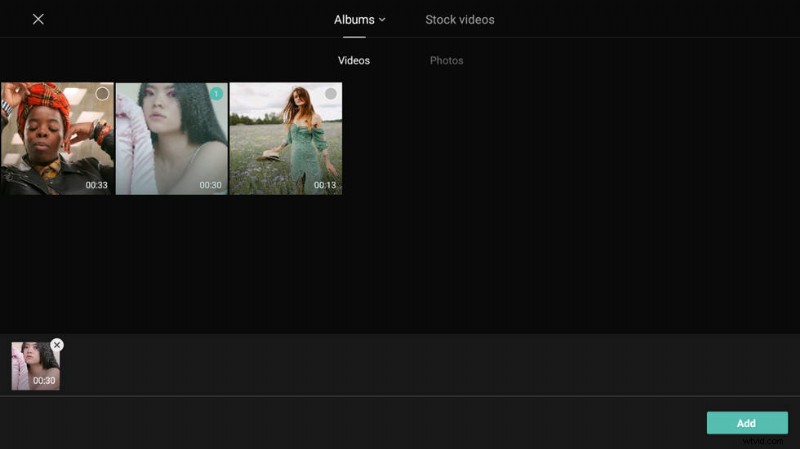
Dodaj wideo do CapCut
Krok 3. Naciśnij przycisk prędkości
Następnie zostaniesz poprowadzony do ekranu edycji CapCut, na którym możesz wykonywać różne operacje edycji wideo za pomocą CapCut. Aby dokonać edycji prędkości, wybierz klip wideo na osi czasu i naciśnij przycisk Szybkość poniżej.
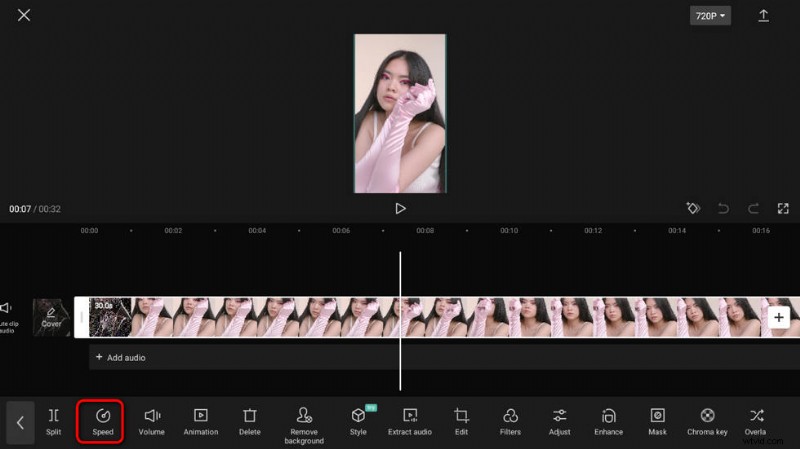
Naciśnij przycisk prędkości
Krok 4. Naciśnij przycisk krzywej
Aby dokonać płynnej edycji prędkości, musimy nacisnąć przycisk Curve, który daje możliwość edytowania prędkości w filmach w sposób, który można dostosować.
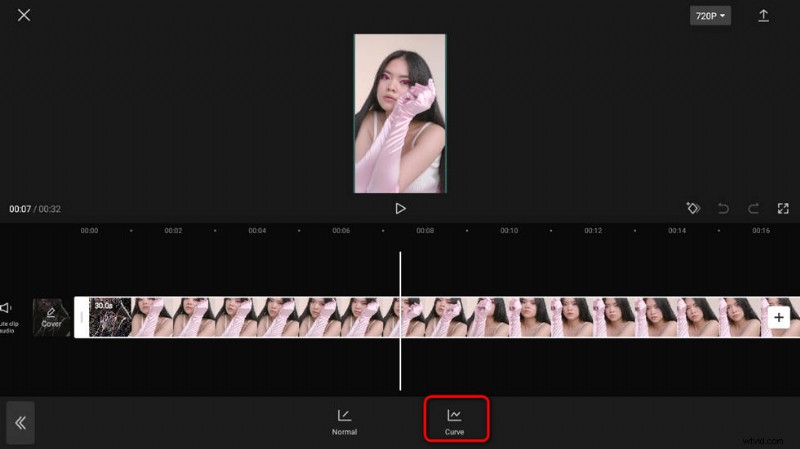
Naciśnij przycisk krzywej
Krok 5. Naciśnij przycisk niestandardowy
Jak widać, CapCut oferuje ustawienia wstępne do edycji prędkości, w tym Montage, Hero, Bullet, Jump Cut, Flash In i Flash Out. Tutaj przejdziemy z Custom, aby wykonać niestandardową płynną edycję prędkości. Naciśnij przycisk Niestandardowy, a następnie przycisk Edytuj na nim.
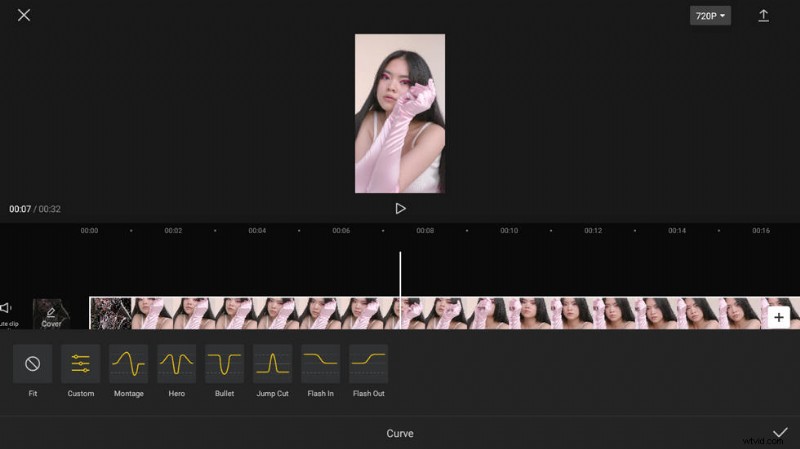
Naciśnij przycisk niestandardowy
Krok 6. Edytuj prędkość, przeciągając kropki
Przeciągnij i upuść kropki na spektrogramie, aby dostosować położenie edycji prędkości (która jest nazywana uderzeniem w CapCut) i dostosuj zmianę prędkości w zakresie od 0,1x do 10x. Dodatkowo możesz dodawać uderzenia na osi czasu, naciskając przycisk Dodaj uderzenie, aby uzyskać częstsze zmiany prędkości.
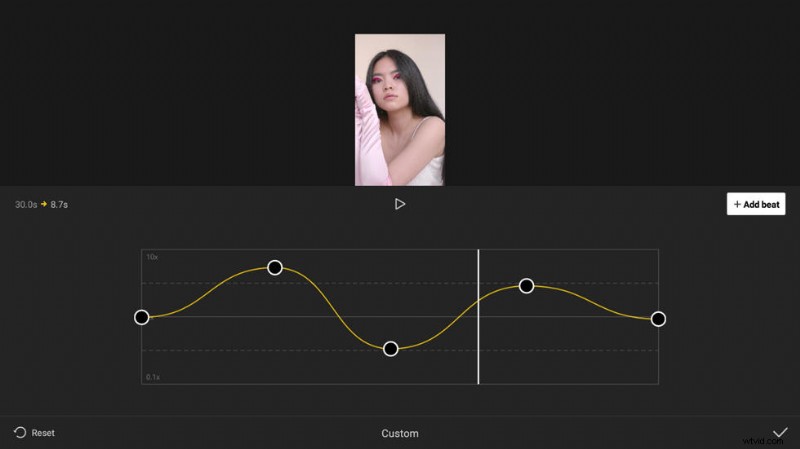
Edytuj prędkość, przesuwając kropki
Krok 7. Zapisz i udostępnij edycję prędkości
Po zakończeniu edycji naciśnij przycisk wyboru w prawym dolnym rogu, a następnie naciśnij przycisk eksportu w prawym górnym rogu, aby zapisać i wyeksportować wideo z edycją prędkości do TikTok, WhatsApp, Facebook, Instagram, na swoje urządzenie itp. .
Edycja prędkości jest płynna w CapCut, więc nie zapomnij spróbować!
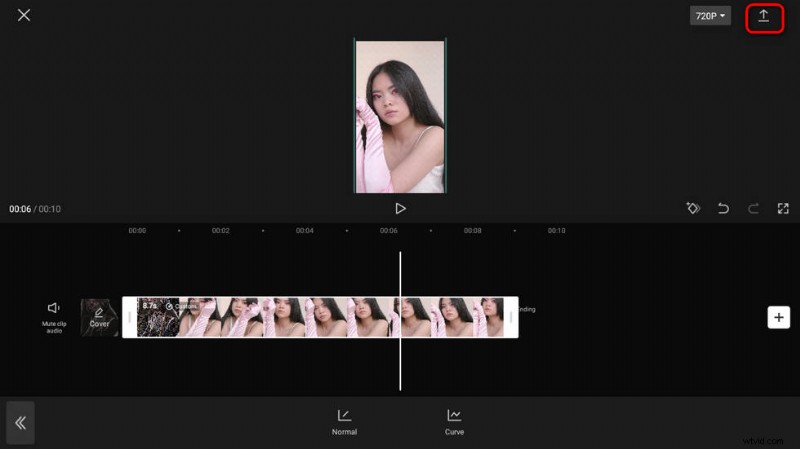
Eksportuj CapCut
Jak zrobić edycję Velocity, która rymuje się z muzyką
Niesamowite ruchy edycji dynamiki z pewnością będą świetnie działać z muzyką, a teraz nauczysz się, jak edytować prędkość w CapCut, która rymuje się z muzyką w tle.
- Po pierwsze, z głównego miejsca pracy CapCut możesz użyć funkcji Match Cut w CapCut, aby automatycznie tworzyć rytmy do swoich filmów, te rytmy będą rymować się z podkładem muzycznym.
- Po drugie, przejdź do opcji Szybkość> Krzywa> Własne, a zobaczysz rytm muzyki ustawiony na osi czasu.
- Następnie możesz przeciągać, aby dostosować prędkość każdego rytmu, pamiętaj tylko, aby nie zmieniać poziomego położenia kropek, w przeciwnym razie Twoje uderzenia nie będą już rymować się z podkładem muzycznym.
Podsumowanie
To będzie najlepsza darmowa metoda płynnej edycji prędkości w CapCut. Mam nadzieję, że wypróbowałeś ją na swoim CapCut i spodobało ci się. I podziel się z nami swoimi przemyśleniami w sekcji komentarzy poniżej! Co więcej, w naszym najnowszym poście odkryliśmy trzy metody korzystania z CapCut na PC, co oznacza, że możesz edytować filmy za pomocą CapCut na PC, na większym ekranie i za pomocą myszy. Więc nie zapomnij rzucić okiem!
