To jest kompletny przewodnik na temat korzystania z CapCut , od podstawowych do zaawansowanych umiejętności edycji wideo. Znajdziesz tu wszystko, czego potrzebujesz o CapCut.
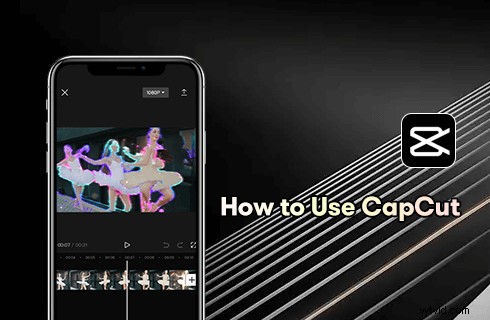
Jak korzystać z CapCut w 2022 r.
Mówiąc o najlepszej aplikacji do edycji wideo w ostatnich latach, edytor wideo CapCut z pewnością jest na stole. Jako wszechstronny edytor wideo dla telefonów komórkowych z Androidem i iOS, CapCut staje się ostatnio bardziej popularny niż kiedykolwiek.
Ta strona jest najlepszym przewodnikiem na temat korzystania z CapCut do tworzenia i edytowania filmów na komputerze i telefonie komórkowym. Teraz czytaj dalej, aby dowiedzieć się więcej o korzystaniu z CapCut od początku do końca oraz o wszystkich niezbędnych umiejętnościach potrzebnych do tworzenia wyjątkowych treści.
Jak zainstalować CapCut na swoim urządzeniu
Warunkiem korzystania z CapCut jest oczywiście uprzednia instalacja CapCut. Oficjalna aplikacja CapCut jest teraz dostępna na systemy Windows, Mac, Android i iOS.
- Aby używać CapCut na PC, potrzebujesz nowo wydanej wersji CapCut na PC. Więcej informacji znajdziesz w naszym przewodniku dotyczącym korzystania z CapCut na PC.
- Aby używać CapCut na iPhone'ach lub telefonach z Androidem, najpierw wyszukaj i pobierz CapCut ze sklepu Apple Store lub Google Play.
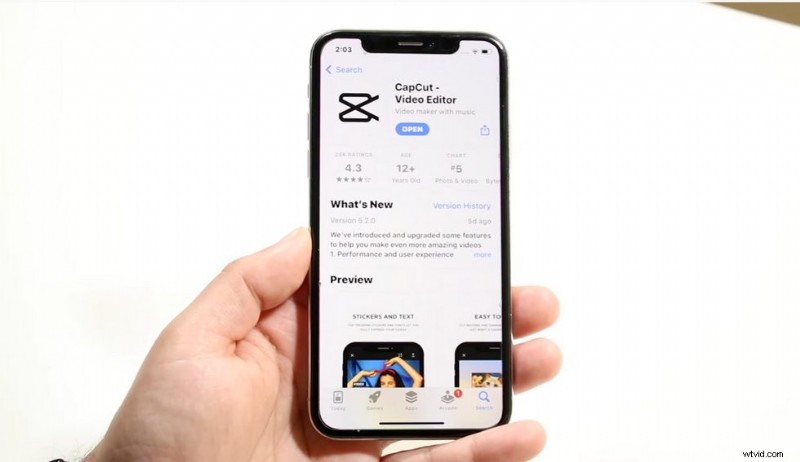
Kup CapCut w Apple Store lub Google Play
Szablony są idealne dla początkujących
Jeśli nie masz doświadczenia w tworzeniu i edytowaniu treści wideo w aplikacjach do edycji wideo, wysoce zalecane są gotowe szablony do edycji wideo.
Szablony CapCut można bezpłatnie pobrać z oficjalnej strony CapCut i zazwyczaj zawierają one ustawienia edycji, filtry, efekty itp. oraz umożliwiają dodanie własnego obrazu lub filmu w celu szybkiej edycji.
Możesz też zapoznać się z najpopularniejszymi szablonami CapCut, które ułatwią początkującym użytkownikom edytowanie wideo w CapCut.
Szablony CapCut są popularne, ponieważ oszczędzają kłopotów z dodawaniem efektów, filtrów, przejść itp. Jeśli chcesz ręcznie edytować swoje filmy, zapoznaj się z poniższymi instrukcjami.
Utwórz projekt i zaimportuj filmy
Kiedy CapCut jest w pełni zainstalowany na twoim urządzeniu, możesz go uruchomić i rozpocząć edycję. Na ekranie głównym CapCut naciśnij przycisk Nowy projekt i zaimportuj media z kategorii Ostatnie lub Giełda.
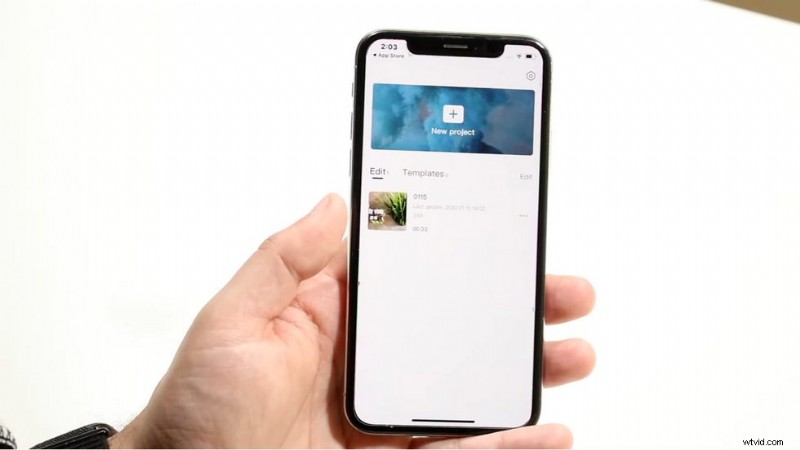
Utwórz projekt i importuj filmy
Podstawowa edycja wideo w CapCut
Po dodaniu żądanych zdjęć i filmów do nowo utworzonego projektu edycji wideo zostaniesz przeniesiony do głównego miejsca pracy i teraz czas na ich edycję.
Powyższe okno pokazuje podgląd Twój wyjściowy film i zmienia się wraz z postępem edycji.

Podstawowa edycja wideo w CapCut
Jak widać z poniższych przycisków funkcji, istnieje wiele rzeczy, które można zrobić z zaimportowanymi filmami, w tym Edycja, Audio, Tekst, Naklejki, Nakładki, Efekty, Filtry itp., za pomocą których można wycinać/przycinać wideo, dodawać muzykę do wideo, dodawać konfigurowalne teksty, dodawać naklejki do wideo, dodawać nakładki wideo, dodawać efekty specjalne, dodawać filtry itp.
Na przykład, jeśli zamierzasz dodać tekst do swojego filmu,
- Przejdź do funkcji Tekst z głównego miejsca pracy CapCut
- Następnie kliknij Dodaj tekst, gdzie możesz dodać żądany tekst, wpisując
- Możesz także zmienić czcionkę tekstu, styl, efekt, bąbelek, animację itp.
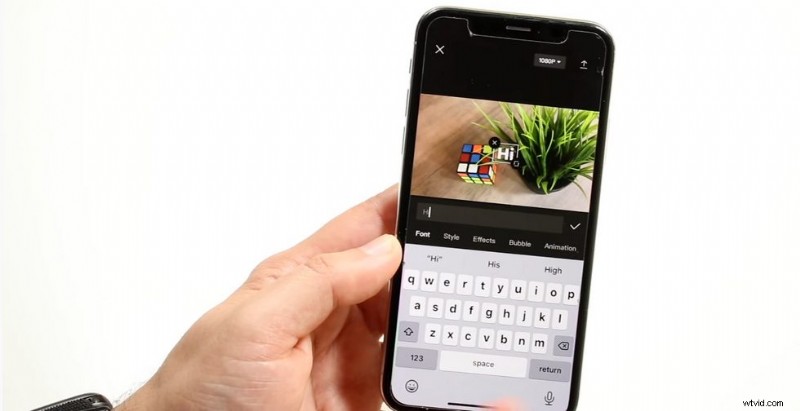
Dodaj tekst w CapCut
Pamiętaj tylko, gdy już tam jesteś, naciśnij odpowiedni przycisk, aby spróbować, jeśli masz coś na myśli.
Nie tak jak inne edytory wideo, CapCut jest bardziej wydajny i wielofunkcyjny. Jeśli zagłębisz się w te funkcje, znajdziesz dostępne bardziej szczegółowe konfiguracje, takie jak dostosowanie długości dodanych efektów lub zmiana prędkości wideo jako klatek itp.Dodaj efekty i przejścia w CapCut
Efekty specjalne i przejścia wideo to podstawowe elementy dobrej edycji wideo.
Możesz łatwo znaleźć i przeglądać ponad 500 efektów specjalnych z kolekcji efektów CapCut i dodać ulubiony do swojego filmu.
A jeśli podzieliłeś swój film na wiele części lub edytujesz wiele oddzielnych klipów wideo, naciśnij przycisk Dodaj przejście, aby dodać różne efekty przejścia do swojego filmu.

Dodaj efekty i przejścia w CapCut
Zaawansowane porady dotyczące CapCut
Wypróbuj te zaawansowane porady i sztuczki dotyczące edycji wideo w CapCut, aby przenieść tworzenie wideo na wyższy poziom i rozpocząć własne trendy w edycji wideo! Te umiejętności edycji wideo są kluczem do tworzenia wirusowych filmów.
- Dołącz do największego trendu edycji szybkości, aby uczynić swój film bardziej dynamicznym
- Zrób fajny efekt powiększenia 3D, aby animować swoje zdjęcia
- Dowiedz się, jak dodawać tła do swoich filmów w CapCut dla różnych scen
- Użyj funkcji zielonego ekranu CapCut, aby zmienić tło wideo
- Użyj nowego filtra CapCut HDR, aby Twój film był przyjemniejszy dla oka
Podsumowanie
Nigdy nie jest za późno, aby rozpocząć przygodę z edycją wideo, w rzeczywistości teraz byłby najlepszy moment, ponieważ możesz skorzystać z naszych samouczków i nagrać swój pierwszy film w CapCut. I wierzę, że możesz zrobić coś niesamowitego.
Czy ta strona jest pomocna? Podziel się proszę jeśli tak. A jeśli masz inne pytania lub spostrzeżenia, podziel się nimi z nami.
