FFmpeg to wieloplatformowe rozwiązanie do nagrywania, konwertowania i edycji audio i wideo. Jest to narzędzie wiersza poleceń do konwersji jednego formatu pliku wideo na inny. Jednak można również znaleźć GUI FFmpeg do przyjaznej dla użytkownika edycji wideo. W tym artykule pokażemy, jak używać FFmpeg do codziennych zadań w systemach Windows, Mac i Linux.
- Część 1:Jak zainstalować narzędzie wiersza poleceń FFmpeg w systemie Windows
- Część 2:Jak używać FFmpeg do edycji i konwertowania filmów na Macu
- Część 3:Jak zainstalować narzędzie wiersza poleceń FFmpeg w systemie Linux
- Część 4:Przykłady FFmpeg dla codziennych zadań edycji wideo
Wielu użytkowników może uważać program FFmpeg za trudny do zinterpretowania i potrzebować łatwej i szybkiej aplikacji do edycji. Jeśli tak jest w Twoim przypadku, Wondershare Filmorajest poręczną alternatywą dla FFmpeg, która pomoże Ci tworzyć domowe filmy w ciągu kilku minut. Ma bardzo intuicyjny interfejs i zawiera wszystkie typowe funkcje edycji, których możesz potrzebować. Kiedy przycinasz, przycinasz, obracasz, dodajesz przejścia, efekty, intro/kredyty itp. na osi czasu, możesz wygodnie sprawdzać wszelkie zmiany w oknie podglądu w czasie rzeczywistym. Poniżej znajduje się zrzut ekranu głównego okna.
Część 1:Jak używać FFmpeg do edycji i konwertowania filmów w systemie Windows
Krok 1:Pobierz FFmpeg
Przejdź na oficjalną stronę FFmpeg, aby pobrać plik. Zgodnie z konfiguracją komputera, aby wybrać statyczny opcja. Następnie otrzymasz folder zip w docelowej lokalizacji pliku. Możesz wybrać, co chcesz (ja wybrałem dysk G). Rozpakuj go do tego folderu. Do tej pory ten folder zawiera pięć plików, w tym plik o nazwie „bin”, w którym zapisany jest FFmpeg. Jednak jeszcze tego nie zrobiłeś, ponieważ nie można go otworzyć.
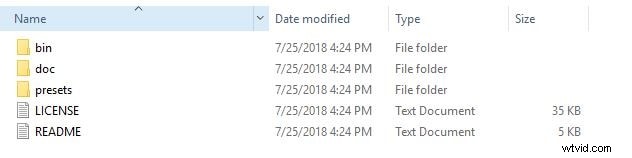
Krok 2:Zmień zmienne środowiskowe
Znajdź Panel sterowania na swoim komputerze. Następnie wybierz System Wybierz zakładkę Zaawansowane w interfejsie Właściwości systemu. Kliknij Zmienne środowiskowe na dole. Następnie kliknij Edytuj, aby wkleić ścieżkę pliku, w którym zapisany jest FFmpeg. Teraz FFmpeg jest dostępny do użycia. Po prostu naciśnij klawisz Windows + R, aby wprowadzić cmd, aby otworzyć wiersz polecenia. Gdy cmd jest otwarte, wprowadź FFmpeg. Jeśli pojawi się wersja FFmpeg i inne informacje, pomyślnie zainstalowałeś FFmpeg w systemie Windows. W przypadku Windows 8/7/Vista/XP możesz znaleźć więcej informacji o Javie
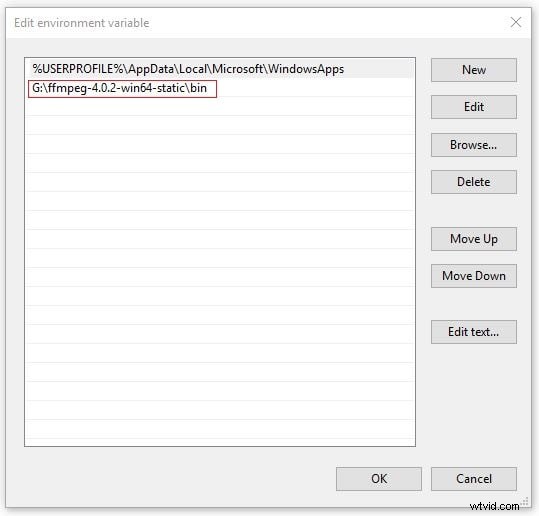
Uwaga: Możesz uzyskać pomoc, wpisując „FFmpeg -h | more”, aby uzyskać pomoc, lub przeczytać następną sesję dotyczącą codziennych zadań edycji wideo.
Krok 3:Rozpocznij konwersję wideo
Wprowadź polecenia FFmpeg:ffmpeg -i Scenery.mp4 -c:v libx264 Place.wmv, które są typowymi poleceniami konwersji. Nie wiesz, co to znaczy? Czytaj dalej.
- ffmpeg - Jest to polecenie, które mówi cmd, aby otworzyć FFmpeg. Po wprowadzeniu go, twój system otworzy go zgodnie z twoimi poleceniami.
- -i Scenery.mp4 - Oznacza to, że mówisz FFmpeg, aby znalazł ten plik Scenery.mp4, ponieważ jest to wideo, które zostanie przekonwertowane.
- -c:v libx264 - To jest wejście konwersji.
- Miejsce.wmv - Oznacza to, że chcesz mieć film o nazwie Miejsce w formacie .wmv.
Krok 4:Sprawdź przekonwertowany film
Po chwili wideo zostanie przekonwertowane. Teraz gotowe.
Część 2:Jak używać FFmpeg do edycji i konwertowania filmów na Macu
Krok 1:Zainstaluj FFmpeg na Macu
W porównaniu z Windows znacznie łatwiej jest zainstalować FFmpeg na Macu. Wejdź na stronę Brew. Wybierz kod poniżej Zainstaluj Homebrew, aby go skopiować. Kliknij otwórz Terminal w Spotlight. Wklej kod, a następnie naciśnij Return. Po chwili wpisz „brew install ffmpeg”. Naciśnij Powrót.
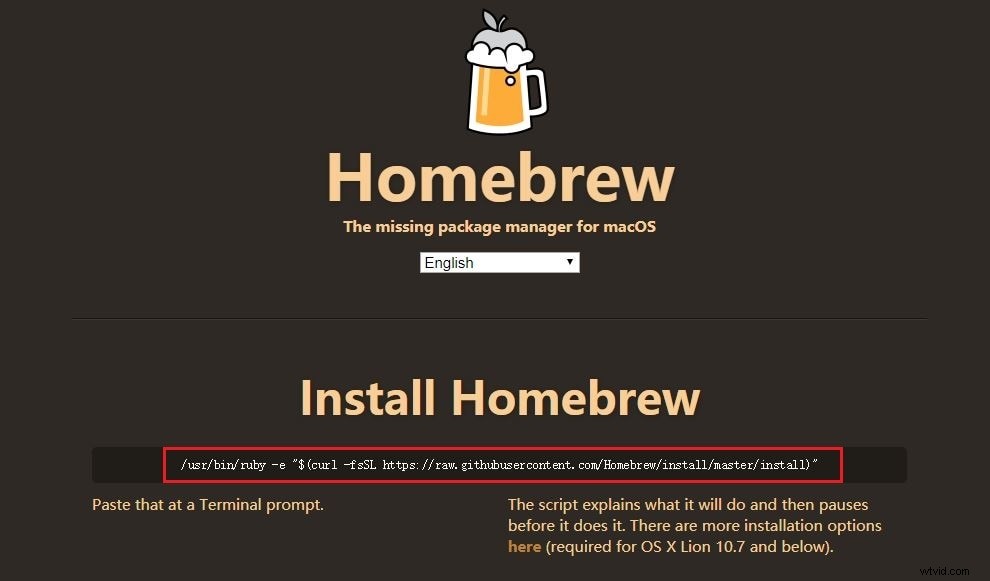
Krok 2:Konwertuj wideo teraz
Wpisz „na pulpicie cd” w Terminalu, co oznacza znalezienie plików na pulpicie. Wpisz kod ffmpeg -i Scenery.mp4 -c:v libx264 Place.wmv. Następnie naciśnij Return. Teraz FFmpeg zaczyna działać.
Krok 3:Jakie formaty możesz przekonwertować
W przypadku wideo FFmpeg obsługuje MP4, MOV, WEBM, FLV, AIFF i AVI. W przypadku dźwięku FFmpeg obsługuje MP3, WAV, WMA, M4A, AAC i OGG. Chociaż FFmpeg nie obsługuje wszystkich formatów, te popularne formaty są wystarczające.
Część 3:Jak zainstalować narzędzie wiersza poleceń FFmpeg w systemie Linux
Co powinieneś wiedzieć przed instalacją FFmpeg na Linuksie - FFmpeg wymaga wielu modułów do ogólnych zastosowań. Jeśli FFmpeg nie działa dobrze, napraw to, instalując odpowiedni moduł, w tym kodek LAME MP3, mplayer, libogg, libvorbis itp. Teraz wykonaj następujące kroki, aby zainstalować FFmpeg w systemie Linux.
Krok 1:Pobierz moduły
cd /usr/local/src/
wget www3.mplayerhq.hu/MPlayer/releases/codecs/essential-20061022.tar.bz2
wget easynews.dl.sourceforge.net/sourceforge/lame/lame -3.97.tar.gz
wget downloads.xiph.org/releases/ogg/libogg-1.1.3.tar.gz
wget downloads.xiph.org/releases/vorbis/libvorbis-1.1.2 .tar.gz
Krok 2:Rozpakuj moduły
tar zxvf lame-3.97.tar.gz
tar zxvf libogg-1.1.3.tar.gz
tar zxvf libvorbis-1.1.2.tar.gz
tar jxvf essential-20061022.tar .bz2
mkdir /usr/local/lib/codecs/
yum zainstaluj gcc gmake make libcpp libgcc libstdc++ gcc4 gcc4-c++ gcc4-gfortran subversion ruby ncurses-devel -y
Krok 3:Zaktualizuj FFmpeg i mplayer
svn checkout svn://svn.mplayerhq.hu/ffmpeg/trunk ffmpeg
svn checkout svn://svn.mplayerhq.hu/mplayer/trunk mplayer
cd /usr/local/src/mplayer
aktualizacja svn
cd /usr/local/src/
mv /usr/local/src/essential-20061022/* /usr/local/lib/codecs/
chmod -R 755 /usr/local/lib/codecs/
Krok 4:Zainstaluj moduły
Zainstaluj LAME:
cd /usr/local/src/lame-3.97
./configure
make &&make install
Zainstaluj LIBOGG
cd /usr/local/src/
cd /usr/local/src/libogg-1.1.3
./configure --enable-shared &&make &&make install
PKG_CONFIG_PATH=/usr /local/lib/pkgconfig
eksportuj PKG_CONFIG_PATH
Zainstaluj LIBVORBIS
cd /usr/local/src/libvorbis-1.1.2
./configure &&make &&make install
Zainstaluj mplayera
cd /usr/local/src/
cd /usr/local/src/mplayer
./configure &&make &&make install
Zainstaluj FFmpeg:
cd /usr/local/src/FFmpeg/
./configure --enable-libmp3lame --enable-libvorbis --disable-mmx --enable-shared
make
utwórz instalację
eksportuj LD_LIBRARY_PATH=/usr/local/lib/
ln -s /usr/local/lib/libavformat.so.50 /usr/lib/libavformat.so.50
ln -s /usr/local/lib/libavcodec.so.51 /usr/lib/libavcodec .so.51
ln -s /usr/local/lib/libavutil.so.49 /usr/lib/libavutil.so.49
ln -s /usr/local/lib/libmp3lame.so.0 /usr/lib/libmp3lame.so.0
ln -s /usr/local/lib/libavformat.so.51 /usr/lib/libavformat .so.51
Część 4:Przykłady FFmpeg dla codziennych zadań edycji wideo
Konwertuj wideo .avi na .mpg i dowolne inne formaty, wpisując żądane formaty, na przykład wmv, mp4, mkv, flv itp.
FFmpeg -i source_video.avi final_video.mpg
Konwertuj wideo dla iPoda/iPhone'a za pomocą FFmpeg
FFmpeg -i source_video.avi input -acodec aac -ab 128kb -vcodec mpeg4 -b 1200kb -mbd 2 -flagi +4mv+trell -aic 2 -cmp 2 -subcmp 2 -s 320x180 -title X final_video.mp4
Konwertuj wideo na PSP za pomocą FFmpeg
FFmpeg -i source_video.avi -b 300 -s 320x240 -vcodec xvid -ab 32 -ar 24000 -acodec aac final_video.mp4
Wyodrębnianie dźwięku z filmu i zapisywanie go jako MP3 za pomocą FFmpeg
FFmpeg -i source_video.avi -vn -ar 44100 -ac 2 -ab 192 -f mp3 dźwięk.mp3
Konwertuj wideo na sekwencje obrazów za pomocą FFmpeg
FFmpeg -i video.mpg obraz%d.jpg
Konwertuj wideo na animowany gif (nieskompresowany) za pomocą FFmpeg
FFmpeg -i source_video.avi gif_animated.gif
Podziel/przytnij wideo za pomocą FFmpeg
FFmpeg -i source_video.mpg -ss 00:00:10 -t 00:00:30 final_video.mpg
Połącz pliki wideo i przekonwertuj do żądanych formatów
skopiuj /b source_video1.mp4 + source_video2.mp4 out.mp4 | FFmpeg -i out.mp4 -sameq final_video.mpg
