Dowiedz się z tego przewodnika, jak tworzyć płynne wciągane i wyciągane filmy w aplikacji do edycji wideo CapCut. Używaj mądrze efektu, a Twój film będzie wspaniały.
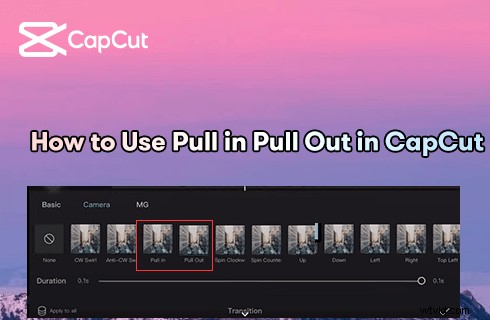
Jak zrobić efekt wciągania lub wyciągania w CapCut
Efekty Pull-in i Pull-out to dwa efekty kamery w aplikacji do edycji wideo CapCut, które można łatwo przeglądać podczas korzystania z CapCut. Jednak szerokie wykorzystanie efektów wciągania i wyciągania w TikTok, w szczególności filmy z kompilacjami zdjęć, filmy z wciąganiem i wyciąganiem stopniowo zyskiwały uwagę i naśladownictwo. I wyszło naprawdę dobrze!
W tym przewodniku porozmawiamy o tym, jak zrobić fajny film z możliwością włączenia/wyciągnięcia . Zaczniemy od podstawowych czynności do stosowania efektu wciągania/wyciągania, a dostępne są zaawansowane porady i wskazówki aby przenieść swoje filmy CapCut typu pull-in i pull-out na wyższy poziom!
Nie przegap :16 najlepszych aplikacji do tworzenia wstępów, 22 edytory wideo online, 16 najlepszych programów do edycji wideo dla komputerów Mac
Spis treści
Co to jest wciąganie i wyciąganie w CapCut?Jak tworzyć filmy z wciąganiem i wyciąganiem za pomocą CapCut
Idealne czasy trwania zdjęć i efekt ściągania
Zaawansowane wskazówki dotyczące ściągania Wejście i wyjście wideo
Co to jest wciąganie i wyciąganie w CapCut?
Przede wszystkim powinieneś wiedzieć, że popularne filmy typu pull-in i pull-out, które widzisz w mediach społecznościowych, to klipy wideo i kompilacje zdjęć wykorzystujące efekty przejścia typu pull-in i pull-out.
Przejścia wideo, zwane także efektami przejścia wideo, to umiejętność edycji wideo po produkcji, używana do łączenia dwóch klipów wideo z efektem płynnego przejścia. Efekty Pull-in i Pull-out, o których dziś będziemy mówić, to dwa efekty przejścia kamery w aplikacji CapCut, podczas gdy kategoria Aparat obejmuje przejścia naśladujące ruchy kamery filmującej.
Poniżej znajduje się przewodnik krok po kroku, dzięki któremu poznasz podstawowe zasady korzystania z przejść typu pull-in i pull-out.
Przeczytaj też :10 najlepszych alternatyw Capcut dla Windows, Mac i Online
Sprawdź efekt wciągania i wyciągania Cool CapCut!
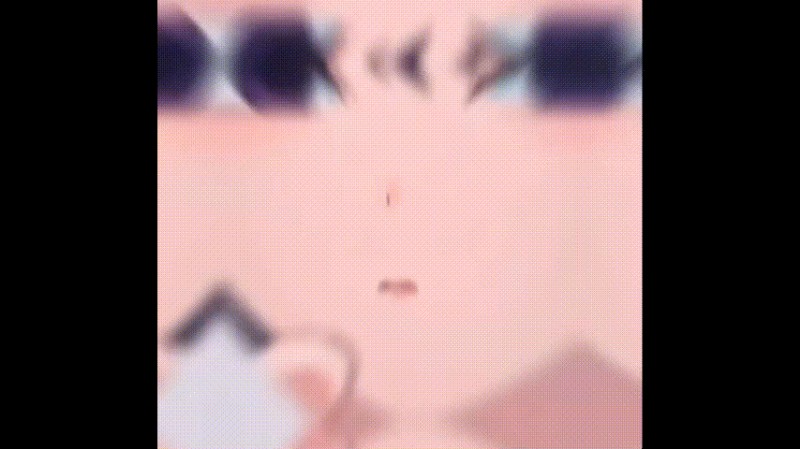
CapCut Efekt wciągania i wyciągania
Jak tworzyć filmy typu pull-in i pull-out za pomocą CapCut – krok po kroku
Poniższy samouczek jest zademonstrowany z najnowszą wersją CapCut na PC, metoda działa również na urządzeniach mobilnych. Aby uzyskać szczegółowe informacje, zapoznaj się z naszym przewodnikiem dotyczącym korzystania z CapCut na komputerze PC.
Krok 1. Zaimportuj swoje multimedia do CapCut
Uruchom aplikację CapCut na telefonie komórkowym, naciśnij przycisk Nowy projekt, aby rozpocząć nowy projekt, a następnie zaimportuj swoje filmy lub zdjęcia do CapCut. Aby stworzyć unikalny film typu pull-in i pull-out, czasami powinieneś użyć obu.
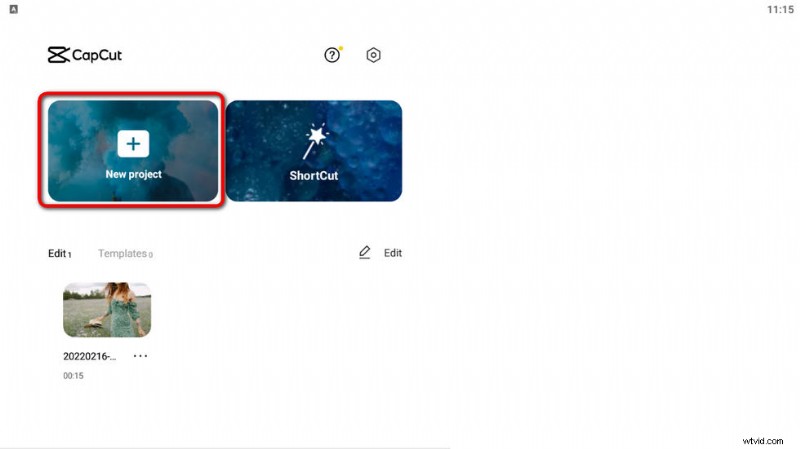
Uruchom CapCut i utwórz projekt
Krok 2. Podziel klip wideo
Jeśli używasz pojedynczego klipu wideo, naciśnij Edytuj, a następnie Podziel, aby podzielić go na wiele klipów wideo i możesz dodać przejścia wciągania / wyciągania w połączeniu. A jeśli używasz wielu klipów ze zdjęciami, aby utworzyć film typu „wciągnij/wyciągnij”, zobaczysz już znacznik przejścia.
Powinieneś także dostosować długość każdego klipu/zdjęcia na osi czasu, około 2 sekund czasu trwania dla każdego klipu/zdjęcia jest idealne dla lepszego oglądania.
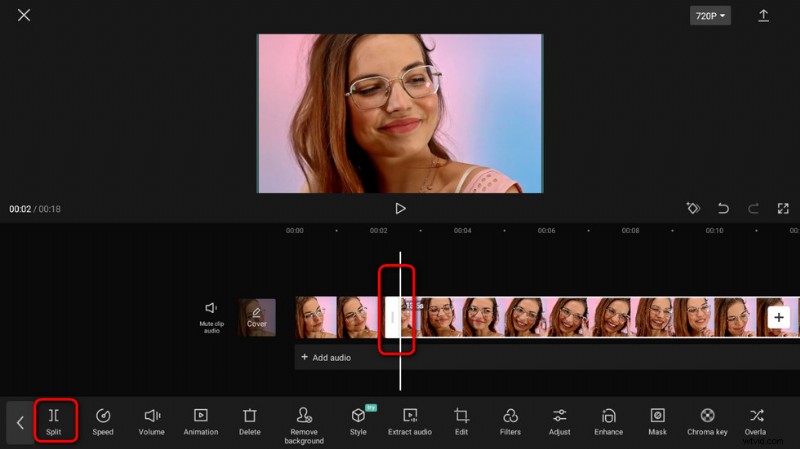
Podziel klip w CapCut
Krok 3. Dodaj efekty wciągania lub wyciągania
Naciśnij znak separatora w połączeniu klipów, aby dodać przejścia do wideo. Przejścia typu Pull-in i Pull-out można znaleźć w kategorii Aparat, a następnie nacisnąć prawy dolny znacznik wyboru. Powtórz dodanie efektu ściągania dla każdego klipu fotograficznego.
A przeciągając suwak pod spodem, możesz dostosować czas trwania efektów przejścia typu pull-in i pull-out od 0,1 s do 0,3 s.
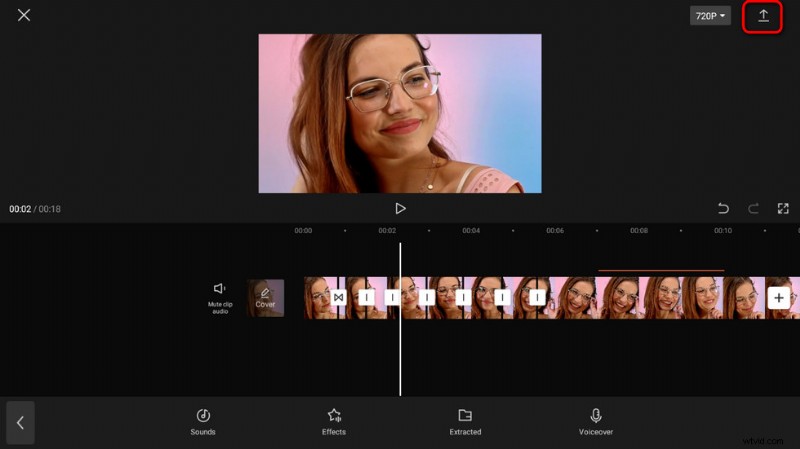
Dodaj efekty wciągania lub wyciągania
Krok 4. Wyeksportuj plik wideo typu pull-in lub pull-out
Kiedy będziesz zadowolony z edycji wideo, naciśnij przycisk eksportu w prawym górnym rogu głównego miejsca pracy, aby zapisać i wyeksportować filmy do wciągnięcia i wyciągnięcia. Teraz czas na udostępnianie!
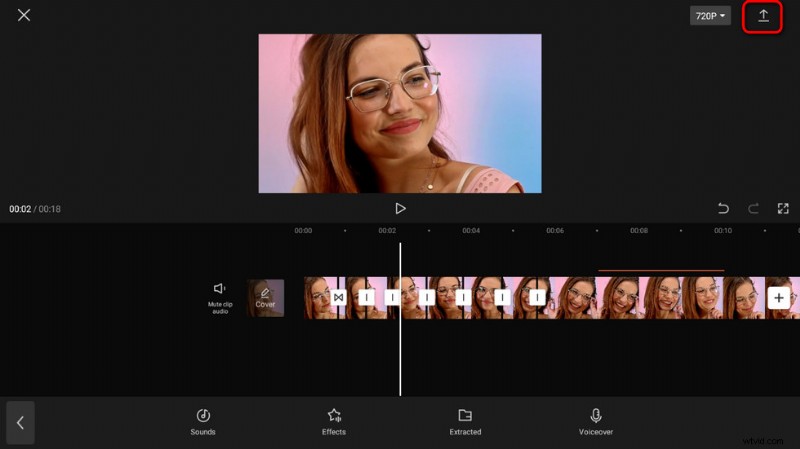
Wyeksportuj film z efektem ściągania
Idealne czasy trwania zdjęć i efektu przyciągania
Jaki jest optymalny czas trwania efektu wideo wciągania lub wyciągania w CapCut? Zgodnie z naszymi testami, aby stworzyć fajny i przyjemny dla oka film typu „wciągaj/wyciągaj”, idealny czas trwania zdjęcia/podzielonego klipu wynosi od 2 do 3 sekund , a czas trwania efektu wciągania lub wyciągania wynosi 0,2 do 0,3 sekundy .
Wskazówki dotyczące zaawansowanej edycji umożliwiające stworzenie niesamowitego filmu do wciągnięcia i wyciągnięcia
Po przedstawieniu szczegółowych kroków tworzenia filmów typu pull-in i pull-out, oto kilka przydatnych wskazówek z mojego własnego doświadczenia w edycji wideo CapCut. Dzięki tym małym sztuczkom przeniesiesz swój klip wideo na wyższy poziom i całkowicie zaimponujesz znajomym i obserwującym w YouTube i TikTok!
- Dodaj muzykę do wideo – naciskając przycisk Audio w głównym miejscu pracy CapCut, możesz łatwo dodać muzykę do swojego wideo. A dzielenie wideo lub dostosowywanie czasu trwania ścieżki dźwiękowej to dobry sposób na dopasowanie efektu wciągania/wyciągania do muzyki!
- Dokonaj edycji prędkości – tworzenie dynamicznego i rytmicznego wideo zawsze wiąże się z użyciem edycji prędkości CapCut (jak widzieliśmy w jednym z najnowszych trendów TikTok), która jest sposobem na szczegółowe dostosowanie prędkości wideo. Możesz dowiedzieć się więcej z naszego samouczka edycji prędkości CapCut.
- Zrób zoom 3D – efekt zoomu 3D jest jednym z wielu powodów, dla których CapCut zyskał ogromną popularność – trend zoomu 3D sprawia, że popularny jest nawet przycięty kot (z TikTok Phonky Town). Zastosowanie imponującego efektu powiększenia 3D do niektórych zdjęć w klipie wideo to świetny pomysł!
- Użyj efektu rozmycia, aby rozmyć obiekty w filmie, których nie chcesz, i podkreślić pozostałe obszary. Z naszego przewodnika dowiesz się, jak rozmazać wideo w CapCut.
- Dodanie nowego tła, jeśli nie podoba ci się istniejące. Nadaj swojemu filmowi nowy wygląd w bardziej kreatywny sposób. Dowiedz się z naszego przewodnika, jak dodać tło do wideo w CapCut.
Co więcej, ponieważ CapCut jest tak wszechstronną aplikacją do edycji wideo, która obejmuje ocean funkcji do edycji wideo w jednym miejscu, istnieje wiele innych rzeczy, takich jak zielony ekran CapCut, nakładka CapCut itp., które czekają na Ciebie.
Teraz nadszedł czas, aby samemu wypróbować te sztuczki i sprawdzić, czy Ci się podobają!
Konkluzja
Podsumowując, efekty wciągania i wyciągania to tylko dwa efekty przejścia w edytorze wideo CapCut i można ich używać do tworzenia świetnych filmów przejściowych i kompilacji zdjęć. Efekty nadadzą Twoim zdjęciom znacznie bardziej dynamiczny wygląd, ale aby uzyskać wyraźniejszy obraz, widzowie mogą od czasu do czasu zatrzymać film.
Jest też mnóstwo innych doskonałych opcji, które czekają na Ciebie, abyś uwolnił swój kreatywny umysł, uruchomił CapCut na telefonie komórkowym i zaczynajmy!
Więcej powiązanych artykułów
- 16 najlepszych programów do edycji wideo dla komputerów Mac:bezpłatne i płatne
- 12 najlepszych aplikacji do zamiany twarzy, które dodadzą trochę zabawy Twoim zdjęciom
- 18 najlepszych edytorów wideo w zwolnionym tempie, które spowalniają świat
- Kompletny przewodnik na temat tworzenia płynnych filmów w zwolnionym tempie
- 15 najlepszych edytorów wideo z podziałem ekranu dla profesjonalistów i początkujących
- 24 najpopularniejszych witryn do pobierania gier komputerowych [zaktualizowane]
