Na tej stronie dowiesz się ze szczegółowego przewodnika na temat eksportowania wideo w CapCut (ze znakami wodnymi lub bez) oraz najlepszych ustawień eksportu, aby uzyskać przyjemny dla oka wynik na TikTok. Zostanie również wprowadzona najlepsza alternatywa CapCut do dostosowania FPS i szybkości transmisji bitów eksportu CapCut.
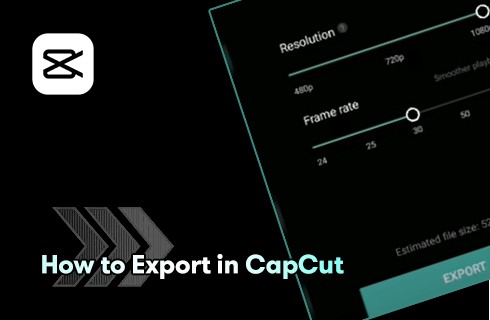
Jak eksportować w CapCut
Platforma udostępniania wideo TikTok podbija świat i przyciąga uwagę wszystkich, w tym dzieci. Wszyscy kochamy krótkie filmy i spędzamy większość wolnego czasu na ich oglądaniu, i niezależnie od tego, czy zdajemy sobie z tego sprawę, czy nie, najbardziej przyciągają nas filmy wysokiej jakości. To znaczy, w naszej naturze leży docenianie tego, co najlepsze.
Większość TikTokerów używa domyślnej aplikacji do edycji wideo CapCut do tworzenia treści, a uzyskanie lepszej jakości naszych treści ma kluczowe znaczenie.
Dzisiaj w tym poście porozmawiamy o tym, jak eksportować filmy w CapCut oraz najlepsze ustawienia eksportu CapCut dla TikTok , aby uzyskać dobrą jakość wideo. Teraz czytaj dalej, aby dowiedzieć się więcej.
Nie przegap :20 najlepszych aplikacji do edycji wideo, 16 najlepszych aplikacji do tworzenia wstępów, 22 edytory wideo online
Spis treści
Jak wyeksportować wideo w CapCut – krok po krokuJak eksportować w CapCut bez znaku wodnego?
Jak uzyskać dobrą jakość na TikTok w CapCut
Dostosuj szybkość transmisji wideo i wymiary za pomocą alternatywy CapCut
Jak wyeksportować wideo w CapCut – krok po kroku
Na początek pokażę Ci krok po kroku, jak wyeksportować wideo w aplikacji do edycji wideo CapCut. Za chwilę zajmiemy się częścią dotyczącą jakości.
Samouczek jest pokazany na smartfonie z Androidem, a metoda działa również z CapCut na iPhonie i CapCut na PC.
*Pamiętaj, że w niektórych wersjach CapCut opcje dostosowywania ustawień eksportu są oddzielone i odsunięte od przycisku Eksportuj, przez co kroki eksportowania różnią się nieco od poniższych samouczków.
Krok 1. Załaduj projekt wideo w CapCut
Uruchom CapCut na swoim urządzeniu, a następnie otwórz projekt wideo, który zamierzasz wyeksportować w CapCut. Jeśli nie masz jeszcze istniejącego projektu wideo, kliknij Nowy projekt, aby rozpocząć nowy i przejść do edycji.
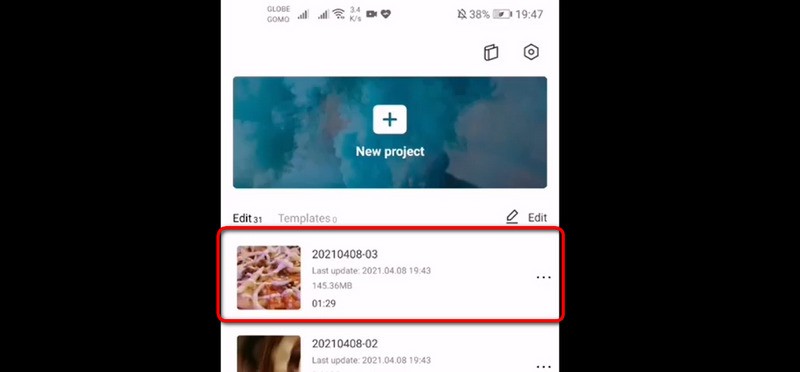
Załaduj projekt edycji w CapCut
Krok 2. Naciśnij przycisk eksportu w CapCut
Naciśnij prawy górny przycisk Eksportuj, aby przejść do okna eksportu CapCut. Przycisk Eksportuj wygląda jak strzałka skierowana w górę.
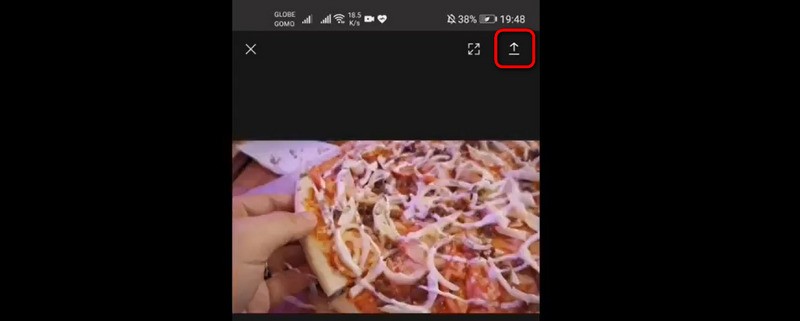
Naciśnij przycisk Eksportuj w CapCut
Krok 3. Eksportuj wideo w CapCut
W oknie eksportu CapCut dostosuj rozdzielczość wideo z 480p do 1080p i liczbę klatek na sekundę z 24 do 60 klatek na sekundę. Gdy wszystko będzie gotowe, naciśnij dolny przycisk Eksportuj, aby wyeksportować wideo.
Powiązane posty :Jak wykonać edycję prędkości w CapCut?
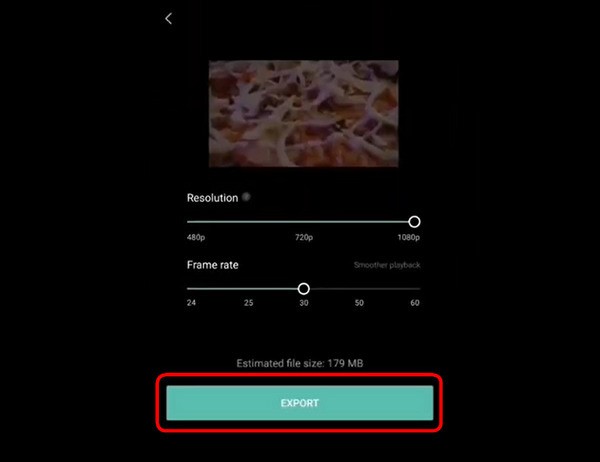
Eksportuj wideo w CapCut
Jak eksportować w CapCut bez znaku wodnego?
Jak wiemy, jeśli skończysz edycję i wyeksportujesz projekt lub szablon bezpośrednio w CapCut, zauważysz znak wodny CapCut na końcu wyjściowego klipu wideo.
Aby wyeksportować CapCut bez znaków wodnych, należy ręcznie usunąć znak wodny automatycznie dodawany na końcu osi czasu projektu edycji wideo.
Aby uzyskać więcej informacji, zapoznaj się z naszym przewodnikiem dotyczącym usuwania znaku wodnego w CapCut z zakończeń wideo lub szablonów.
Jak uzyskać dobrą jakość w CapCut TikTok
Aby zaimponować większej liczbie widzów na TikTok, influencerzy starają się poprawić jakość swoich filmów, aby odpowiadały najnowszym specyfikacjom przemysłowym. Ale jak w takim razie uzyskać dobrą jakość w CapCut dla TikTok? Jakość wideo zależy od wielu kryteriów, z których najważniejsze obejmują rozdzielczość wideo, liczbę klatek na sekundę wideo i szybkość transmisji wideo — które określają, jak wyraźne i płynne są Twoje filmy.
Zgodnie z wynikami testów przeprowadzonymi przez zespół ds. produkcji wideo IoForth, najlepsze ustawienia eksportu dla TikTok są następujące.
Najlepsze ustawienie eksportu CapCut dla TikTok
Rozwiązanie :4 tys. (lub następna najwyższa opcja)
Współczynnik proporcji :Pionowo 9:16 lub 1080 x 1920 pikseli.
Liczba klatek na sekundę :od 24 do 30 kl./s.
Szybkość transmisji bitów :516 kb/s.
Jednak, jak widać z powyższych samouczków eksportu CapCut, CapCut oferuje tylko dostosowania dla rozdzielczości wideo i liczba klatek na sekundę . Tak więc, aby uzyskać dobrą jakość eksportu wideo CapCut w bardziej precyzyjny sposób, użyjemy potężnej alternatywnej aplikacji CapCut.
Dostosuj szybkość transmisji i wymiary wideo za pomocą alternatywy CapCut
W tej części chciałbym przedstawić najlepszą alternatywną aplikację do edycji wideo CapCut, która pozwala z łatwością dostosować szybkość transmisji wideo, współczynnik proporcji, szybkość transmisji audio, częstotliwość próbkowania dźwięku itp. Tym niesamowitym darmowym narzędziem jest FilmForth, darmowe oprogramowanie do edycji wideo typu „wszystko w jednym” dla systemu Windows i jedna z najlepszych alternatyw CapCut na PC i online.
FilmForth oferuje szczegółowe ustawienia eksportu, umożliwiając użytkownikom CapCut dalszą konfigurację parametrów eksportu. Aby dostosować ustawienia eksportu wideo za pomocą FilmForth,
- Pobierz i zainstaluj FilmForth ze sklepu Microsoft Store lub klikając przycisk Pobierz poniżej. Następnie uruchom FilmForth na swoim komputerze.
- Zaimportuj wideo eksportu CapCut i w razie potrzeby przeprowadź dalszą edycję wideo. Na przykład możesz zmienić proporcje wideo z głównego miejsca pracy.
- Naciśnij przycisk Zapisz wideo, a pojawi się okno ustawień eksportu, w którym możesz swobodnie dostosować rozdzielczość wideo (obsługiwane do 4K ), jakość wideo (szybkość transmisji), liczba klatek na sekundę wideo, jakość dźwięku, częstotliwość próbkowania dźwięku itp.
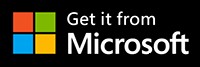
Przy okazji nie zapomnij zapoznać się z powyższymi ustawieniami najlepszego eksportu CapCut dla TikTok!
FilmForth to praktyczny edytor wideo, który umożliwia łączenie, obracanie, dodawanie efektów specjalnych, dodawanie przejść, dodawanie efektów PIP i dodawanie naklejek do filmów. I więcej niesamowitych funkcji edycji wideo, które możesz odkryć.
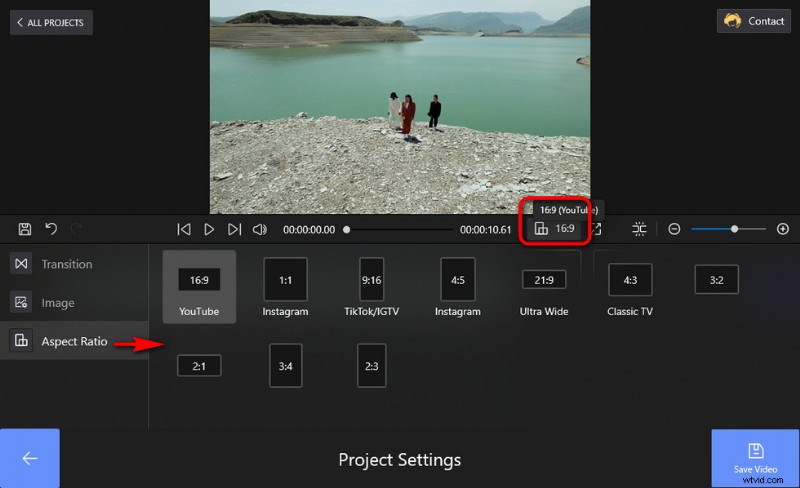
Zmień współczynnik proporcji
Wnioski
In conclusion, to achieve the best visual result on TikTok, you need to configure your video resolution, video aspect ratio, video frame rate, video bitrate, etc. to the designated value. While the CapCut app only supports adjusting two of which, it’s a good plan to use the best free CapCut alternative FilmForth for more customization, and it even supports further video editing if needed.
FilmForth is a completely free and useful video editing tool, so make sure to use it with CapCut, it will certainly help you create your next viral video on TikTok!
More Related Articles
- 16 Best Video Editing Software for Mac:Free and Paid
- 12 Best Face Swap Apps to Add Some Fun to Your Photos
- Top 18 Slow Motion Video Editors to Slow Down the World
- The Complete Guide on How to Make a Smooth Video Slow Motion
- 15 Best Split-Screen Video Editors for Professionals and Beginners
- Top 24 PC Games Download Websites [Updated]
