Na tej stronie możesz dowiedzieć się z samouczka krok po kroku, jak podzielić klip w DaVinci Resolve. Metoda została przetestowana na DaVinci Resolve 18 i 17.
Spis treści:
- Co to jest dzielenie klipów w DaVinci Resolve
- Przewodnik krok po kroku dotyczący dzielenia klipu w DaVinci Resolve
- Jak podzielić dźwięk z klipu wideo w DaVinci Resolve
- Jak podzielić ścieżkę audio w DaVinci Resolve
- Jak podzielić klip na równe części w DaVinci Resolve
- Co to jest skrót do podzielonego klipu DaVinci Resolve 18?
- Jak podzielić ekran w DaVinci Resolve?
- Jak podzielić klip za pomocą alternatywy DaVinci Resolve
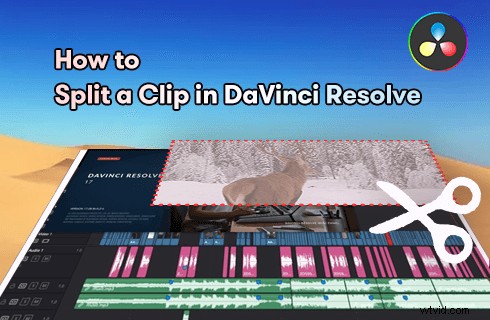
Jak podzielić klip w DaVinci Resolve
Tworzenie treści w dzisiejszych czasach jest silnie skorelowane z oprogramowaniem do edycji wideo, a mówiąc o lepszym edytorze wideo, DaVinci Resolve jest niewątpliwie opcją, którą byśmy wzięli pod uwagę. Niezależnie od tego, czy jesteś profesjonalistą w zakresie edycji wideo, bardziej obserwowanym YouTuberem, czy też twórcą filmów promocyjnych, z pewnością możesz uzyskać wsparcie dzięki rozbudowanym funkcjom oferowanym przez DaVinci Resolve.
Dzisiaj w tym poście porozmawiamy o podstawowej edycji wideo za pomocą DaVinci Resolve – jak podzielić klip w DaVinci Resolve . Dzięki szczegółowym i ilustrowanym instrukcjom uważam, że możesz od razu opanować tę umiejętność.
Metoda dzielenia klipu działa z DaVinci Resolve 18, 17 i większością poprzednich wersji. Teraz postępuj zgodnie z poniższymi samouczkami, aby rozpocząć!
Nie przegap :20 najlepszych aplikacji do edycji wideo, 16 najlepszych aplikacji do tworzenia wstępów, 22 edytory wideo online
Co to jest dzielenie klipów w DaVinci Resolve
DaVinci Resolve to popularny program do edycji wideo i jedna z najlepszych darmowych aplikacji do edycji wideo na komputerach Mac i Windows, używana przez miliony miłośników edycji wideo i profesjonalnych edytorów wideo.
DaVinci Resolve oferuje wiele profesjonalnych funkcji edycji wideo bez ponoszenia kosztów, a dzielenie klipów, które omówimy dzisiaj, jest jedną z wielu dobrze używanych funkcji. Jeśli masz dłuższy klip wideo i zamierzasz usunąć pewne niechciane fragmenty , funkcja podziału klipu w Resolve pomoże Ci łatwo przyciąć klip wideo.
Poniższy samouczek pokazuje szczegółowe kroki dzielenia jednego lub więcej klipów w DaVinci Resolve.
W drugiej części tego posta porozmawiamy też o tym, jak podzielić ścieżkę dźwiękową i jak odłączyć ścieżki dźwiękowe z klipu wideo w DaVinci Resolve.
Powiązane informacje :Więcej informacji o DaVinci Resolve znajdziesz w naszej recenzji DaVinci Resolve.
Przewodnik krok po kroku dotyczący dzielenia klipu w DaVinci Resolve
Krok 1. Załaduj klip w DaVinci Resolve
Uruchom DaVinci Resolve na swoim komputerze. Przejdź do zakładki Plik i kliknij Importuj plik z listy rozwijanej, a następnie kliknij Importuj multimedia, aby dodać klip, który chcesz podzielić, do DaVinci Resolve.
Krok 2. Podziel klip na oś czasu
Przeciągnij i upuść głowicę odtwarzania na osi czasu, aby określić, gdzie chcesz podzielić dodany klip wideo. Następnie możesz użyć skrótu klawiaturowego Ctrl + \, aby podzielić klip.
Możesz także użyć skrótu klawiaturowego Ctrl + B, aby otworzyć narzędzie ostrza, za pomocą którego możesz podzielić dodany klip w podobny sposób.
Krok 3. Wyeksportuj podzielone klipy
Po pomyślnym podzieleniu dodanego klipu można przeprowadzić dalszą edycję lub ponownie połączyć podzielone klipy. Usuń niechciany podział na osi czasu i przejdź do zakładki Dostawa> Ustawienia renderowania, aby zapisać i wyeksportować podzielony klip wideo. Jeśli chcesz podzielić oba klipy, zrób to ponownie dla kolejnego podziału.
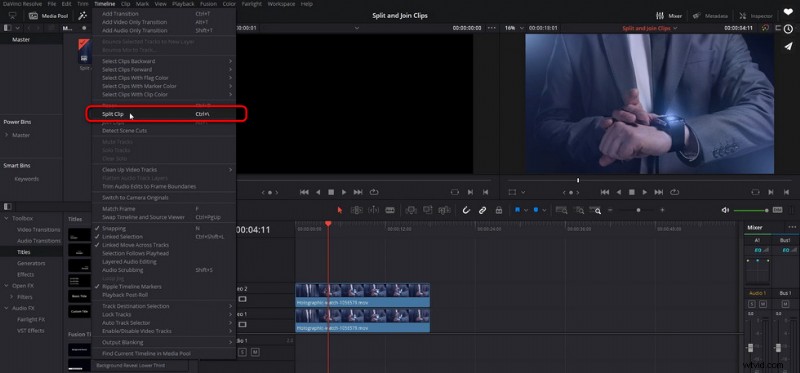
Podziel wideo w DaVinci Resolve
Jak podzielić dźwięk z klipu wideo w DaVinci Resolve
Szukasz rozwiązań do dzielenia dźwięku z klipów? W tej części dowiesz się, jak odłączyć dźwięk od klipów wideo w DaVinci Resolve, abyś mógł usunąć/zastąpić ścieżkę dźwiękową lub osobno edytować ścieżkę wideo i audio.
Aby odłączyć ścieżkę dźwiękową od klipu wideo w DaVinci Resolve 18, możesz po prostu nacisnąć ogniwo łańcucha na pasku narzędzi powyżej. Dodatkowo możesz także użyć skrótu klawiaturowego Ctrl + Shift + I, aby odłączyć ścieżki audio i wideo dla klipu na osi czasu, aby osobno edytować lub usunąć odłączoną ścieżkę audio.
Więcej wskazówek DaVinci Resolve :Jak naprawić Laggy DaVinci Resolve, Jak wyeksportować DaVinci Resolve
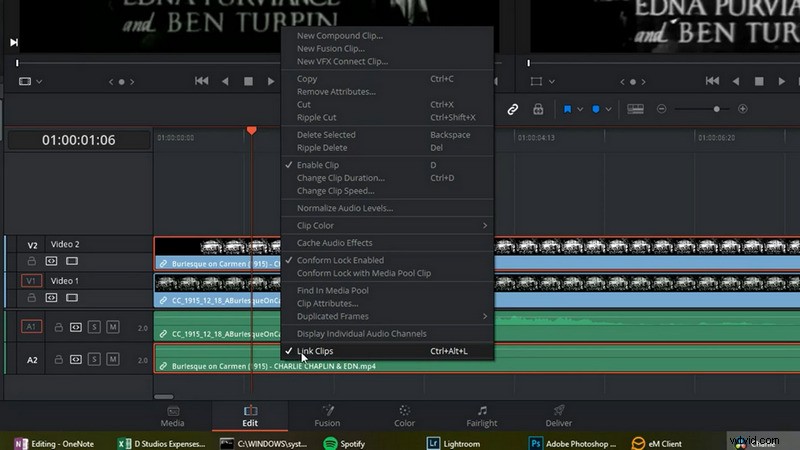
Odłącz dźwięk od wideo w DaVinci Resolve
Jak podzielić ścieżkę audio w DaVinci Resolve
A jeśli szukasz metod podziału długiej ścieżki dźwiękowej na kilka części, w tej części znajdziesz skuteczną metodę.
Dzielenie ścieżki dźwiękowej w DaVinci Resolve przebiega tak samo, jak w przypadku klipu wideo.
Istnieją dwa sposoby na podzielenie ścieżki dźwiękowej DaVinci Resolve:
- W przypadku dodawanego klipu wideo wybierz ścieżki audio i wideo na osi czasu przy włączonym selektorze ścieżek, a następnie użyj skrótu Podziel Ctrl + \, który jednocześnie podzieli ścieżki wideo i audio.
- Postępuj zgodnie z samouczkiem w poprzedniej części posta, aby najpierw odłączyć ścieżkę dźwiękową, aby móc odpowiednio podzielić ścieżki wideo i audio.
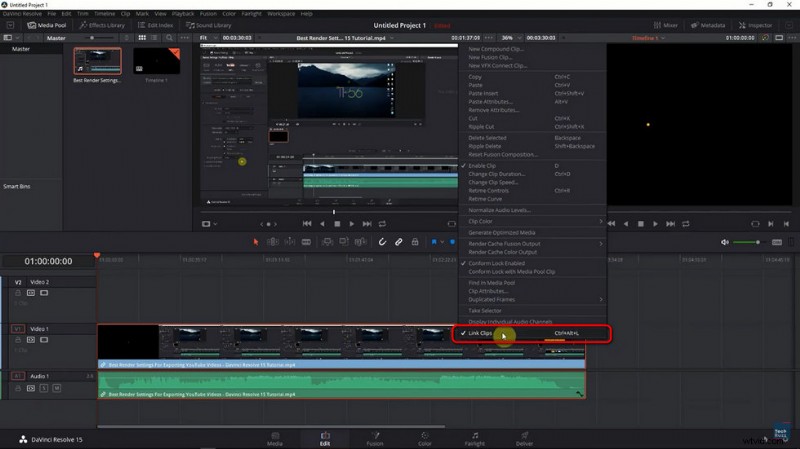
Podziel dźwięk w DaVinci Resolve
Jak podzielić klip na równe części w DaVinci Resolve
Aby podzielić klip na równe części w DaVinci Resolve, łatwiejszą metodą jest użycie powtarzającego się przycinania, wpisz +2… (3 kropki) Enter, aby przejść do przodu na osi czasu, a następnie Ctrl+\, aby podzielić dodany klip, a następnie powtórz.
Co to jest skrót do podzielonego klipu DaVinci Resolve 18?
W DaVinci Resolve 18 i DaVinci Resolve 17 skróty klawiaturowe Ctrl + B Razor tool i Ctrl + \ split tool służą do szybkiego dzielenia klipu na osi czasu.
Jak podzielić ekran w DaVinci Resolve?
Aby podzielić ekran wideo w DaVinci Resolve, możesz użyć filtra wideo podzielonego ekranu. Przejdź do biblioteki efektów i otwórz FX. Z Fx Filters wybierz Resolve FX Transform, a następnie Video Collage w ramach. Zastosuj efekt kolażu wideo dla dodanego klipu, aby uzyskać wideo na podzielonym ekranie w DaVinci Resolve.
Powiązane :poznaj 15 najlepszych edytorów wideo na podzielonym ekranie.
Jak podzielić klip za pomocą alternatywy DaVinci Resolve
Jeśli jesteś początkującym w dziedzinie edycji wideo, funkcje i funkcje oferowane przez DaVinci Resolve mogą być nieco przesadzone. Szukasz łatwiejszej alternatywy DaVinci Resolve do szybkiego dzielenia klipów wideo? Zapewniamy Ci ochronę.
Poznaj FilmForth, najlepszą darmową alternatywę DaVinci Resolve dla systemu Windows, jedno z najlepszych darmowych programów do edycji wideo w 2022 roku.
Dzielenie klipów za pomocą FilmForth jest całkiem proste, co można zrobić w 5 prostych krokach.
- Uruchom FilmForth na komputerze i naciśnij przycisk Nowy projekt.
- Przeciągnij i upuść klip, który chcesz podzielić na FilmForth
- Przejdź do karty Edytuj z panelu operacyjnego poniżej
- Przesuń głowicę odtwarzania na osi czasu do żądanej pozycji i naciśnij Podziel, a następnie usuń niechciany klip.
- Naciśnij przycisk Zapisz wideo, aby zapisać i wyeksportować jeden z podzielonych klipów.
Oprócz dzielenia wideo, możesz z łatwością łączyć, zmieniać rozmiar, dostosowywać prędkość, dodawać przejścia, dodawać efekty specjalne itp. do swoich filmów za pomocą FilmForth!
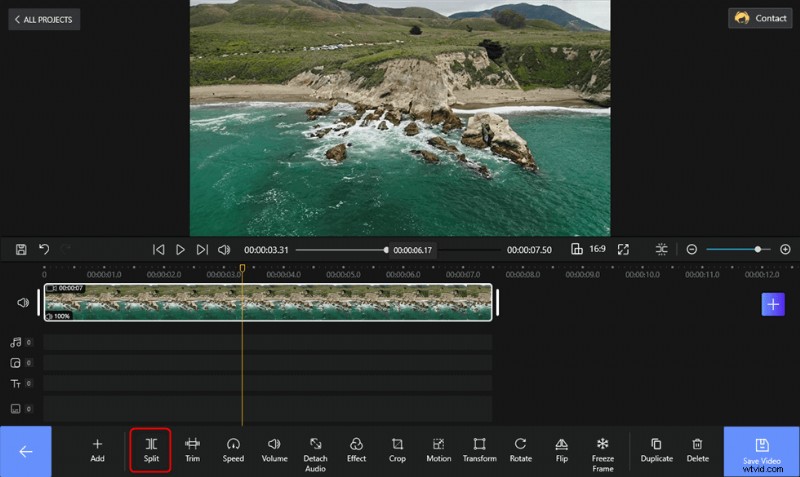
Podziel klip wideo na FilmForth
Konkluzja
Ponieważ DaVinci Resolve jest tak wszechstronnym programem do edycji wideo, metoda przedstawiona w poście nie jest jedyną metodą dzielenia klipów wideo w DaVinci Resolve, na przykład za pomocą skrótów klawiaturowych, trybu Blade Edit itp.
Jak więc poradziłbyś sobie z dzieleniem klipu w DaVinci Resolve? Zostaw wiadomość w sekcji komentarzy poniżej, aby podzielić się z nami swoimi spostrzeżeniami i unikalnym procesem edycji wideo! Chętnie poznamy Twoją opinię.
Co więcej, nie zapomnij wypróbować zalecanej alternatywy DaVinci Resolve, zwłaszcza jeśli nie jesteś zaznajomiony z tymi elementami do edycji wideo!
Więcej powiązanych artykułów
- 16 najlepszych programów do edycji wideo dla komputerów Mac:bezpłatne i płatne
- 12 najlepszych aplikacji do zamiany twarzy, które dodadzą trochę zabawy Twoim zdjęciom
- 18 najlepszych edytorów wideo w zwolnionym tempie, które spowalniają świat
- Kompletny przewodnik na temat tworzenia płynnych filmów w zwolnionym tempie
- 15 najlepszych edytorów wideo z podziałem ekranu dla profesjonalistów i początkujących
- 24 najpopularniejszych witryn do pobierania gier komputerowych [zaktualizowane]
