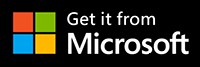Ten post ujawnia najlepsze narzędzia do usuwania tła wideo i kilka szczegółowych kroków, aby usunąć/zmienić tło wideo.
Filmy mogą mieć niepochlebne tła, a większość z nich jest kręcona między innymi w różnych miejscach, planach, scenach. Nie wszystko jest pod naszą kontrolą podczas kręcenia filmów, więc mogą one nie pasować do zamierzonego tematu, jaki ma na myśli reżyser. Dobrą wiadomością jest to, że usuwasz tło z filmu podczas postedycji za pomocą jednych z najlepszych narzędzi do usuwania tła wideo.
W następnej części znajdziesz zalecane narzędzia do usuwania tła wideo. Przedstawiono ich cechy, zalety i wady. Wszystkie z nich mogą z łatwością usuwać tło wideo. Oprócz usuwania i zmieniania tła wideo, mogą także edytować filmy za pomocą oszałamiających sztuczek. Przyjrzyjmy się.
#1. FilmForth – bezpłatne narzędzie do usuwania tła wideo
Nie musisz być bardzo zręczny, ponieważ FilmForth już uprościł swój strumień roboczy dotyczący zmiany tła wideo. Wystarczy kilka kliknięć, aby usunąć i zmienić tło wideo za pomocą FilmForth. Ponadto, jako łatwy w użyciu edytor wideo bez znaku wodnego, FilmForth pomaga tysiącom twórców wideo uwolnić swoją kreatywność. Dzięki swoim niesamowitym funkcjom zainspirował użytkowników do znalezienia większej liczby możliwości podczas edycji wideo.
- Efekt klucza chromatycznego – technika postprodukcji, która pomaga natychmiast usunąć lub „wykluczyć” tło z obiektów wideo.
- Dostępny ruch kamery – FilmForth umożliwia użytkownikom kontrolowanie ruchu kamery za pomocą klatek początkowych i końcowych.
- Dynamiczne efekty przejść — obsługiwanych jest wiele efektów dynamicznych, co pozwala uniknąć skokowych lub monotonnych ruchów klipu.
Plusy
- Łatwo usuń tło
- Całkowicie darmowy w użyciu
- W ogóle nie ma znaku wodnego
- Odpowiedni dla początkujących i profesjonalnych użytkowników
Wady
- Brak opcji dodania zewnętrznego pliku z napisami
Jak zmienić tło wideo w systemie Windows za pomocą FilmForth
Krok 1. Pobierz FilmForth na komputer. Po zakończeniu instalacji możesz od razu ją uruchomić.
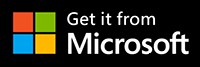
Krok 2. Kliknij Nowy projekt na stronie głównej. Następnie zobaczysz przycisk DODAJ KLIPY WIDEO/ZDJĘĆ, dotknij go, aby zaimportować materiał. Możesz też to zrobić, przeciągając i upuszczając pliki wideo z folderu przechowywania
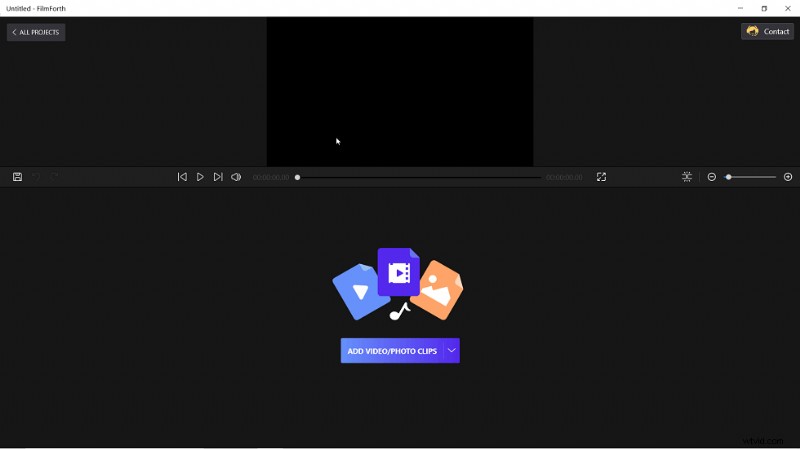
Dodaj klipy wideo/zdjęć
Krok 2. Kliknij ikonę obrazu w obrazie na dolnym pasku i dodaj plik wideo do FilmForth.
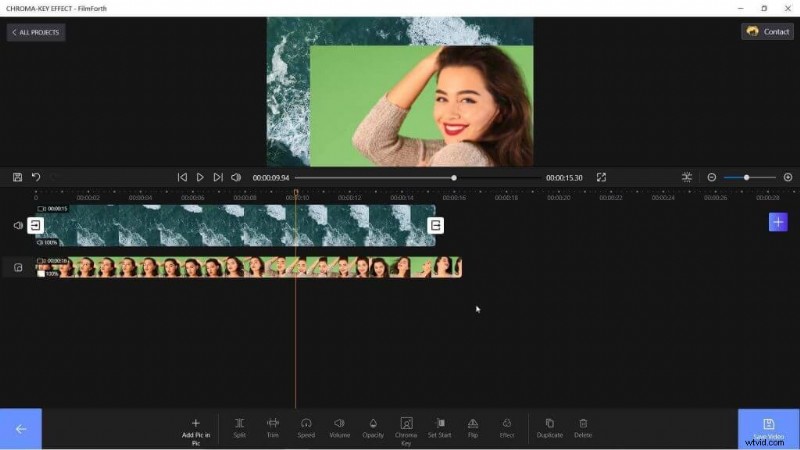
Stuknij w Dodaj zdjęcie na zdjęciu, aby dodać wideo
Krok 3. Kliknij ścieżkę PIP i naciśnij przycisk „Klucz Chroma”. Włącz przełącznik, aby go zastosować. Następnie dotknij wybierz kolor i wybierz kolor tła. Przeciągnij niebieskie suwaki, aby dostosować poziom tolerancji.
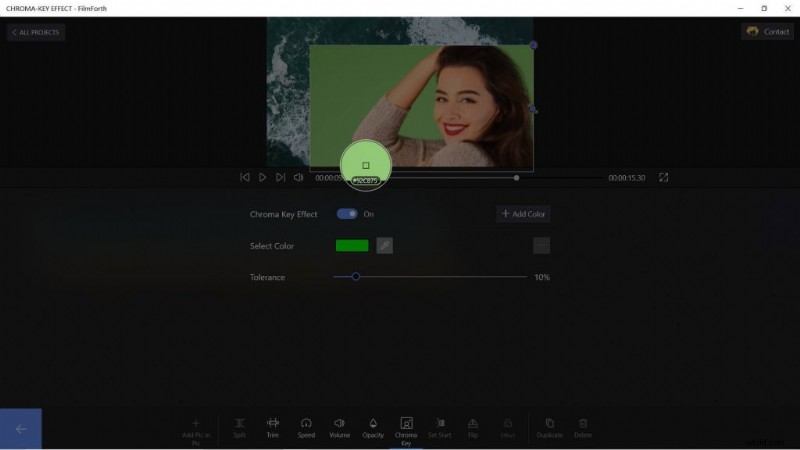
Włącz klucz Chrome i usuń tło wideo
Stuknij w Dodaj kolor, jeśli w tle są inne kolory.
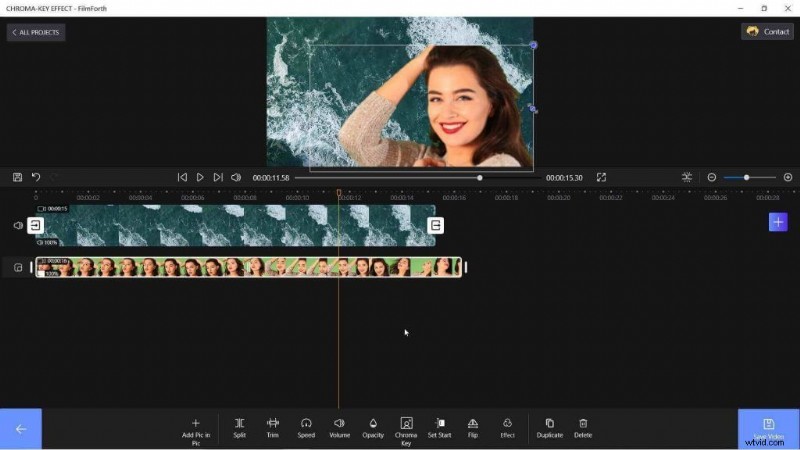
Pomyślnie usunięto tło wideo
Krok 4. Sprawdź wyniki i kliknij niebieski przycisk Zapisz wideo. Następnie ustaw ustawienia wyjściowe, aby mieć pewność, że plik nie zostanie utracony.
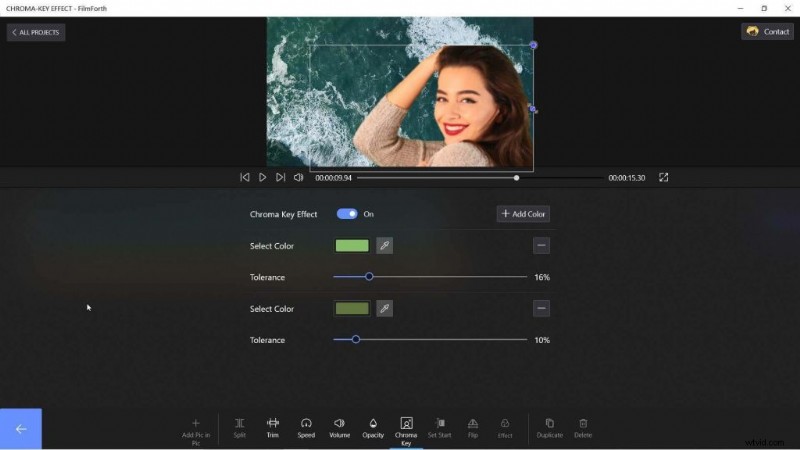
Zapisz film ze zmienionym tłem
Z tego samouczka wideo dowiesz się również, jak zmienić tło wideo.
#2. Edytor wideo VSDC – Usuwanie tła wideo
VSDC to edytor z wieloma piórami na głowie. Oprócz podstawowego usuwania tła możesz skorzystać z takich funkcji, jak filtry wideo, edycja wideo 360, korekcja kolorów i wiele więcej.
- Narzędzie Chroma Key – potężne narzędzie do efektów wizualnych pomaga usuwać tło z filmu na podstawie kompostowania kolorów dwóch obrazów.
- Edycja wideo 360 stopni – wygodny podgląd i edycja filmów panoramicznych, VR i 360.
- Eleganckie narzędzie do maskowania — narzędzie do maskowania w VSDC oferuje wygodne kształty, gotowe szablony ułatwiające edycję.
Plusy
- Brak znaków wodnych
- Automatyczne usuwanie tła wideo
- Eksportuj ustawienia wstępne różnych ustawień
Wady
- Przytłaczająca dla początkujących
- Niedokładne usuwanie tła w filmach o niższej jakości
Usuń tło wideo przez VSDC w systemie Windows
Krok 1. Utwórz nowy projekt. Możesz przejść do Projektów i dotknąć Nowy projekt, aby rozpocząć nową pracę. Dodaj wideo, przeciągając i upuszczając. Możesz także nacisnąć klawisze Shift+V lub ręcznie wyszukać wideo na komputerze.
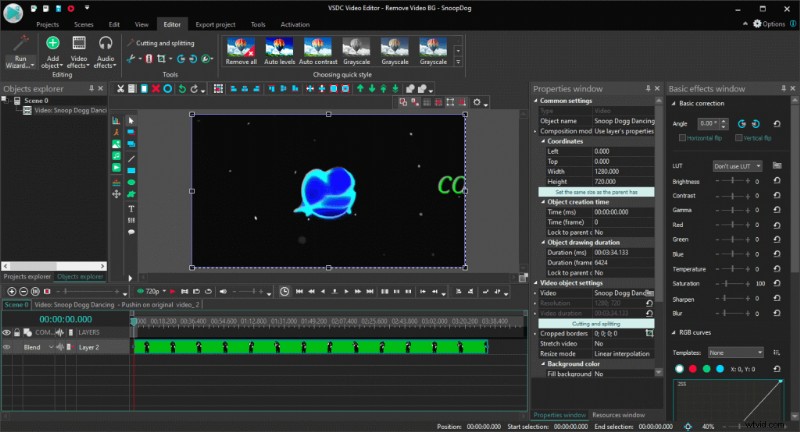
Jak zmienić lub usunąć tło wideo
Krok 3. Teraz, gdy wideo zostało załadowane, przejdź do górnego menu Efekty wideo. Znajdź Efekty wideo> Przezroczystość> Usuwanie tła.
Kliknij OK w monicie (ustawienia obiektu), który pojawi się na ekranie. Teraz zauważysz nową warstwę na osi czasu. Po prostu kliknij na niego, a właściwości pojawią się po prawej stronie. Kolor klucza chromatycznego zauważysz w ustawieniach narzędzia do usuwania tła w oknie właściwości.
Kliknij narzędzie Kroplomierz, oznaczone literą A, a następnie kliknij raz w dowolnym miejscu na zielonym tle, zgodnie z sugestią B na zrzucie ekranu. Pomyślnie usunąłeś tło.
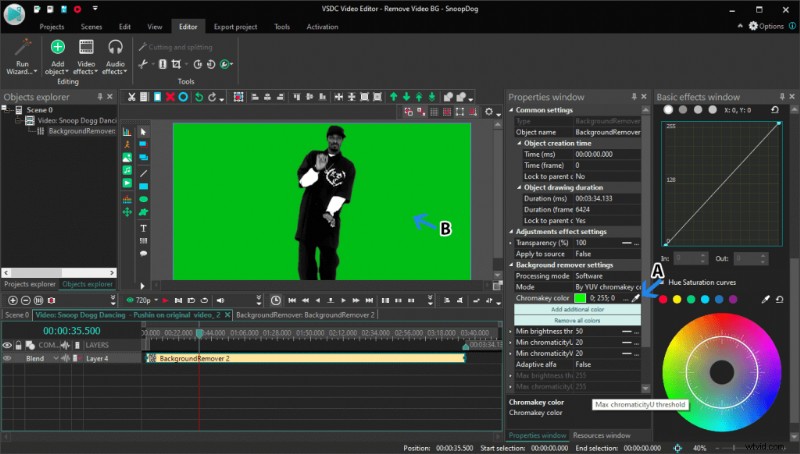
Usunięto tło
#3. Lightworks – Zmień tło wideo na Macu
Jeśli korzystasz z komputera Mac, możesz wybrać Lightworks, który doskonale sprawdza się w ekosystemie Apple. Jako prosty edytor wideo, Lightworks polega na kluczu Chroma do usuwania tła filmów.
- Prosty interfejs użytkownika — interfejs użytkownika jest łatwy do zrozumienia bez skomplikowanych funkcji.
- Edycja w ramach współpracy — Pracuj we współpracy ze swoim zespołem. Udostępniaj kosze, zmiany, multimedia itp. w czasie rzeczywistym.
- Obsługa wielu kamer — edytuj filmy z wielu kamer na jednej osi czasu. Edytuj je szybko i zapewnij ekstrawaganckie ostateczna wersja.
Plusy
- Przyjazny dla zielonego ekranu
- Dostępnych jest wiele kluczy Chroma
- Dostępna edycja wsadowa
Wady
- Brak samouczków do zrozumienia funkcji
- Tylko eksport wideo MP4 w wersji darmowej
Jak usunąć tło wideo za pomocą Lightworks
Krok 1. Utwórz nowy projekt i dodaj wideo, przeciągając i upuszczając. Aby załadować swój film, możesz również odnieść się do Plików lokalnych w sekcji Biblioteki. Przejdź do sekcji Edycja edytora.
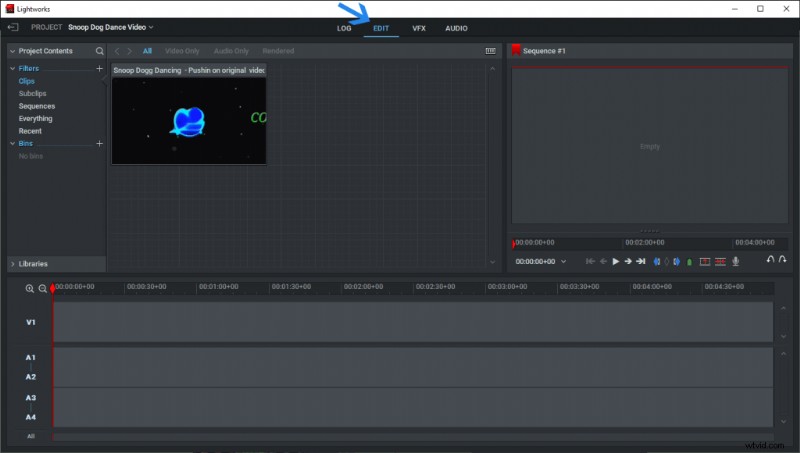
Zmień tło wideo na komputerze Mac
Krok 2. Przeciągnij i upuść wideo na oś czasu, jak pokazano na zrzucie ekranu.
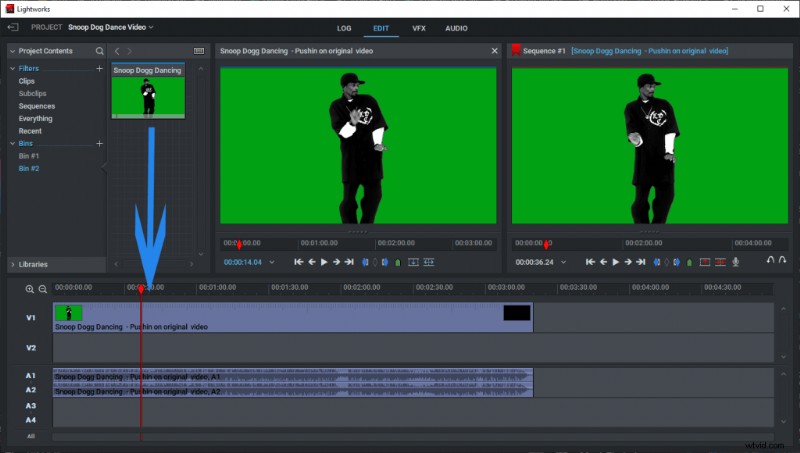
Zmień tło wideo za pomocą Lightworks
Krok 3. Teraz przejdź do sekcji VFX i kliknij prawym przyciskiem myszy wideo na osi czasu. Następnie znajdź Efekty> Dodaj> Klucz> ChromaKey. Ponumerowaliśmy sekwencję na zrzucie ekranu.
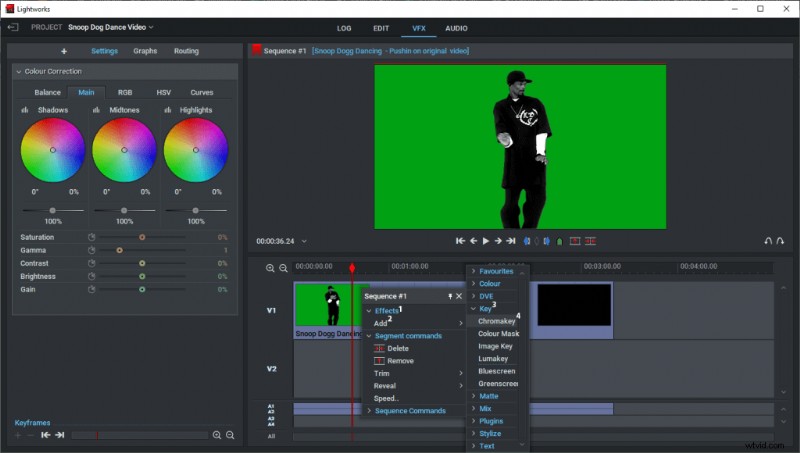
Użyj ChromaKey na Macu
Krok 4. Kliknij próbnik kolorów, oznaczony literą A, a następnie wybierz zielone tło, oznaczone literą B. Twoje tło zostanie natychmiast usunięte. Wyeksportuj wideo, przechodząc do sekcji Dziennik — kliknij prawym przyciskiem myszy w Sekwencji nr 1. W menu prawym przyciskiem myszy przejdź do Access Export > Media Files > Format do wyboru.
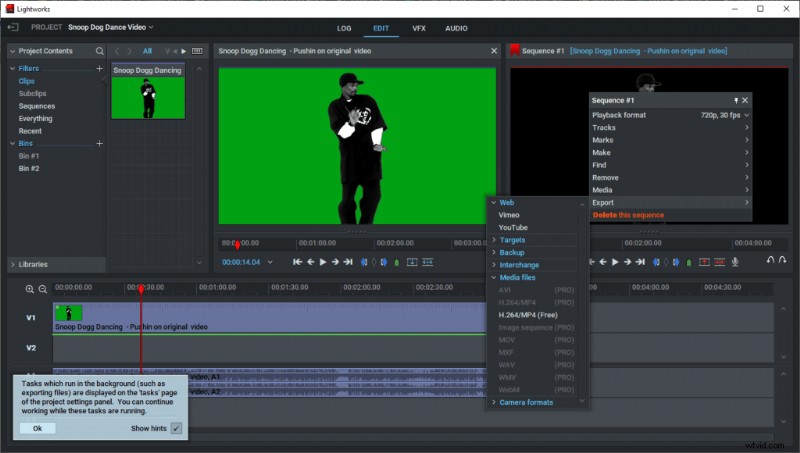
Eksportuj wideo na Mac
#4. Zmień tło wideo na urządzeniach z Androidem i iOS
KineMaster jest dostępny zarówno na Androida, jak i iOS, oferując te same funkcje we wszystkich wersjach. Idąc w kierunku ekosystemu Apple, mamy Lightworks, prosty edytor wideo, który polega na kluczu Chroma do usuwania tła filmów.
- Automatyczny Chroma Key – Wśród nielicznych na Androida, które oferują funkcję automatycznego Chroma Key.
- Szablony tła – KineMaster oferuje gotowe szablony do dodawania tła do filmów.
- Nagraj wideo – możesz nagrać wideo za pomocą aparatu w telefonie i od razu edytować wideo w edytorze.
Plusy
- Dokładne usuwanie tła
- Obsługuje filmy do 4K
- Presetowane ustawienia EQ dla wysokiej jakości dźwięku
Wady
- Znak wodny w wersji darmowej
- Wiele reklam w aplikacji
Jak usunąć wideo w tle na telefonie z Androidem
Krok 1. Zainstaluj i uruchom aplikację na swoim telefonie z Androidem. Wybierz opcję wideo, która pojawia się w środku.
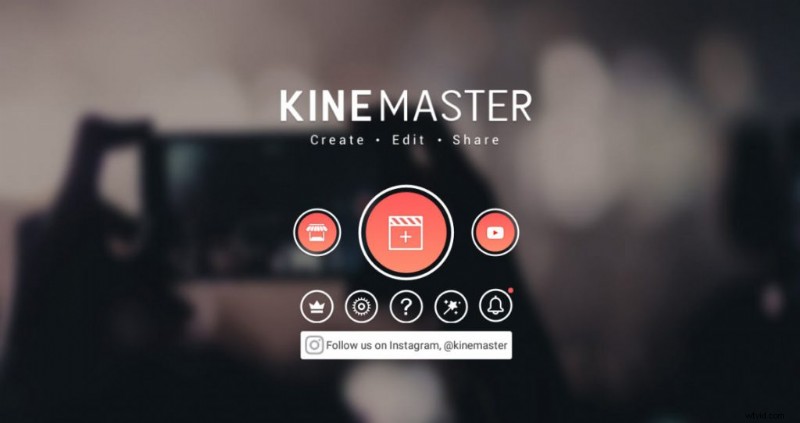
Jak usunąć tło wideo na telefonie z Androidem
Krok 2. Wybierz proporcje projektu. Wybierzemy 16:9, ponieważ jest to standardowe wideo. Stuknij w Media i przejdź do folderu Obrazy.
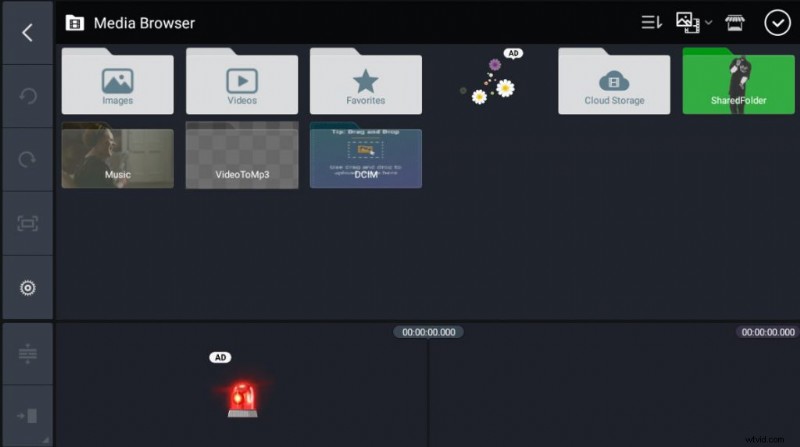
Stuknij w Media i wyświetl przeglądarkę multimediów
Krok 3. Wybierz obraz w wybranym kolorze tła. Możesz także przejść do innych folderów, jeśli masz wideo dodane jako tło. Teraz wróć do ekranu głównego projektu i przejdź do Warstwy> Media
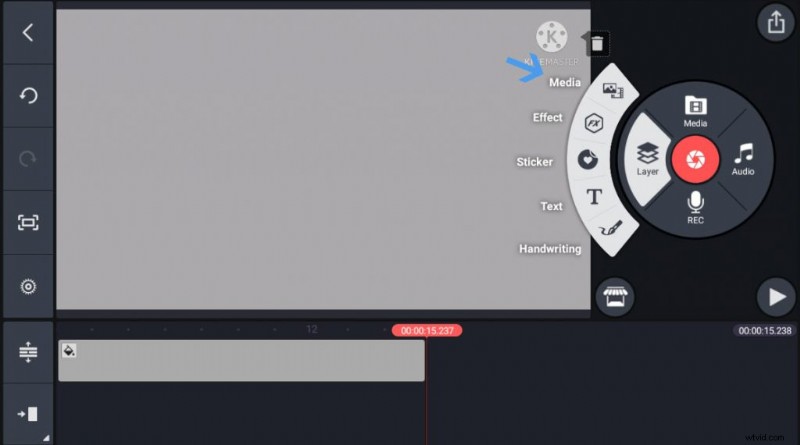
Sprawdź multimedia w projekcie
Wideo zostanie załadowane na osi czasu. Dopasuj długość obu nośników, zaznaczając je i rozciągając. Wybierz wideo z osi czasu i dotknij klawisza Chroma. Włącz klucz.
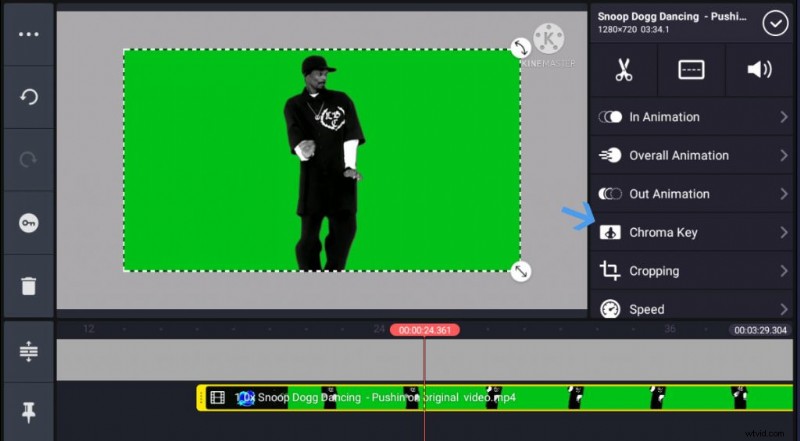
Włącz klucz i zmień tło
Krok 4. Następnie dotknij koloru klucza i wybierz kolor tła. Tło zostanie usunięte.
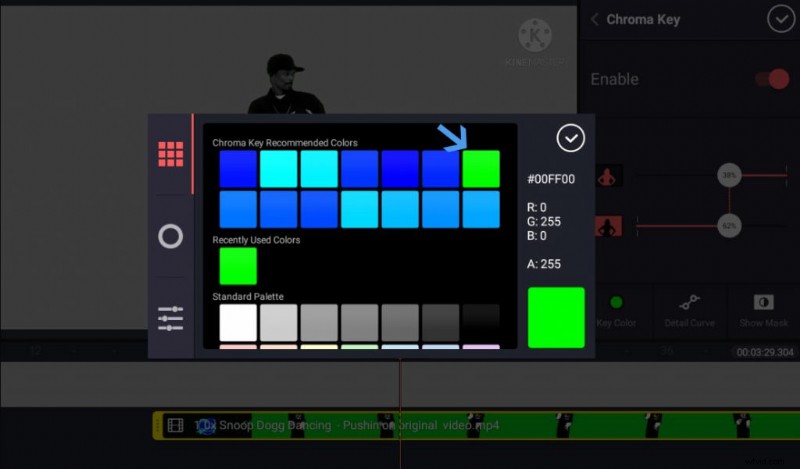
Usuń tło wideo
Krok 5. Przejdź do ekranu głównego i dotknij przycisku Zapisz. Zostaniesz poproszony o opcje eksportu. Wybierz odpowiednią rozdzielczość i FPS. Stuknij w eksport, aby zapisać wideo.
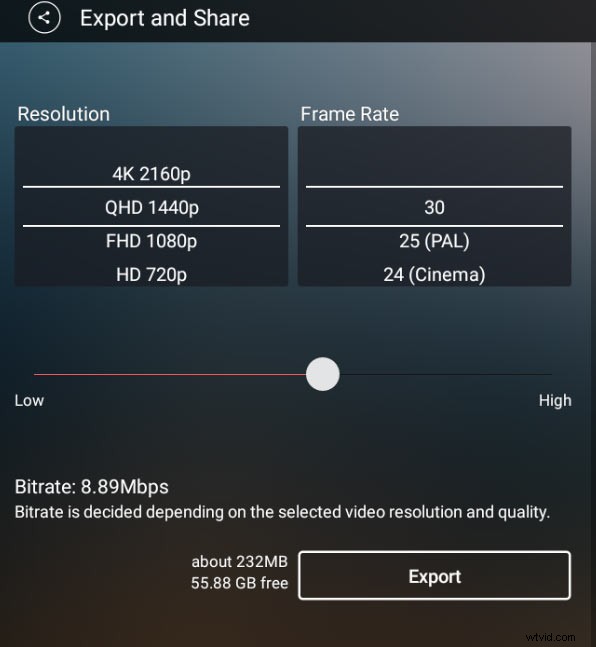
Eksportuj swój film
Podsumowanie
Ręczne usuwanie tła z filmu to żmudne zadanie. Dlatego funkcja klucza Chroma we wszystkich edytorach jest podstawową funkcją, która pomaga zaoszczędzić czas i wysiłek. Możesz wypróbować narzędzia online, takie jak Veeb.io, ale mają one swoją nieskuteczność, podczas gdy niektóre premium oferują wartość, ale kosztują fortunę.
Aby szybko i łatwo usunąć i zmienić tło wideo, FilmForth byłby najlepszym wyborem dla większości twórców wideo. Dlaczego nie spróbować teraz?