Podczas gdy obecnie większość filmów ma kształt prostokąta i jest nagrywana w orientacji poziomej lub pionowej, istnieją platformy mediów społecznościowych, które wymagają, aby klipy miały kształt kwadratu. Jeśli chcesz przesłać swoje nagrania na takie strony internetowe, koniecznie dowiedz się, jak zmienić kształt wideo .
Kolejną zaletą zmiany kształtu nagranych filmów jest to, że można je regulować w ograniczonej przestrzeni, zwłaszcza jeśli mają być umieszczone na stronie internetowej. Ponadto niektóre fantazyjne projekty, takie jak filmy w kształcie gwiazdy lub koła, przyciągają większą uwagę, gdy są wykorzystywane w kampaniach marketingu cyfrowego.
Mając to na uwadze, tutaj dowiesz się, jak zmienić kształt filmu używając jednego z najbardziej zaawansowanych i wszechstronnych narzędzi do postprodukcji, Wondershare Filmora.
Chcesz dowiedzieć się więcej o proporcjach swojego filmu? Kliknij tutaj!
Lub po prostu chcesz przenieść swój film do pionu.
Część 1:Jak zmienić kształt wideo z prostokąta na kwadrat
W zależności od urządzenia nagrywającego i docelowych odbiorców, do których ma być dystrybuowany film, współczynnik proporcji wyprodukowanego materiału filmowego może wynosić 16:9, 4:3 lub 21:9, co sprawia, że film ma kształt prostokątny. Biorąc to pod uwagę, współczynnik proporcji można zmodyfikować, aby zmienić kształt filmu z prostokąta na kwadrat.
Poniższe instrukcje wyjaśniają, jak zmienić kształt wideo od prostokąta do kwadratu w Wondershare Filmora:
Krok 1:Importuj wideo na oś czasu
Uruchom Wondershare Filmora na swoim komputerze (tutaj używany jest komputer z systemem Windows 10), kliknij Dodaj pliki ikona ze środka Media w lewym górnym rogu okna i użyj przycisku Otwórz pole, które się pojawi, aby wybrać i zaimportować wideo źródłowe do Filmora. Następnie przeciągnij wideo z Multimedia okno na oś czasu i wybierz preferowaną opcję, gdy/jeśli Ustawienia projektu pojawi się okno potwierdzenia.
Krok 2:Zmień proporcje
Wybierz film na osi czasu i kliknij przycisk Przytnij i powiększ ikonę z lewego górnego obszaru samej osi czasu. W sekcji Przytnij i powiększ następne okno, które się otworzy, wybierz 1:1 z Współczynnika rozwijaną listę i kliknij OK aby zapisać nowe ustawienie.
Krok 3:wyeksportuj wideo
Kliknij EKSPORTUJ w górnej środkowej części interfejsu przejdź do Lokalne zakładka na Eksport wybierz preferowany format z Format listę w lewym okienku, opcjonalnie kliknij USTAWIENIA w prawym oknie, aby w razie potrzeby wprowadzić inne zmiany, i kliknij EKSPORTUJ z prawego dolnego rogu pudełka.
Aby uzyskać więcej informacji, zapoznaj się z tym artykułem:Jak zmienić rozmiar wideo, aby uzyskać odpowiedni współczynnik proporcji i rozmiar.
Część 2:Zmień kształt wideo przez przycięcie
Jeśli preferowany współczynnik proporcji nie jest dostępny na liście rozwijanej „Współczynnik” w oknie „Przycinanie i powiększanie”, Wondershare Filmora umożliwia ręczną zmianę wideo na niestandardowy kształt.
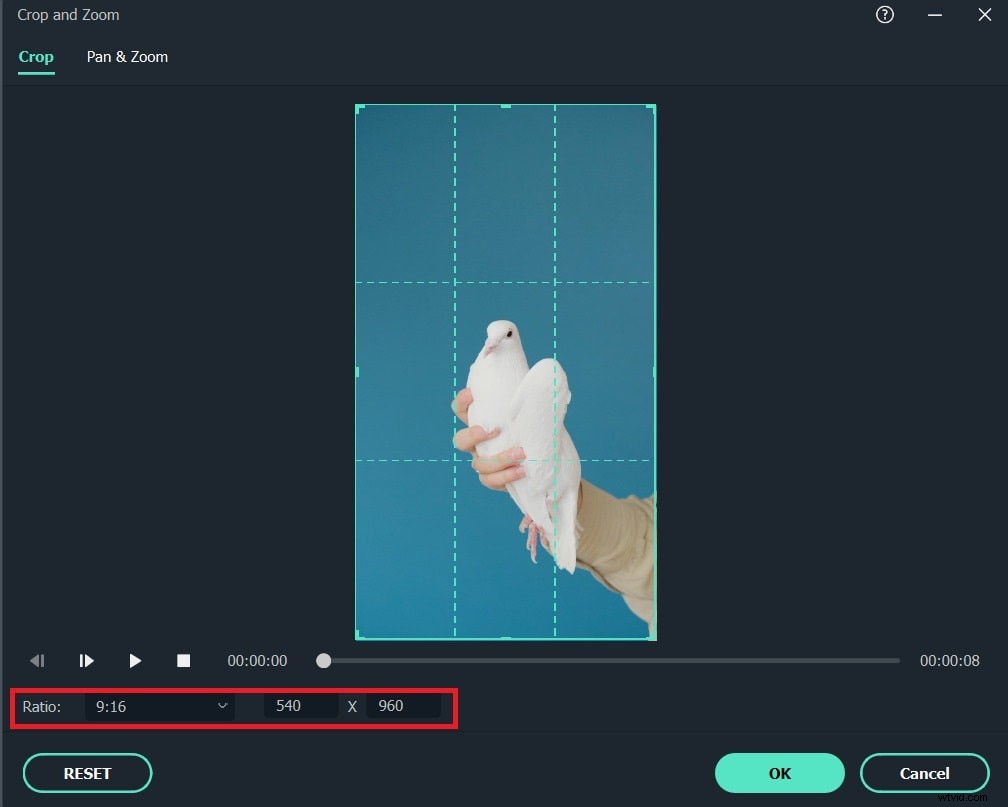
Możesz dowiedzieć się, jak zmienić kształt filmu do niewymienionych proporcji, postępując zgodnie z instrukcjami podanymi poniżej:
Krok 1:zaimportuj wideo i przejdź do okna przycinania i powiększania
Postępuj zgodnie z metodą opisaną w Kroku 1 z Części 1 aby zaimportować wideo do Wondershare Filmora, a następnie dodać je do osi czasu.
Krok 2:Wybierz niestandardowy współczynnik
Wybierz film na osi czasu i kliknij przycisk Przytnij i powiększ ikona jak wyjaśniono wcześniej, aby otworzyć jej okno. Następnie wybierz Niestandardowy z Współczynnika rozwijaną listę, aby móc nieproporcjonalnie przycinać filmy.
Krok 3:Przytnij film ręcznie
Przeciągnij uchwyty przycinania z dowolnej krawędzi wideo. Powtórz ten proces dla wszystkich czterech stron, aby wybrać obszar zainteresowania. Kliknij OK aby zapisać zmiany.
Krok 4:Eksportuj wideo
Postępuj zgodnie z procesem opisanym w Kroku 3 z Części 1 aby wyeksportować zmodyfikowane wideo.
Część 3:Zmień kształt wideo na okrąg lub inne kształty w Filmorze
Innym, raczej lepszym sposobem zmiany filmów na niestandardowe kształty jest maskowanie obrazu lub kształtu.
W Filmorze możesz zastosować maski obrazów z istniejących ustawień wstępnych, tj. Okrąg, gwiazda, diament itp. Lub możesz dodać niestandardowe zdjęcia, jeśli zajdzie taka potrzeba. Profesjonaliści zazwyczaj używają niestandardowych zdjęć do tworzenia fantazyjnych logo i tytułów.
Z drugiej strony maskowanie kształtu pozwala zamaskować wideo w tle za pomocą materiału na pierwszym planie w niestandardowym kształcie.
Chociaż podstawowa koncepcja obu rodzajów maskowania jest taka sama, opcje dostępne pod każdym z nich można wykorzystać do uzyskania skutecznych wyników.
To powiedziawszy, poniżej znajdują się instrukcje dotyczące zastosowania obu rodzajów maskowania do swoich filmów:
Maskowanie obrazu
Poniższe kroki wyjaśniają, jak zmienić kształt wideo z maskowaniem obrazu w Filmorze:
Krok 1:Dodaj klip do osi czasu
Użyj metody wyjaśnionej w poprzednich sekcjach, aby zaimportować klip i dodać go do osi czasu.
Krok 2:Dodaj maskę obrazu
Kliknij Efekty na standardowym pasku narzędzi u góry wybierz Narzędzie z lewego panelu przeciągnij Maskę obrazu z Narzędzia i upuść go na samym wideo na osi czasu. Zwróć uwagę, jak fx na warstwie wideo pojawi się ikona wskazująca, że efekt został pomyślnie dodany.
Krok 3:Dostosuj maskę obrazu
Na osi czasu kliknij dwukrotnie nałożoną warstwę wideo Maska obrazu do i zwróć uwagę na wszystkie dostępne kształty dostępne w Wstępnej masce sekcja dotycząca Efektów wideo> Maska obrazu okno, które pojawia się w lewym górnym obszarze. Możesz dwukrotnie kliknąć dowolne z dostępnych ustawień wstępnych kształtu, aby zastosować je do warstwy wideo. Ponadto przeciągnij X i T i Szerokość , Wysokość i Piórko suwaki, aby odpowiednio dostosować położenie, rozmiar i gładkość krawędzi maski. Możesz także sprawdzić maskę odwróconą pole, aby odwrócić efekt maskowania na wideo. Na koniec kliknij OK aby zapisać zmiany i postępuj zgodnie z metodą opisaną we wcześniejszych częściach, aby wyeksportować wideo.
Maskowanie kształtu
Poniższe kroki wyjaśniają, jak zmienić kształt filmu z maskami kształtu w Filmorze:
Krok 1:Przejdź do okna narzędziowego
Dodaj dwa nagrania na ich poszczególnych warstwach na osi czasu (upewnij się, że druga warstwa znajduje się nad pierwszą) i postępuj zgodnie z opisaną powyżej metodą, aby przejść do Efektów> Narzędzia okno.
Krok 2:Dodaj maskę kształtu
Przeciągnij maskę kształtu z Narzędzia i upuść go na samym wideo na osi czasu. Potwierdź, że fx ikona pojawi się na warstwie wideo, aby upewnić się, że efekt został zastosowany.
Krok 3:Dostosuj maskę kształtu
Kliknij dwukrotnie warstwę wideo na osi czasu, do której zastosowano maskę kształtu. W sekcji Efekty wideo> Maska kształtu okna, użyj X i T i Szerokość , Wysokość i Piórko suwaki, aby odpowiednio dostosować położenie, rozmiar i gładkość krawędzi maski. Opcjonalnie zaznacz Maskę odwróconą pole, aby odwrócić efekt maskowania, i kliknij OK aby zapisać ustawienia. Następnie postępuj zgodnie z opisaną wcześniej metodą, aby wyeksportować wideo.
Najczęstsze pytania
1. Jaka jest różnica między maską obrazu a maską kształtu w Filmorze?
A) W Filmorze maska obrazu umożliwia użycie obrazu (lub dowolnego dostępnego ustawienia wstępnego) do maskowania, aby materiał tła został przycięty do kształtu obrazu. Jest to zwykle używane do tworzenia logo i dynamicznych tytułów filmów lub filmów dokumentalnych. Z drugiej strony maska kształtu umożliwia maskowanie klipu tła za pomocą materiału z pierwszego planu w postaci kształtu, który można ustawić i dostosować za pomocą dostępnych suwaków.
2. Ile masek obrazu jest dostępnych w Filmorze?
A) W chwili pisania tego tekstu Wondershare Filmora ma około 40 ustawień masek obrazu. Ponadto umożliwia również dodawanie niestandardowych obrazów z komputera w celu uzyskania bardziej dynamicznego podejścia.
