Czy kiedykolwiek zahipnotyzowało Cię wideo z tekstem lub emotikonami poruszającymi się razem z obiektami? Efekt ten jest uzyskiwany za pomocą śledzenia ruchu i nie jest bardzo skomplikowany. Dzisiaj przedstawimy kilka narzędzi do śledzenia ruchu tekstu (bezpłatne i płatne), które umożliwiają przypinanie tekstu do wideo przy minimalnym wysiłku. Pojawią się również szczegółowe samouczki dotyczące korzystania z każdego narzędzia. Zaczynajmy.
Najlepsze oprogramowanie do śledzenia ruchu tekstu [+Howtos]
Uwaga: Poniższa lista nie jest uporządkowana.
1. Filmora
Ceny: Bezpłatnie (znak wodny) /od 49,99 USD/rok
System operacyjny: Windows i Mac
Nowo wydana wersja Wondershare Filmora X dodała funkcje śledzenia ruchu, które umożliwiają śledzenie poruszających się obiektów w klipie wideo i dołączanie obrazów, tekstów, elementów i filmów, aby podążać ścieżką ruchu.
Jak używać edytora wideo Filmora do śledzenia ruchu tekstu?
- Zaimportuj materiał wideo na oś czasu, a następnie kliknij ikonę Motion Track na pasku narzędzi, aby włączyć opcję Motion Tracking.
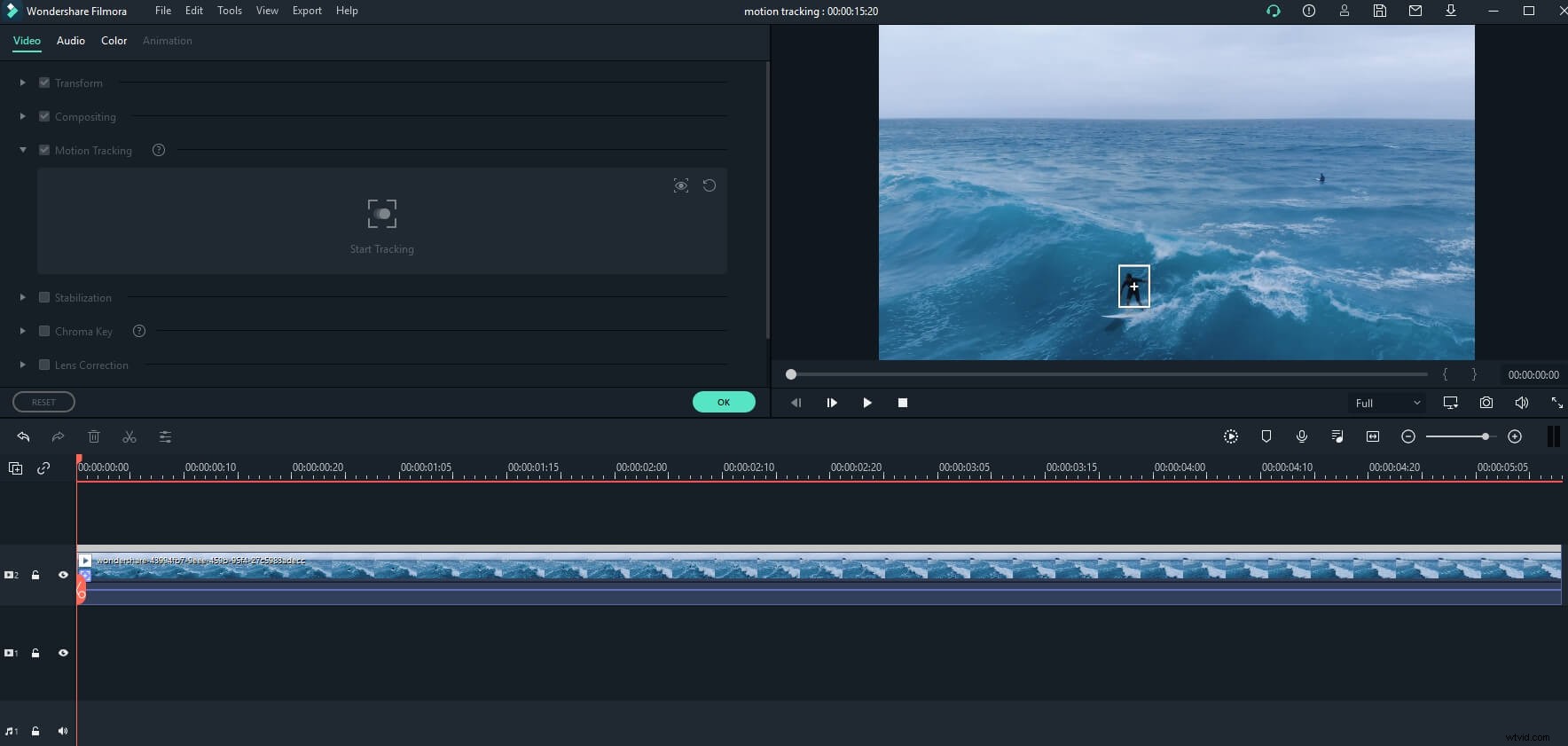
- W oknie podglądu przeciągnij i dostosuj pole śledzenia, aby wybrać poruszający się obiekt jako cel.
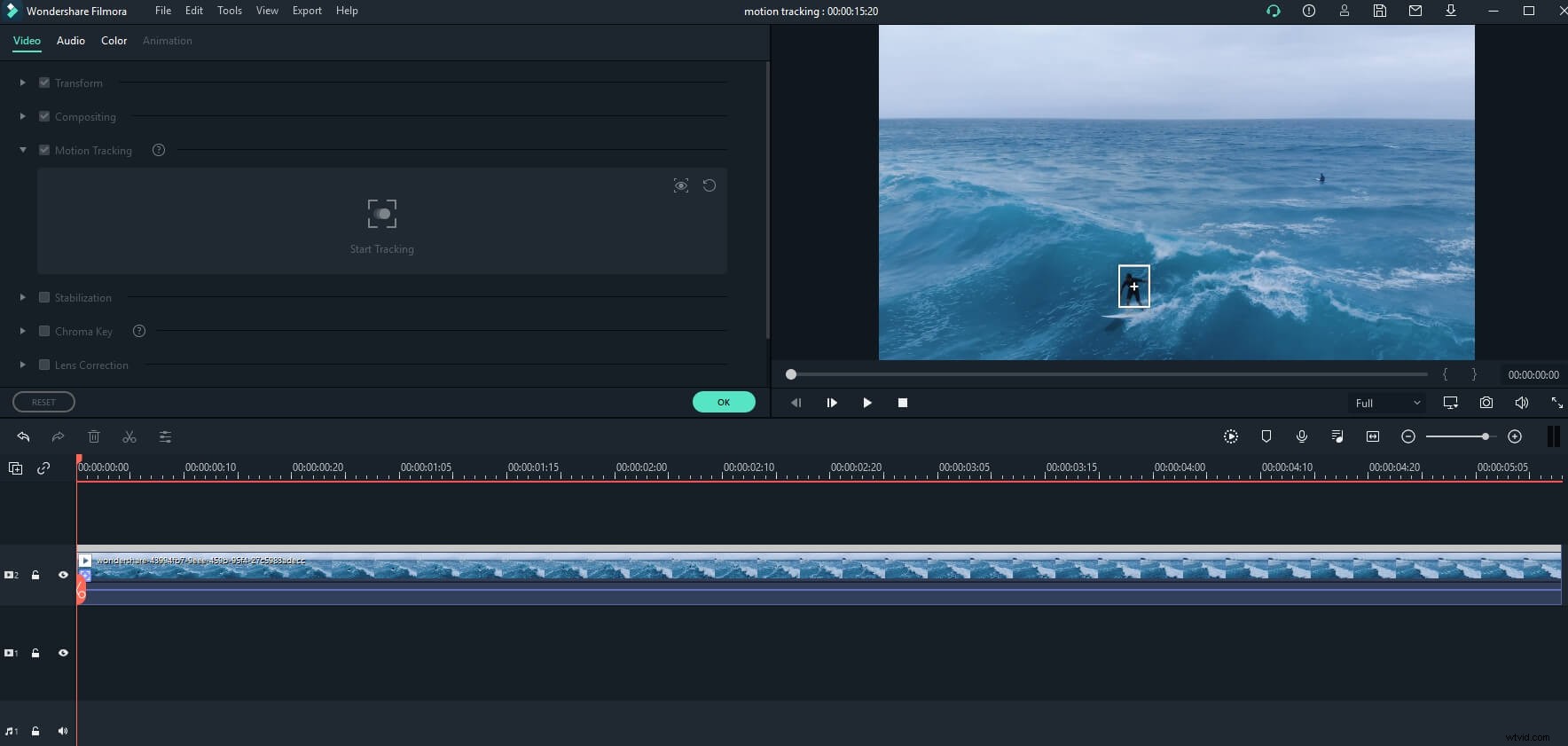
- Kliknij menu Rozpocznij śledzenie, aby rozpocząć renderowanie śledzenia ruchu, a edytor wideo Filmora automatycznie obliczy ścieżkę ruchu
- Teraz przejdź do karty Tytuły i przeciągnij podtytuł, tytuły, trzecią część lub objaśnienie na ścieżkę tuż nad filmem śledzonym ruchem. Dostosuj swoje teksty, dostosuj ich rozmiar, położenie itp. w oknie podglądu.
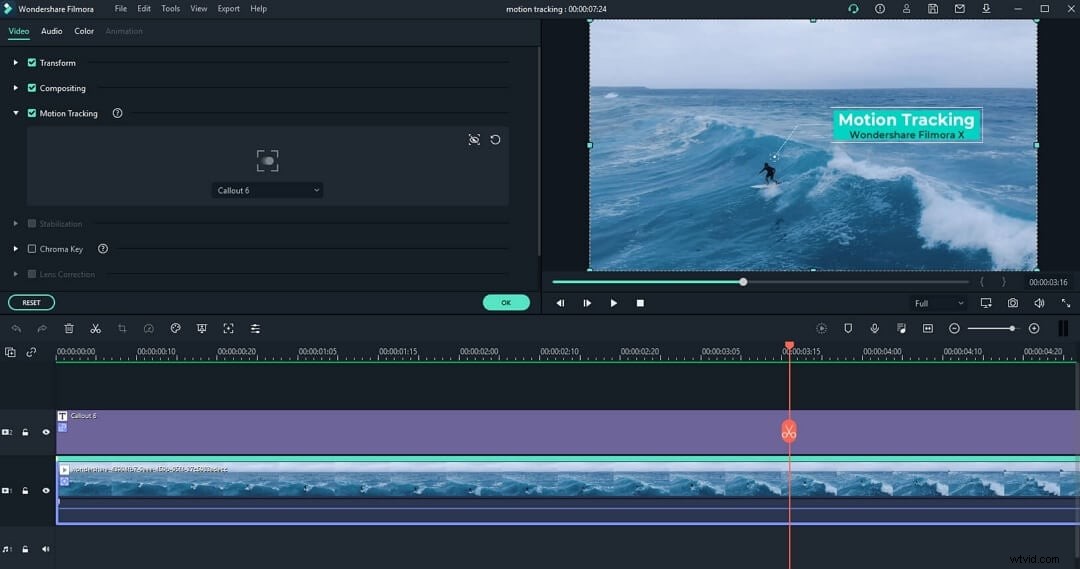
- Następnie kliknij dwukrotnie materiał wideo, aby przejść do opcji Motion Track. Wybierz tytuł jako obserwatora. Odtwórz wideo, a zobaczysz, że tekst odpowiednio się przesunie.
Poniżej znajduje się samouczek wideo krok po kroku, jak korzystać z funkcji śledzenia ruchu w Filmorze. Oglądaj dalej.
2. FilmoraPro
Ceny: Bezpłatnie (znak wodny) lub 149,99 USD
System operacyjny: Windows i Mac
FilmoraPro to profesjonalny edytor wideo. Interfejs jest na tyle intuicyjny, że zamienia amatorów w profesjonalistów. Z drugiej strony możliwość edycji jest na poziomie kinowym.
FilmoraPro może analizować klipy i przypisywać punkty śledzenia do automatycznego śledzenia. Cały proces przebiega bardzo sprawnie. Do dodanego tekstu można zastosować dodatkowe efekty graficzne, takie jak obrót, odbijanie, cień itp. Ręczne śledzenie jest możliwe, ale automatyczne śledzenie działa dobrze i zalecamy trzymanie się tego.
Jak wykonać śledzenie ruchu tekstu w FilmoraPro?
- Zaimportuj klip do Filmora Pro i kliknij ikonę T, aby włączyć funkcję edycji tekstu.
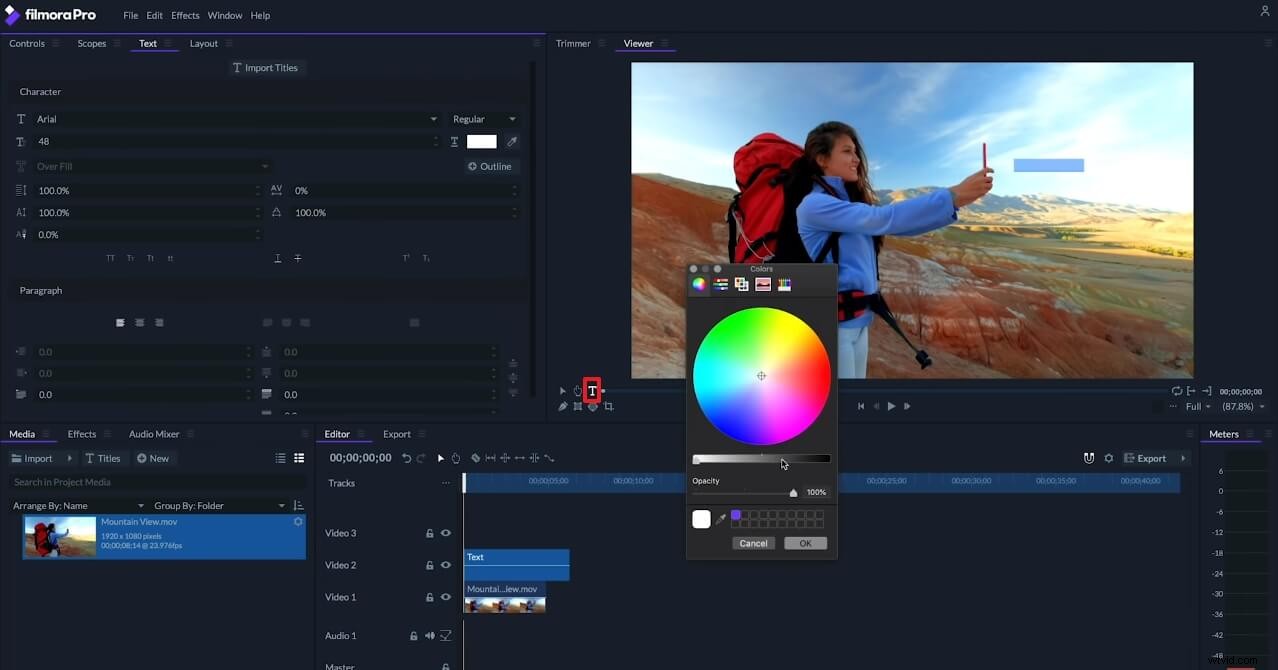
- Wprowadź tekst, zmień styl, pozycję i czas trwania osi czasu warstwy tekstowej zgodnie z pozycją i czasem trwania wideo śledzącego ruch
- Na karcie Efekty wpisz ścieżkę ruchu w pasku wyszukiwania, a następnie wybierz ją
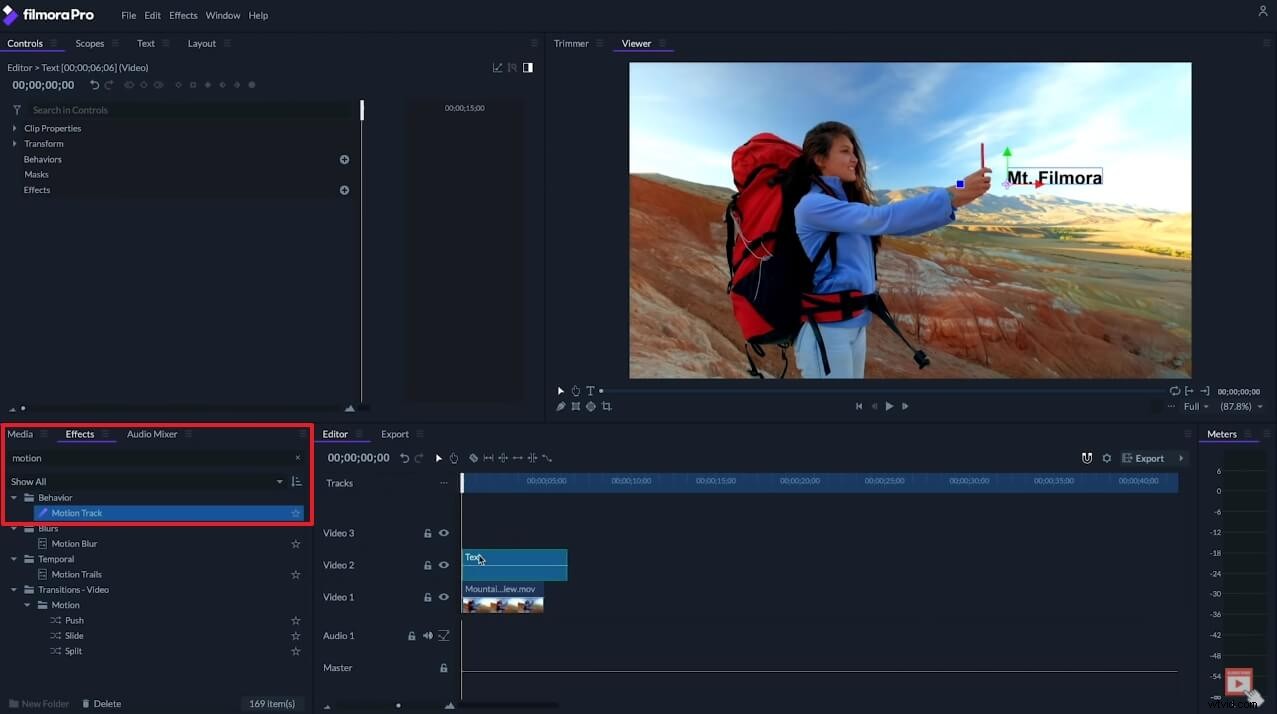
- Kliknij strzałkę w dół obok Ścieżka ruchu → Ruch z → Wybierz klip z listy
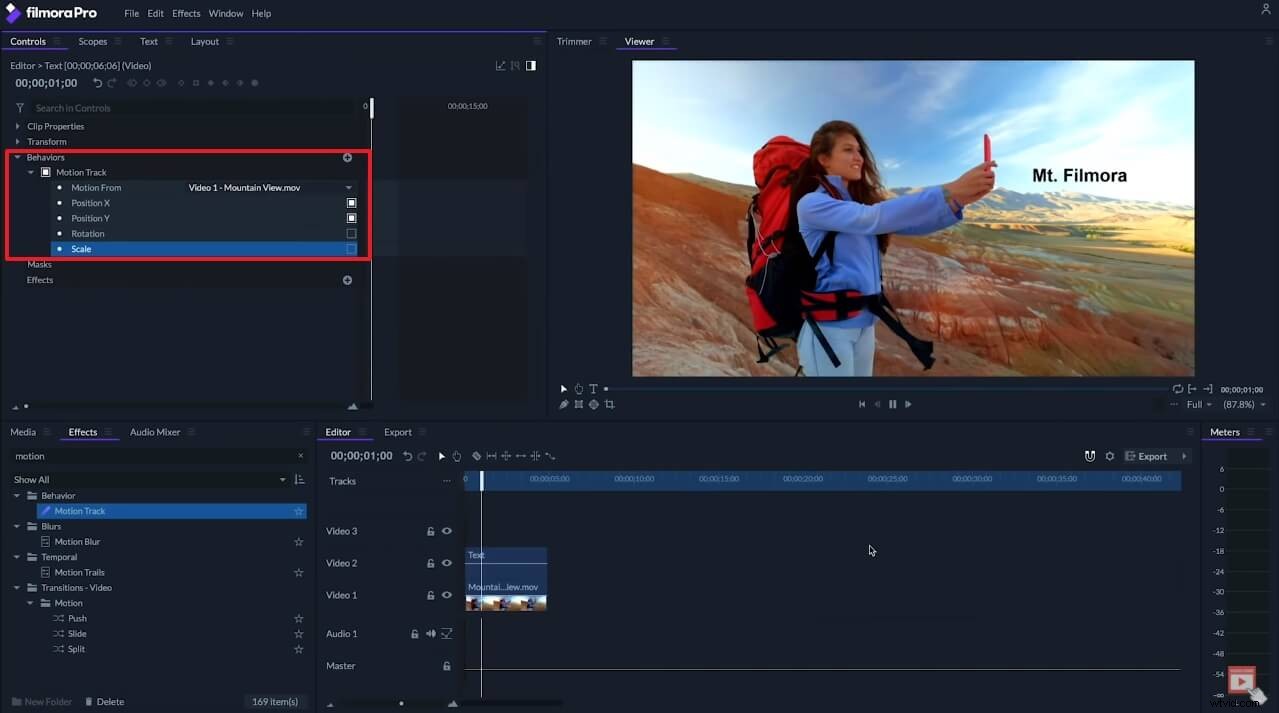
- Po zakończeniu analizy w nagraniu pojawią się znaki „X”, a następnie musisz narysować obszar, który chcesz śledzić. )
- Wybierz znaki „X” obiektu, który chcesz śledzić. Możesz również dodawać, usuwać, zamieniać swój wybór.
- Odtwórz oś czasu i sprawdź, jak wygląda
To wszystko. Zachęcamy do zapoznania się ze wszystkimi opcjami, aby dostosować śledzenie.
3. Premiera Pro CC
Ceny: 14-dniowy okres próbny, minimum 20,99 USD miesięcznie
System operacyjny: Windows, Mac
Adobe Premiere Pro to wiodący w branży edytor wideo. Premiere Pro CC posiada wszystkie narzędzia do edycji, których potrzebuje profesjonalny edytor wideo.
W programie Premiere Pro nie ma funkcji automatycznego śledzenia umożliwiającej przypinanie tekstu do wideo. Dlatego musisz ręcznie ustawić tekst i dodać klatki kluczowe klatka po klatce. Ale ogólny wymagany wysiłek i końcowy wynik nie różnią się zbytnio od tradycyjnych edytorów.
Jak wykonać śledzenie ruchu tekstu w programie Premiere Pro CC? [Główne kroki]
- Zaimportuj swój film na oś czasu
- Dodaj tekst, naciskając „T” na klawiaturze i klikając okno podglądu (nagranie)
- Zmień pozycję i czas trwania warstwy tekstowej na osi czasu zgodnie z pozycją i czasem trwania śledzenia ruchu
- Upewnij się, że znajdujesz się w ramce, od której chcesz rozpocząć śledzenie
- Kliknij swoją warstwę tekstową → następnie przejdź do kontroli efektów
- Zmień położenie tekstu na punkt, który chcesz śledzić → kliknij ikonę stopera, aby dodać klatkę kluczową
- Przesuń kilka klatek do przodu → ponownie dostosuj pozycję → dodaj kolejną klatkę kluczową
- Nie umieszczaj klatek kluczowych zbyt blisko lub zbyt daleko od siebie
- Graj, aby to sprawdzić → dostosuj pozycję i liczbę klatek kluczowych, jeśli pojawią się jakiekolwiek problemy
Cały proces jest stosunkowo łatwy, choć żmudny. Ale proces staje się bardzo skomplikowany, gdy w klipie występuje bardziej dynamiczny ruch
4. After Effects
Ceny: 7-dniowy okres próbny, 20,99 USD/miesiąc (indywidualnie)
System operacyjny: Windows i Mac
Adobe After Effects to edytor, który koncentruje się na animacji i kreatywnej kompozycji. Ta aplikacja została opracowana jako towarzysz Premiere Pro do tworzenia krótkich i efektownych ruchomych grafik oraz efektów wizualnych do projektów.
Śledzenie ruchu w programie After Effects można wykonać za pomocą narzędzia Point Tracker, które ma śledzenie jednopunktowe i maksymalnie czteropunktowe. Inne opcje śledzenia obejmują wbudowany 3D Camera Tracker, który umożliwia inżynierię wsteczną sceny oraz śledzenie splajnu, które umożliwia śledzenie masek na obiekcie. Istnieje również Mocha AE, planarny tracker firmy BorisFX. Point Tracker jest najbardziej elastycznym i wszechstronnym narzędziem w After Effects. Wykorzystamy go do przypięcia tekstu do wideo.
Jak wykonać śledzenie ruchu tekstu w After Effects? [Główne kroki]
- Utwórz nową kompozycję/otwórz starą i upewnij się, że klip został zaimportowany
- Utwórz obiekt pusty, klikając prawym przyciskiem myszy okno (zrzut ekranu poniżej)
- Wybierz klip → kliknij tracker → kliknij śledź ruch
- Pojawią się dwa kwadratowe pola
- Przesuń kwadraty do punktu, który chcesz śledzić (upewnij się, że wybrałeś obiekt o stosunkowo wysokim kontraście, aby ułatwić śledzenie)
- Ustaw mniejszy kwadrat na obiekcie, który chcesz śledzić
- Spraw, aby drugie pudełko było wystarczająco duże (nie za duże), aby śledzony obiekt pozostał w tym kwadracie w następnej klatce
- Kliknij przycisk analizy do przodu (zrzut ekranu powyżej)
- Jeśli kwadratowe pole nie śledzi obiektu w żadnej klatce, zmień jego położenie i przejdź dalej
- Upewnij się, że cel ruchu jest ustawiony na obiekt pusty (np. Null 1)
- Teraz dodaj tekst
- Klikając narzędzie biczowe warstwy tekstowej, przeciągnij je do pustego obiektu
- Graj, aby sprawdzić wynik
- Możesz ręcznie zmienić położenie tekstu w dowolnej ramce, dostosowując jego położenie i dodając klatkę kluczową
Skończyliśmy. Jak wspomnieliśmy powyżej, dostępne są również inne typy trackerów, z którymi możesz poeksperymentować. Ogólna funkcjonalność śledzenia jest znacznie lepsza niż w Premiere Pro.
5. Sony Vegas Pro
Ceny :30-dniowy okres próbny, minimum 19,99 USD miesięcznie
System operacyjny: Okna
Sony Vegas Pro to nieliniowy edytor wideo z tak zwaną „mocą sztucznej inteligencji”. Jest to jeden z niewielu edytorów, który zyskał popularność zarówno wśród profesjonalistów, jak i amatorów.
Śledzenie ruchu tekstu w Vegas Pro odbywa się za pomocą efektu maskowania Béziera (nowa aktualizacja wprowadza osobną kartę do śledzenia ruchu). Proces śledzenia jest automatyczny. Klatki kluczowe są tworzone automatycznie klatka po klatce. Nie jest idealny, ale w większości przypadków wykonuje swoją pracę. Jeśli nie będzie prawidłowo śledzić obiektów, możesz ręcznie edytować klatki kluczowe.
Jak wykonać śledzenie ruchu tekstu w Sony Vegas Pro? [Główne kroki]
- Zaimportuj swój film
- Kliknij swój film → przejdź do punktu początkowego śledzenia ruchu tekstu
- Kliknij Maskowanie Béziera → przeciągnij domyślny do swojego filmu
- Pojawi się nowa karta opcji, aw oknie podglądu pojawi się kwadratowe pole z kółkiem (pole śledzenia)
- Przejdź do opcji ogólnych → ustaw mieszanie na 1000
- Przejdź do Maska 1 → Śledzenie → opcje → ustaw precyzję na wysoką → ustaw interwał klatki kluczowej od 1 do 5
- Ustaw czarną kropkę pola śledzenia w miejscu, które chcesz śledzić
- Kliknij początek poniżej opcji interwału klatek kluczowych
- Po zakończeniu przetwarzania → przejdź do narzędzi → rozszerzenia → dodaj tekst do ścieżki ruchu → kliknij OK w zakładce pozycji tekstu
- Wprowadź tekst, edytuj go, jeśli chcesz
- Graj, aby sprawdzić wynik
Wniosek:
Jak widzieliśmy powyżej, wszyscy redaktorzy mają jakąś funkcję automatycznego śledzenia, a Premiere Pro jest jedynym ręcznym wyjątkiem. Wszystkie z nich wykonują całkiem dobrą robotę, jeśli chodzi o przypinanie tekstu do wideo. Profesjonaliści byliby bardziej zadowoleni z dodatkowej wszechstronności i kontroli w After Effects. Z drugiej strony Filmora, FilmoraPro, Vegas Pro i Premiere Pro są lepiej przystosowane dla amatorów.
