Ten artykuł zawiera najprostszy sposób na spowolnienie wideo w systemie Windows 10.
Ten post pokaże Ci, jak zmienić szybkość wideo w systemie Windows 10.
Bez względu na to, czy chcesz przyspieszyć, czy spowolnić określone części filmu, szczegółowe instrukcje pokażą Ci, jak zmienić prędkość odtwarzania z 0,002x na 64x.
Aby skalibrować szybkość scen w filmie w ciągu kilku sekund, potrzebne będą świetne edytory wideo. Znana wszystkim aplikacja Zdjęcia jest jednym z domyślnych programów w systemie Windows 10. Zbiera zdjęcia z komputera, telefonów i niektórych innych urządzeń. Możesz więc przeglądać zdjęcia za pomocą aplikacji Zdjęcia. Zapewnia również wiele funkcji edycji wideo, które pozwolą użytkownikom na prostą edycję wideo.
Zanurzmy się.
Krok 1. Uruchom aplikację Zdjęcia
Wybierz program na swoim komputerze i stuknij, aby uruchomić go na komputerze. Teraz zobaczysz kolekcję, albumy, osoby, foldery i edytor wideo. Stuknij przycisk Edytor wideo, aby kontynuować.
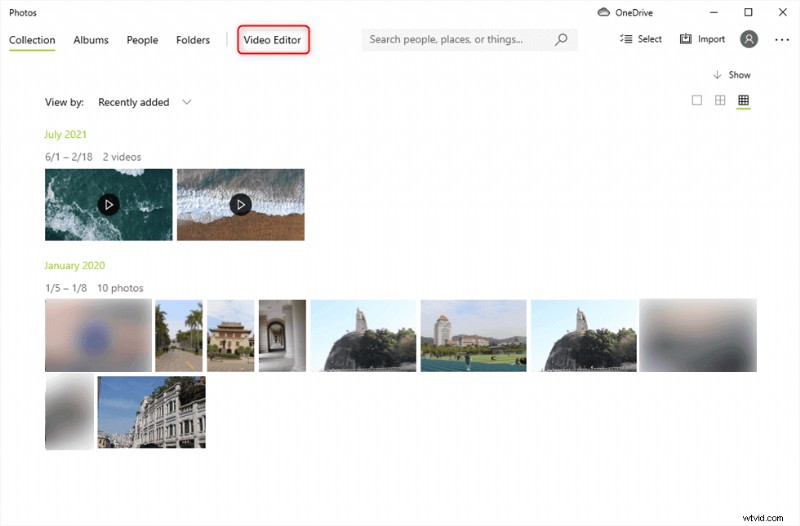
Wybierz Edytor wideo na Zdjęciach
Krok 2. Prześlij film do Zdjęć
Prześlij film, którego prędkość chcesz zmienić, klikając niebieski przycisk Dodaj. Możesz wybrać klipy z komputera, kolekcji lub sieci.
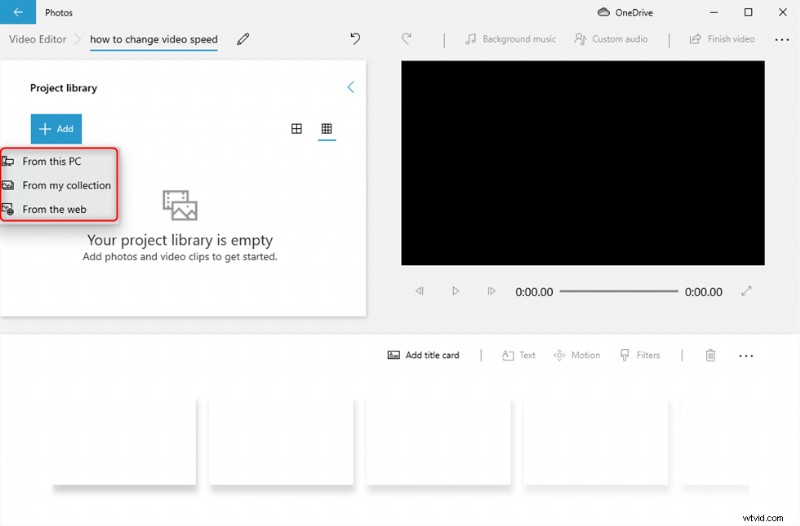
Kliknij przycisk Dodaj, aby przesłać wideo
Teraz musisz przeciągnąć przesłane wideo z biblioteki projektu na pasek edycji. W tym samym czasie wyświetli się pasek narzędzi do edycji.
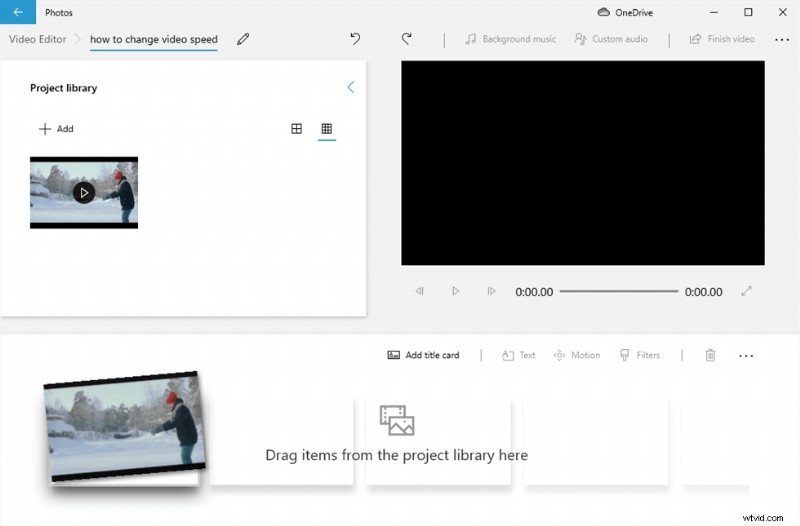
Przeciągnij klip wideo do pola edycji
Krok 3. Dostosuj prędkość wideo
Naciśnij przycisk Szybkość i zmodyfikuj prędkość odtwarzania, przesuwając przycisk zmiany prędkości.
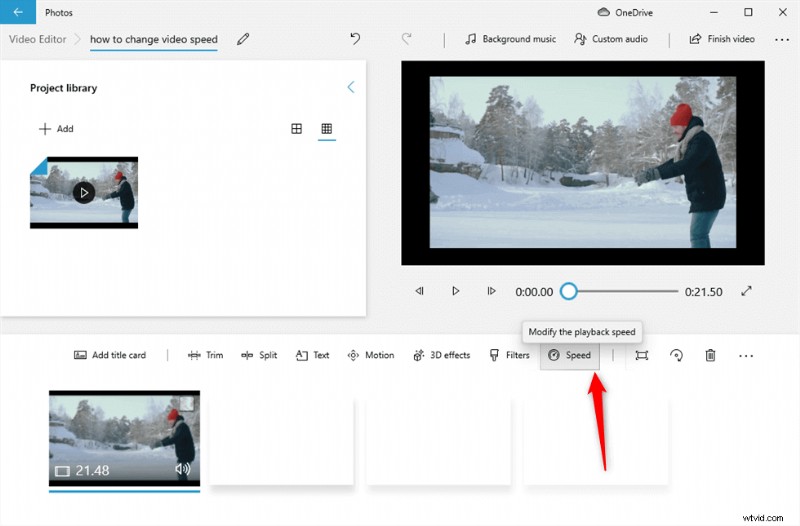
Zmień prędkość odtwarzania
Możesz przesunąć przycisk, by dostosować szybkość wideo w zakresie od 0,02x do 64x. Po zakończeniu zmiany prędkości możesz dotknąć przycisku odtwarzania, aby wyświetlić podgląd zmienionego wideo.
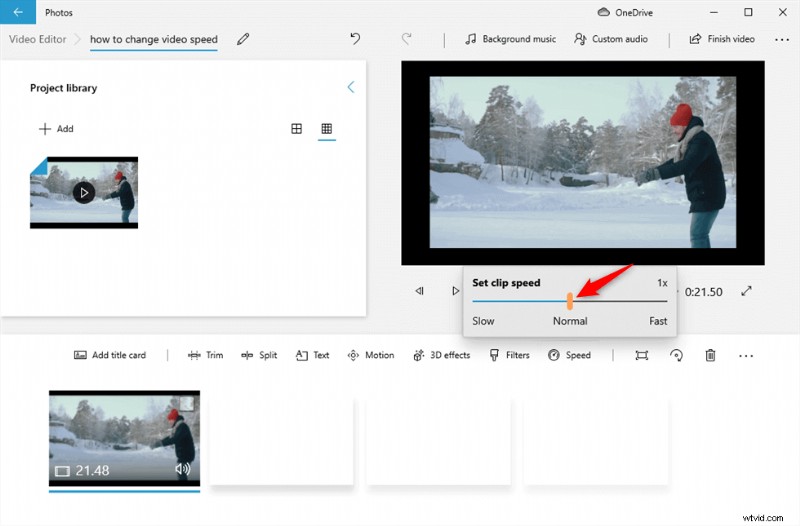
Przesuń przycisk, aby dostosować prędkość wideo
Krok 4. Eksportuj wideo
Na koniec kliknij przycisk Zakończ wideo w prawym górnym rogu, aby wyeksportować wideo.
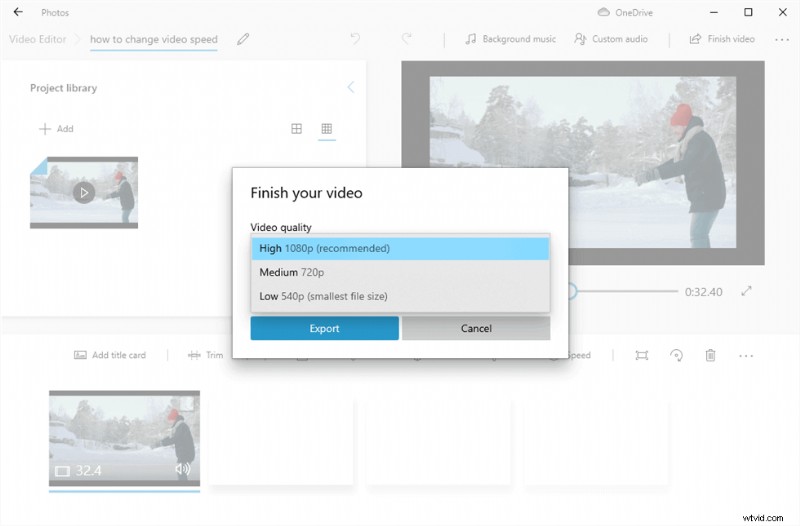
Eksportuj wideo
Oprócz aplikacji Zdjęcia, której można użyć do zmiany szybkości wideo, istnieje całkiem sporo alternatyw dla Zdjęć, które pomagają zmienić prędkość wideo. FilmForth byłby jednym z nich. Oprócz zmiany prędkości wideo, obsługuje także edycję wideo za pomocą różnych zaawansowanych funkcji.
FimForth jest całkowicie darmowy. Dzięki przyjaznemu dla użytkownika interfejsowi wszystko jest na ekranie. To nie wszystko i możesz wyeksportować swój film bez obowiązkowego znaku wodnego edytora. To rzadkość w segmencie darmowych aplikacji do edycji wideo.
FilmForth – swobodna zmiana prędkości wideo
Zmiana szybkości całego filmu lub określonej części filmu.
- Umiejętności nie są wymagane
- Całkowicie darmowy w użyciu
- Zapisz i udostępnij bez znaku wodnego
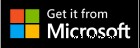
Samouczek wideo:jak zmienić prędkość wideo
Możesz również zapoznać się ze szczegółowymi krokami z tego samouczka wideo, aby zmienić prędkość wideo.
Jak zmienić prędkość wideo przez FilmForth
Dzięki FilmForth możesz nie tylko zmienić całą prędkość wideo, ale także zmienić pewną część prędkości wideo. Oba można wykonać za pomocą zaledwie kilku kliknięć. Przyjrzyjmy się, jak to zrobić.
Krok 1. Prześlij film do Edytora wideo
Pobierz i uruchom FilmForth i utwórz nowy projekt, klikając przycisk Nowy projekt.
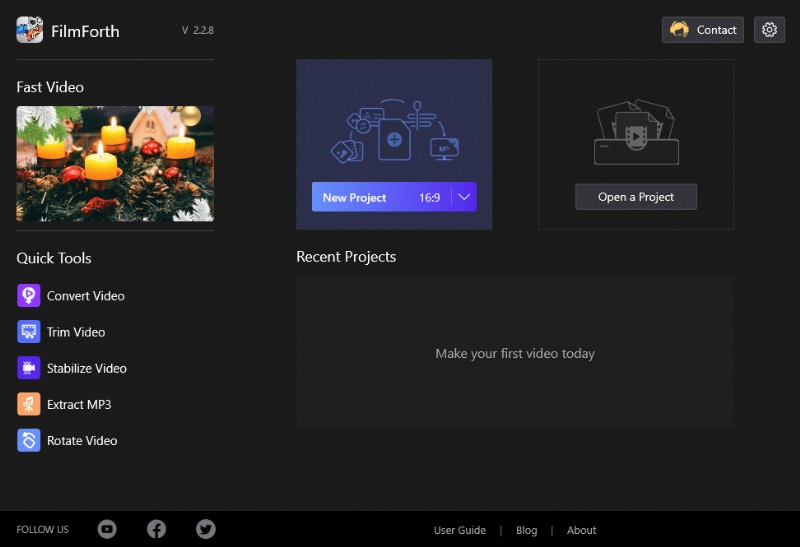
Nowy projekt na FilmForth
Zaimportuj wideo za pomocą przycisku Dodaj wideo/zdjęcia. Możesz przeciągnąć i upuścić wideo, aby zrobić to samo.
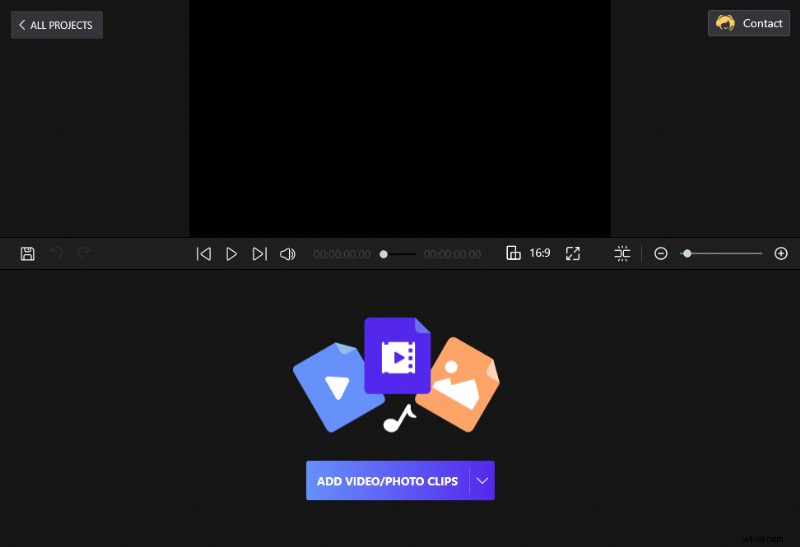
Przeciągnij i upuść wideo do FilmForth
Krok 2. Zmień prędkość wideo
Stuknij przycisk Szybkość, a pojawi się małe okno, które pokaże Ci prędkość, której możesz potrzebować. Po prostu przeciągnij suwak, aby dostosować prędkość, której potrzebujesz.
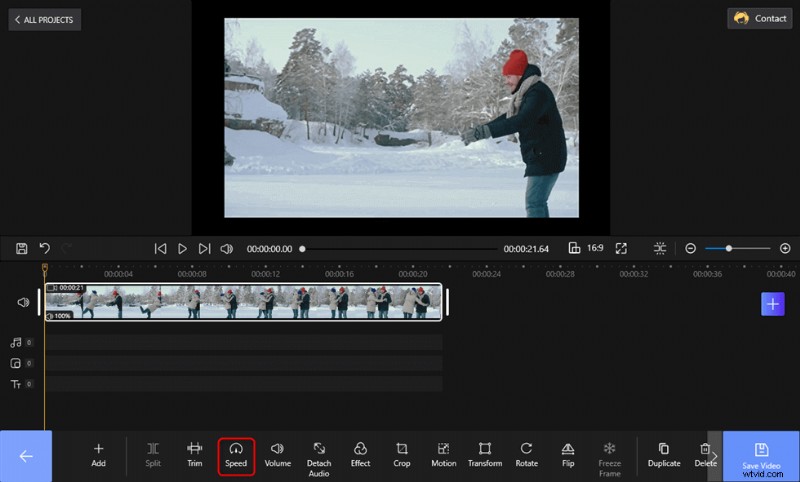
Zmień prędkość wideo w FilmForth
Tutaj znajdziesz skalę suwaka. 1x oznacza domyślną prędkość wideo.
- Przesuń w lewo do 1x, a Twój film zostanie spowolniony.
- Przesuń w prawo do 1x, a wideo przyspieszy.
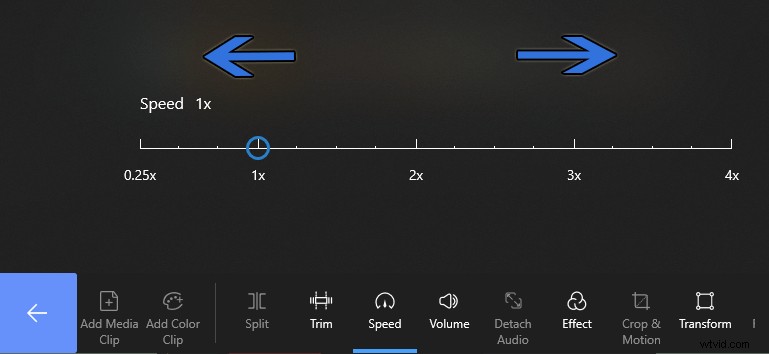
Zmień prędkość wideo w FilmForth
Krok 3. Wyeksportuj wideo
Możesz wyświetlić podgląd prędkości wideo, klikając przycisk odtwarzania, aby odtworzyć wideo. Gdy prędkość odpowiada Twoim potrzebom, możesz nacisnąć Zapisz wideo, aby wyeksportować klip do komputera.
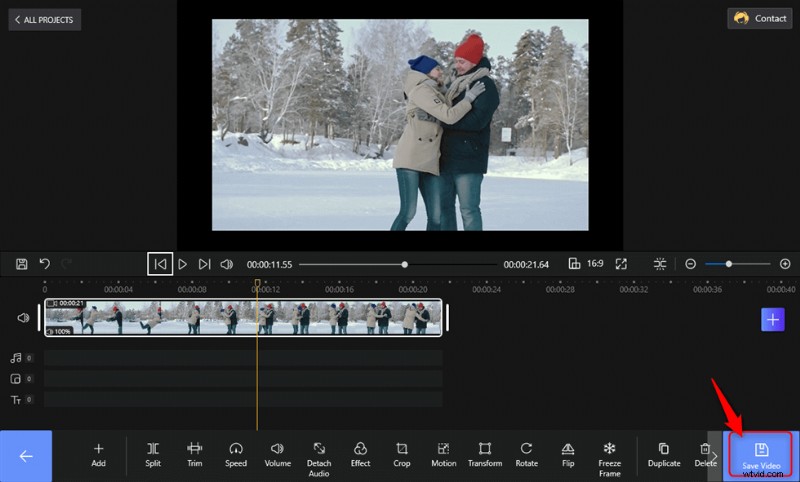
Eksportuj wideo
Musisz wiedzieć:
- Aby zmienić szybkość określonej sceny, podziel wideo na mniejsze części. Wybierz odpowiedni klip i dostosuj prędkość do własnych upodobań.
- Możesz przywrócić pierwotną prędkość, przesuwając przycisk na 1x.
Wnioski
Przyspieszenie określonych fragmentów filmu ratuje widzów przed przyziemnymi rzeczami. Możesz przewijać do przodu części i sceny, które są nieistotne dla narracji. Wręcz przeciwnie, spowolnienie wideo dodaje trochę dramatyzmu i spowalnia scenę.
Gdy zmiana szybkości wideo jest tak prosta, jak przeciągnięcie wskaźnika myszy w dowolnym kierunku, kreatywność kiełkuje. FilmForth to edytor wideo, który wydaje wszystkie właściwe dźwięki na arenie.
