Potrzebujesz darmowego konwertera rozdzielczości wideo, aby zmniejszyć rozdzielczość wideo? Teraz ten post zawiera kilka narzędzi. Możesz wybrać odpowiedni, taki jak MiniTool MovieMaker, aby zmienić rozdzielczość wideo w systemie Windows zmień rozdzielczość wideo na Androida i iOS, zmień rozdzielczość wideo na Maca i inne.
Jak większość z nas wie, kiedy oglądasz film, YouTube zmienia rozdzielczość filmu automatycznie w zależności od połączenia internetowego. Niektórzy z was mogą się zastanawiać:
„Czy można zmienić rozdzielczość wideo na komputerze Mac/PC/Android/iPhone?”
Oczywiście. Odpowiedź jest pozytywna.
W tym artykule wymieniono kilka sposobów, które pomogą Ci zmienić rozdzielczość wideo.
Zacznijmy od informacji o rozdzielczości wideo.
Co to jest rozdzielczość wideo?
Rozdzielczość odnosi się do liczby odrębnych pikseli, które może wyświetlić każdy wymiar. Rozdzielczość wideo jest zwykle wyrażana jako szerokość × wysokość, a wartość podaje się w pikselach. Na przykład 1024 × 768 oznacza, że ten film ma 768 linii, z których każdy ma szerokość 1024 pikseli.
Typowe typy rozdzielczości wideo
4320p:7680x4320
7680x4320 pikseli to 8K lub 4320p. Oferuje 16 razy więcej pikseli niż zwykła rozdzielczość 1080p FHD lub Full HD. Jednak obecnie 8K można oglądać tylko na drogich telewizorach, takich jak Samsung i LG.
2160p:3840x2160
2160p, bardzo duża rozdzielczość wyświetlacza, jest powszechnie znana jako rozdzielczość 4K lub UHD (Ultra-High Definition). 2160p oferuje czterokrotnie wyższą rozdzielczość niż 1080p. Rozdzielczość 4K istnieje głównie w branży telewizji cyfrowej i kinematografii.
1440p:2560x1440
1440p jest powszechnie znane jako rozdzielczość QHD lub Quad HD. Zazwyczaj można to zobaczyć na monitorach do gier i smartfonach z wyższej półki. 1440p to rozdzielczość czterokrotnie większa niż rozdzielczość 720p HD lub HD ready.
1080p:1920x1080
Jest zwykle znany jako rozdzielczość FHD lub Full HD. Nadaje się do wideo HDTV w wysokiej rozdzielczości o współczynniku proporcji 16:9.
720p:1280x720
720p jest zwykle określane jako rozdzielczość HD lub HD Ready. Większość kanałów telewizyjnych nadaje w tej rozdzielczości. 1080p jest opracowywany w oparciu o 720p.
Rozdzielczość standardowa (SD)
Najpopularniejsze standardowe rozdzielczości to 640 x 360 i 640 × 480 dla wideo oraz 720 × 480 i 720 × 576 dla DVD.
Czytając tutaj można by pomyśleć, że im wyższa rozdzielczość, tym lepiej. Jednak w rzeczywistości, aby uzyskać lepsze wrażenia podczas oglądania, musisz wziąć pod uwagę rozdzielczość wideo oraz proporcje.
Na przykład, jeśli umieścisz wideo 720p (1280 x 720 pikseli) w telefonie iPhone 6 Plus, może się okazać, że są tam czarne paski. Dlatego konieczna jest zmiana rozdzielczości wideo, aby uniknąć czarnych pasów.
Jeśli Twój film ma czarne paski, nie martw się, ponieważ odpowiedzi znajdziesz w tym poście „Samouczek:Jak usunąć czarne paski — Windows Movie Maker”.
Czy wiesz, jak zmienić rozdzielczość wideo? Na szczęście ten post zawiera kilka narzędzi, które pomogą Ci wykonać to zadanie na różnych platformach.
1. Zmień rozdzielczość wideo Windows za pomocą 3 darmowych konwerterów rozdzielczości wideo
Jak wiemy, zmiana rozdzielczości wideo może być częstym wymogiem.
Na przykład może być konieczne zmniejszenie rozdzielczości wideo podczas przesyłania wideo z komputera do telefonu komórkowego.
Lub musisz przekonwertować wideo o niskiej rozdzielczości do wysokiej rozdzielczości podczas nagrywania wideo o niskiej rozdzielczości (na przykład wideo 320×240 nagranego telefonem komórkowym) na DVD, ponieważ standardy DVD wymagają, aby wideo miało rozdzielczość co najmniej 720× 480.
Darmowy konwerter rozdzielczości wideo może pomóc w wykonaniu tego zadania.
Kreator filmów Windows
Wielu użytkowników mówiło na forach:„Jak mogę zmienić rozdzielczość filmów za pomocą programu Windows Movie Maker?”
Na przykład możesz zobaczyć następujący komunikat.
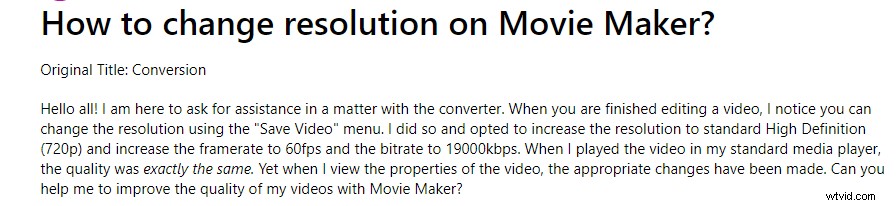
Teraz możesz wypróbować następujące kroki, aby zmienić rozdzielczość w programie Windows Movie Maker.
Krok 1. Pobierz i zainstaluj Windows Movie Maker, a następnie uruchom to narzędzie, aby uzyskać jego główne okno.
Krok 2. Importuj pliki wideo. Ogólnie istnieją 3 różne sposoby importowania plików wideo do programu Microsoft Movie Maker. Teraz przeczytaj ten post „Jak dodawać zdjęcia i filmy do programu Windows Movie Maker”, aby znaleźć szczegółowe instrukcje.
Po zaimportowaniu plików możesz podzielić/przyciąć wideo, aby usunąć niechciane części, możesz również dodać przejścia wideo, a także filtry, aby stworzyć fajny film, możesz dodać tekst do wideo itp. Tutaj może Cię zainteresować ten post „ Jak korzystać z Kreatora filmów | Przewodnik krok po kroku dla początkujących”.
Krok 3. Kliknij Plik , wybierz opcję Zapisz film opcję i wybierz Utwórz ustawienie niestandardowe przycisk znajdujący się na dole listy.
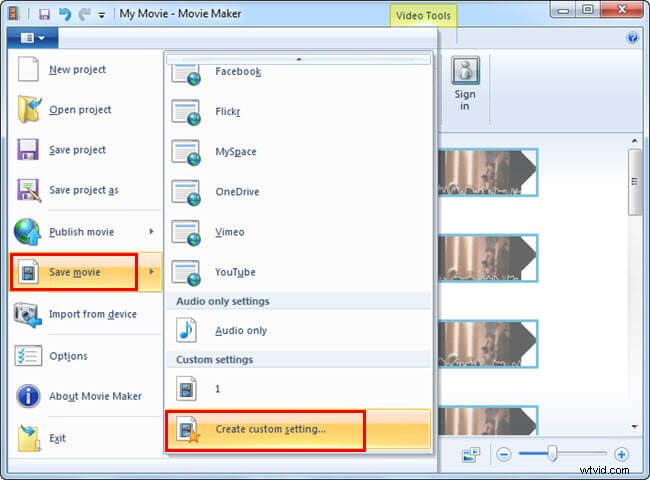
Krok 4. Wpisz nazwę wideo. Następnie wprowadź ustawienia rozdzielczości, których chcesz użyć (szerokość, wysokość itp.) w sekcji Ustawienia wideo kategorii.
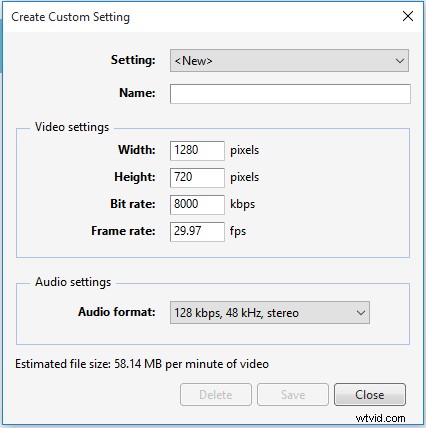
Krok 5. Kliknij Zapisz przycisk, aby utworzyć wideo z niestandardowymi ustawieniami rozdzielczości.
Poleć artykuł:Windows Movie Maker:Jak zapisać projekt Movie Maker (2019).
Podsumowując, możesz łatwo zmienić rozdzielczość wideo za darmo w programie Windows Movie Maker. Jednak niektórzy użytkownicy zgłaszali, że nie mogą wykonać tego zadania, ponieważ Windows Movie Maker nie działa.
W takim przypadku możesz wypróbować inny darmowy konwerter rozdzielczości wideo.
MiniTool Movie Maker
MiniTool Movie Maker, najlepsza alternatywa dla Windows Movie Maker, może pomóc w bezproblemowej zmianie rozdzielczości wideo.
MiniTool Movie Maker, łatwy i intuicyjny edytor filmów Windows, jest dostępny dla Windows 10/8/7. Ten zmieniacz rozdzielczości wideo obsługuje najpopularniejsze formaty wideo, w tym .wmv, .mp4, .avi, .mov, .f4v, .mkv, .ts, .3gp, .mpeg2, .webm, .gif i .mp3.
Teraz możesz wykonać następujące kroki, aby bezpłatnie zmienić rozdzielczość wideo.
Krok 1. Uruchom ten darmowy konwerter rozdzielczości wideo i zamknij okno szablonu filmu, aby przejść do jego głównego interfejsu.
Uwaga: Aby pomóc użytkownikom szybko stworzyć fajne wideo, MiniTool Movie Maker oferuje kilka różnych szablonów filmów. Wystarczy wybrać odpowiedni szablon, a następnie zaimportować pliki i wreszcie udostępnić ten fajny film znajomym.
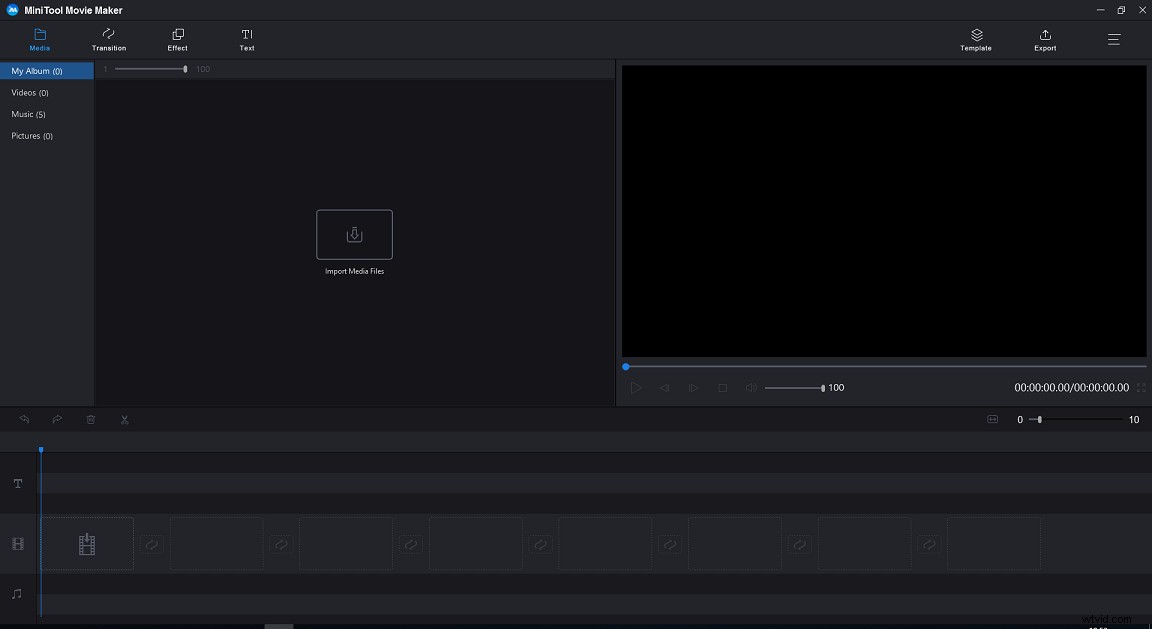
Krok 2. Kliknij Importuj pliki multimedialne i wybierz plik wideo, który chcesz zmienić, i kliknij Otwórz przycisk, aby zaimportować go do tego darmowego konwertera rozdzielczości wideo.
Krok 3. Przeciągnij plik wideo do scenorysu. Następnie możesz edytować swój film, jak chcesz.
- Podziel/przytnij wideo:możesz nie tylko podzielić ten film na wiele części, ale także usunąć niechciane klatki z początku lub końca tego filmu.
- Dodaj tekst do filmu:możesz dodać tytuł, podpis lub napisy końcowe do tego filmu, jak chcesz.
- Dodaj filtr do filmu:możesz zmienić kolor swojego filmu za pomocą Efektu funkcja zapewniana przez ten darmowy zmieniacz rozdzielczości wideo.
Powiązany artykuł:Dodaj napisy do wideo.
Krok 4. Kliknij Eksportuj przycisk, aby przejść do następującego okna.
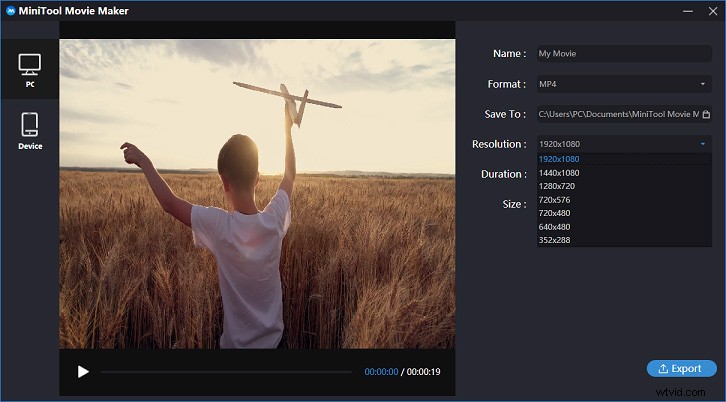
Krok 5. Otwórz listę rozwijaną Rozwiązanie a następnie wybierz rodzaj rozdzielczości, którą chcesz zmienić. Na koniec kliknij Eksportuj przycisk, aby rozpocząć konwersję wideo.
Uwaga: MiniTool Movie Maker nie tylko może pomóc w bezpłatnej zmianie rozdzielczości wideo, ale także obsługuje zmianę formatów wideo. Na przykład może konwertować wideo na GIF. Więcej szczegółów można znaleźć w tym poście „Najlepsze konwertery wideo 7 na GIF – powinieneś wiedzieć”.VLC
Czy słyszałeś o VLC? Czy słyszałeś o „VLC zmienia rozdzielczość wideo”?
VLC słynie z potężnego wsparcia w odtwarzaniu wszelkiego rodzaju plików multimedialnych. Tutaj, jeśli zainstalowałeś odtwarzacz multimedialny VLC, możesz go użyć do zwiększenia rozdzielczości wideo lub zmniejszenia rozdzielczości wideo.
Kroki to:
Krok 1. Uruchom VLC.
Krok 2. Przytrzymaj Ctrl i R na klawiaturze, aby otworzyć otwarte okno multimediów.
Krok 3. Kliknij Dodaj aby dodać plik(i) wideo.
Krok 4. Następnie wybierz Konwertuj/Zapisz a następnie wybierz Konwertuj opcję, aby uzyskać okno konwersji w następujący sposób.
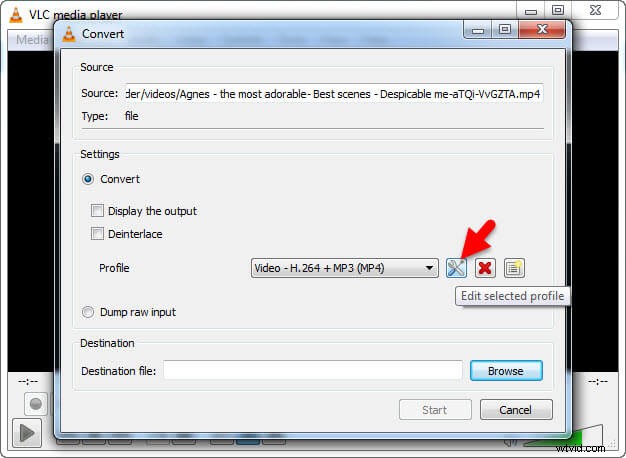
Krok 5. Wybierz Edytuj wybrany profil w Ustawieniach sekcji, aby przejść do okna edycji profilu.
Krok 6. Wybierz Kodek wideo a następnie wybierz Rozdzielczość .
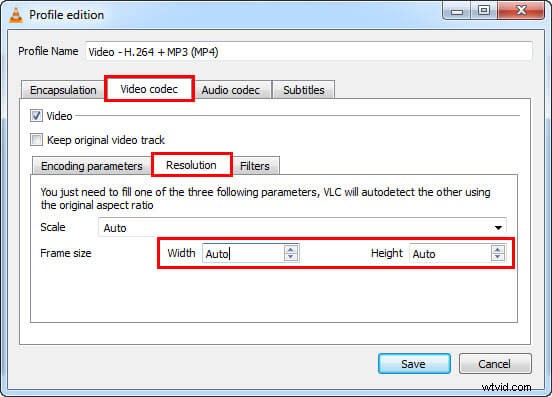
Krok 7. Wpisz liczby w Szerokość i Wysokość .
Krok 8. Naciśnij Zapisz przycisk, aby wrócić do okna Konwertuj.
Krok 9. Wybierz folder, w którym chcesz umieścić wideo i nadaj mu nazwę pliku.
Krok 10. Po dokładnym wprowadzeniu wszystkich zmian kliknij Rozpocznij przycisk, aby utworzyć plik.
Widzieć! VLC łatwo zmienia rozdzielczość wideo.
Cześć, chcę podzielić się z Tobą 3 doskonałymi konwerterami rozdzielczości wideo, które pomogą Ci łatwo zmienić rozdzielczość wideo.Kliknij, aby tweetować
2. Zmień rozdzielczość wideo na Macu
Jeśli używasz systemu MAC OS X, nie musisz instalować żadnego oprogramowania. QuickTime Player na Macu może ci pomóc. Jak korzystać z tego bezpłatnego konwertera rozdzielczości wideo?
Kroki to:
Krok 1. Otwórz plik, który chcesz przekonwertować w QuickTime.
Krok 2. Wybierz Plik , a następnie najedź kursorem na Eksportuj i wybierz opcję z Eksportuj menu.
Tutaj zobaczysz 3 opcje rozdzielczości wideo i 3 inne opcje:
- 1080p:film QuickTime przy użyciu H.264 lub HEVC (H.265), do rozdzielczości 1920x1080.
- 720p:film QuickTime przy użyciu H.264, do rozdzielczości 1280x720.
- 480p:film QuickTime przy użyciu H.264, do rozdzielczości 640x480.
Krok 3. Wybierz rozmiar w oparciu o miejsce, w którym będziesz oglądać film i kliknij Zapisz przycisk, aby kontynuować.
Krok 4. Wpisz nazwę wyeksportowanego pliku, wybierz miejsce docelowe i kliknij Zapisz przycisk.
Teraz QuickTime rozpoczyna proces zmiany rozdzielczości wideo na Macu.
Czytając tutaj, myślę, że możesz się zastanawiać:
„Czy można zmienić rozdzielczość wideo na Androida lub iPhone'a?”
Oczywiście, że możemy.
Czytaj dalej, aby dowiedzieć się więcej.
3. Zmień rozdzielczość wideo Android/iOS
Aby zmienić rozdzielczość wideo na iPhonie lub Androidzie, możesz spróbować użyć aplikacji Udemy. Dzięki tej aplikacji do konwersji rozdzielczości wideo możesz szybko dostosować jakość wideo do odpowiedniej rozdzielczości zarówno na Androidzie, jak i iOS, w zależności od potrzeb.
Tutaj zajmiemy się zmianą rozdzielczości wideo na przykład na iPhonie.
Krok 1. Otwórz aplikację Udemy, znajdź docelowy film, a następnie dotknij 3 linii ikona w prawym górnym rogu ekranu.
Krok 2. Wybierz Jakość wideo opcję, a następnie wybierz opcję 360p , 480p , 720p , 1080p lub Automatycznie dla rozdzielczości wideo.
Musisz wybrać 1080p jeśli chcesz obejrzeć wideo w najlepszej możliwej rozdzielczości. Musisz jednak wybrać niższą rozdzielczość, jeśli jesteś w obszarze ze słabym połączeniem Wi-Fi lub sygnałem komórkowym.
Jeśli nie wiesz, który wybrać, możesz wybrać Automatycznie opcja. Następnie aplikacja do konwersji rozdzielczości wideo automatycznie wybierze rozdzielczość na podstawie dostępnej przepustowości Internetu.
4. Zmień rozdzielczość wideo online
Na koniec chcemy podzielić się sposobem zmiany rozdzielczości wideo online za pomocą samouczka krok po kroku.
Jeśli nie chcesz instalować żadnych konwerterów rozdzielczości wideo, możesz wypróbować OnlineVideoConverter, aby zmienić rozdzielczość wideo online.
Kroki to:
- Wprowadź link do filmu, który chcesz przekonwertować, lub wybierz plik z urządzenia lub pamięci w chmurze.
- Wybierz format wideo, na który chcesz przekonwertować.
- Wybierz rozdzielczość wideo.
- Kliknij Rozpocznij przycisk, aby rozpocząć proces konwersji.
- Na koniec możesz pobrać plik wideo po zakończeniu konwersji.
Widzieć! Bardzo łatwo jest zwiększyć rozdzielczość wideo online.Kliknij, aby tweetować
Teraz Twoja kolej
Chcesz zmienić rozdzielczość wideo?
Teraz wypróbuj powyższe różne sposoby zmiany rozdzielczości wideo w celu lepszego oglądania na różnych platformach wideo.
Cóż, jeśli masz dobrą sugestię dotyczącą bezpłatnej zmiany rozdzielczości wideo, daj mi znać, a chętnie dodamy ją tutaj. Z góry dziękuję.
Polub ten post? Udostępnij to większej liczbie osób.
Najczęściej zadawane pytania dotyczące zmiany rozdzielczości wideo
Jak przekonwertować wideo 1080p na 720p?- Zaimportuj wideo 1080p do MiniTool Movie Maker.
- Przeciągnij i upuść ten film na oś czasu.
- Kliknij przycisk Eksportuj.
- Wybierz rozdzielczość wideo 1280 X 720.
- Kliknij przycisk Eksportuj, aby przekonwertować wideo 1080p na 720p.
- Otwórz aplikację do zmiany rozdzielczości wideo, taką jak Udemy.
- Znajdź film, który chcesz zmienić.
- Wybierz ikonę 3 linii w prawym górnym rogu ekranu.
- Wybierz opcję Jakość wideo.
- Wybierz 360p, 480p, 720p, 1080p.
- Automatycznie dostosuj jasność i kontrast, aby stworzyć bardziej zachwycający film.
- Dodaj przejścia, tekst i animacje, aby poprawić jakość wideo.
- Zmień rozdzielczość wideo.
- MiniTool Movie Maker
- Windows Movie Maker
- iMovie
- Adobe Premiere Pro CC
- Corel VideoStudio Ultimate
- CyberLink PowerDirector
- Final Cut Pro X
