Obecnie większość ludzi lubi robić filmy lub nagrywać filmy, aby nagrywać życie lub udostępniać je na platformach społecznościowych. Ale jak edytować wideo, aby było bardziej oszałamiające? Na szczęście ten post da ci 5 metod edycji wideo. Chcesz edytor wideo bez znaków wodnych? MiniTool MovieMaker to najlepszy wybór.
Dzięki dobrobytowi oprogramowania do edycji wideo na rynku wygodnie jest edytować filmy. Jak edytować wideo na różnych urządzeniach? Nie martw się, ten post pokaże Ci, jak edytować filmy w systemach Windows, Mac, iPhone, Android i online.
Jak edytować filmy w systemie Windows
Obecnie istnieje wiele doskonałych programów do edycji wideo Windows, w tym MiniTool MovieMaker, Avidemux, OpenShot, edytor wideo VSDC, Kdenlive i wiele innych. Ale jak edytować filmy w systemie Windows? W tej części dowiesz się, jak edytować wideo za pomocą jednego z najlepszych darmowych edytorów wideo – MiniTool MovieMaker.
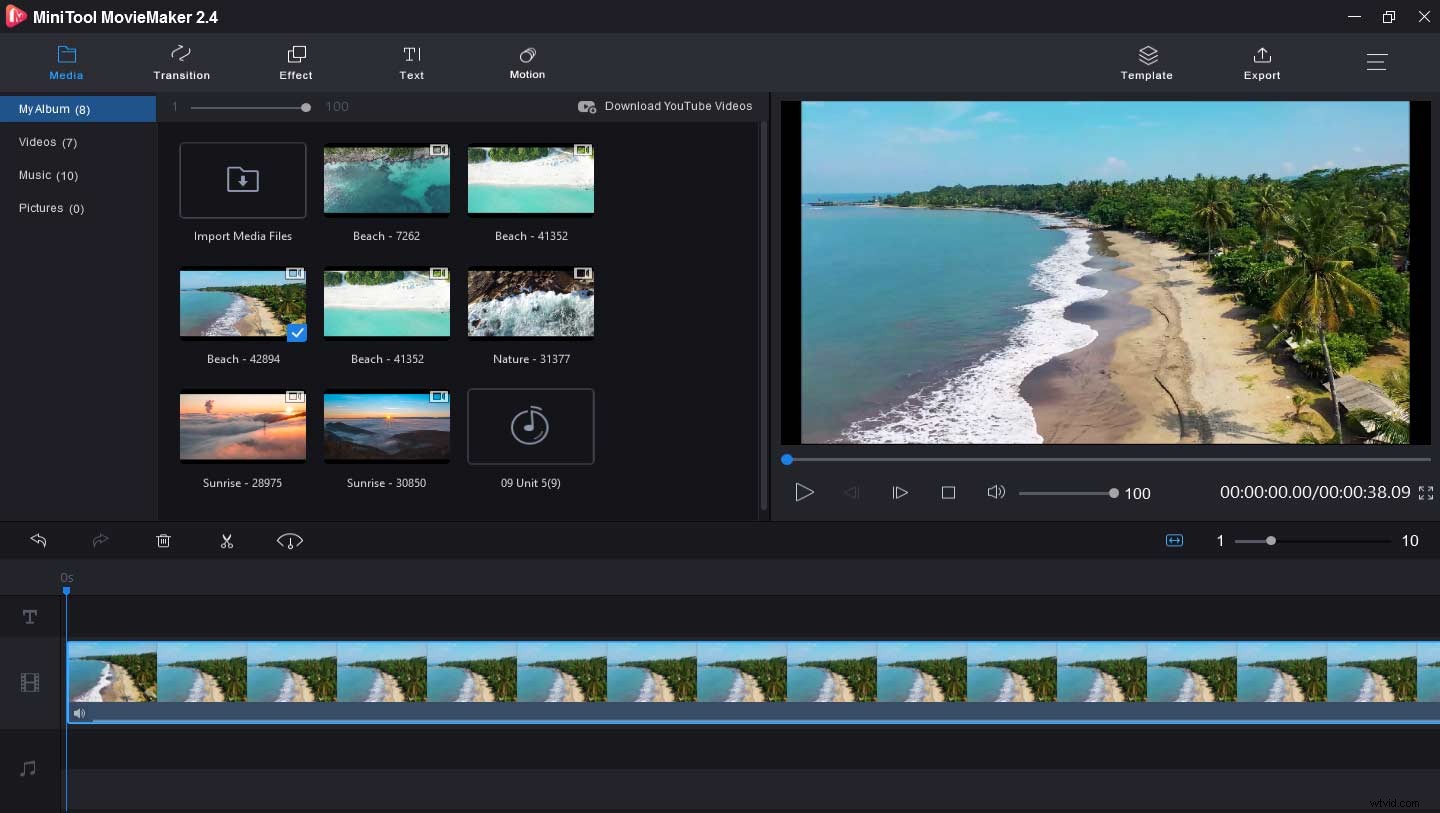
MiniTool MovieMaker to czysty, bez dzwonka, bez reklam, darmowy edytor wideo bez znaków wodnych. Jest intuicyjny i prosty w użyciu. Oferuje szybkie, bezpieczne i bezpłatne pobieranie, dzięki czemu możesz je łatwo pobrać i zainstalować. Ten genialny edytor wideo umożliwia tworzenie filmów ze zdjęć, klipów wideo i muzyki, a także udostępnia kilka szablonów w hollywoodzkim stylu, dzięki czemu możesz łatwo dzielić się swoimi historiami, tworząc fantastyczny film.
Co ważniejsze, oferuje wiele funkcji edycji wideo. Możesz zmieniać kolejność klipów, dzielić i przycinać filmy, łączyć wiele klipów w jeden film, łączyć pliki wideo, odwracać filmy, odwracać filmy, spowalniać lub przyspieszać filmy, obracać filmy itp. Aby Twoje filmy były bardziej oszałamiające, możesz dodawać tekst i muzykę do filmów.
Oto jak edytować filmy w systemie Windows za pomocą MiniTool MovieMaker.
Krok 1. Uruchom program MiniTool MovieMaker.
- Kliknij przycisk poniżej, aby pobrać i zainstalować ten edytor wideo.
- Uruchom go, zamknij wyskakujące okienko i uzyskaj jego interfejs.
Krok 2. Zaimportuj film, który chcesz edytować.
- Kliknij Importuj pliki multimedialne , znajdź i wybierz swój film, a następnie kliknij Otwórz .
- Kliknij + lub przeciągnij i upuść wideo na oś czasu.
- Dotknij Powiększ, aby dopasować oś czasu aby dopasować wszystkie klipy do osi czasu.
Krok 3. Zmień kolejność klipów.
- Wybierz klip i przeciągnij go w nowe miejsce na osi czasu.
- Wybierz klip i naciśnij Usuń ikonę lub kliknij prawym przyciskiem myszy klip i wybierz Usuń aby usunąć niepotrzebne klipsy.
Krok 4. Obróć lub odwróć filmy i wykonaj korekcję kolorów wideo.
- Wybierz klip i kliknij Edytuj .
- Aby obrócić wideo, wybierz Odwróć w pionie i Odwróć w poziomie .
- Aby obrócić wideo, wybierz Obróć o 90° w prawo lub Obróć o 90° w lewo .
- Aby dostosować kolor wideo, przesuń suwak, aby zmienić jasność, nasycenie i kontrast wideo oraz ustawienia 3D LUT. Po zakończeniu ustawień kliknij OK aby zastosować i zapisać te ustawienia.
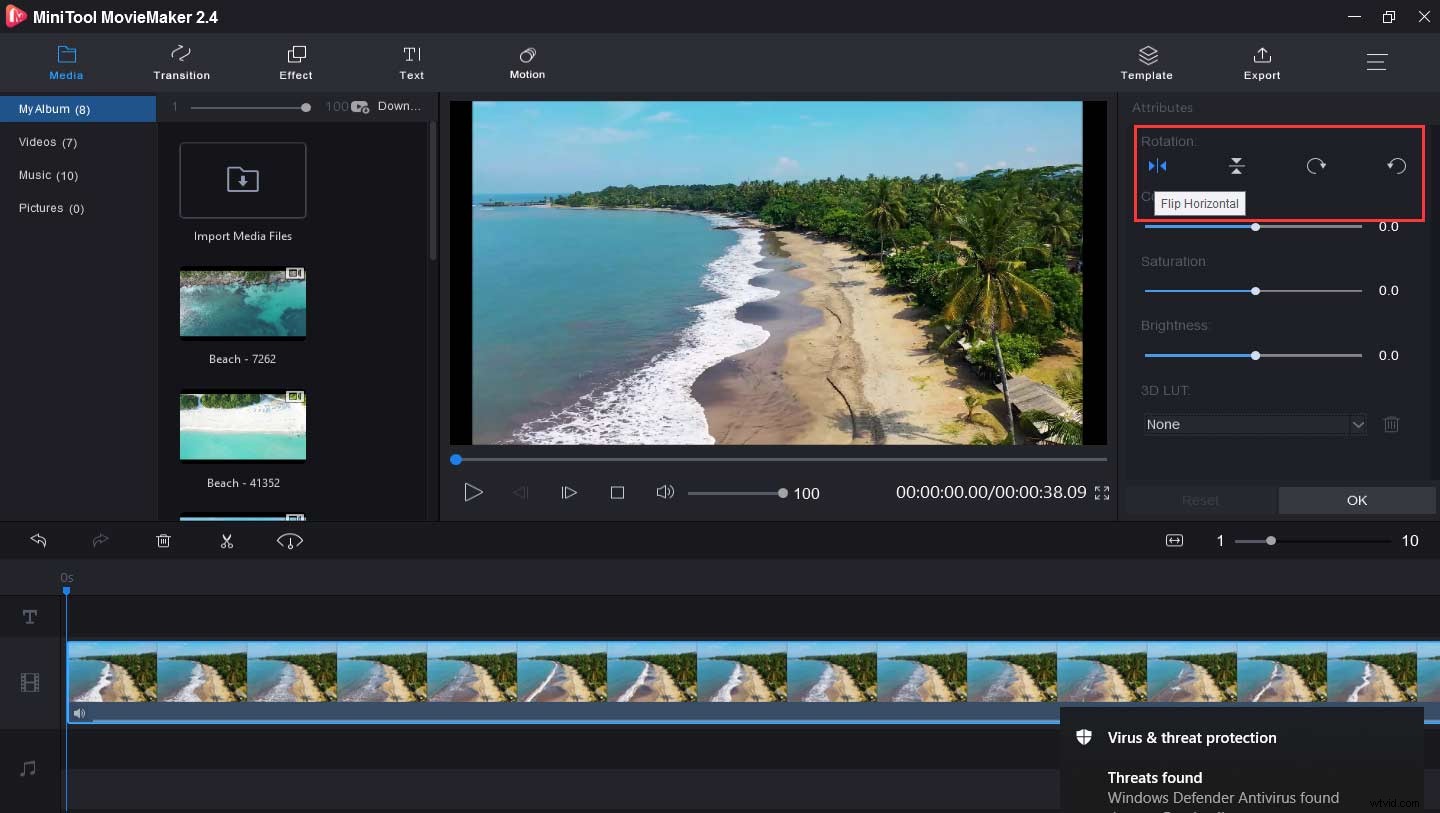
Krok 5. Podziel i przytnij wideo.
- Wybierz i kliknij film na osi czasu.
- Kliknij Podziel (ikona nożyczek) i wybierz Pełny podział .
- W oknie SPLIT/TRIM odtwórz film, zatrzymaj go w miejscu, w którym chcesz podzielić, kliknij ikonę nożyc i OK podzielić wideo.
- Kliknij Przytnij , przesuń suwak, aby ustawić punkt początkowy i końcowy, a następnie kliknij OK aby przyciąć wideo.
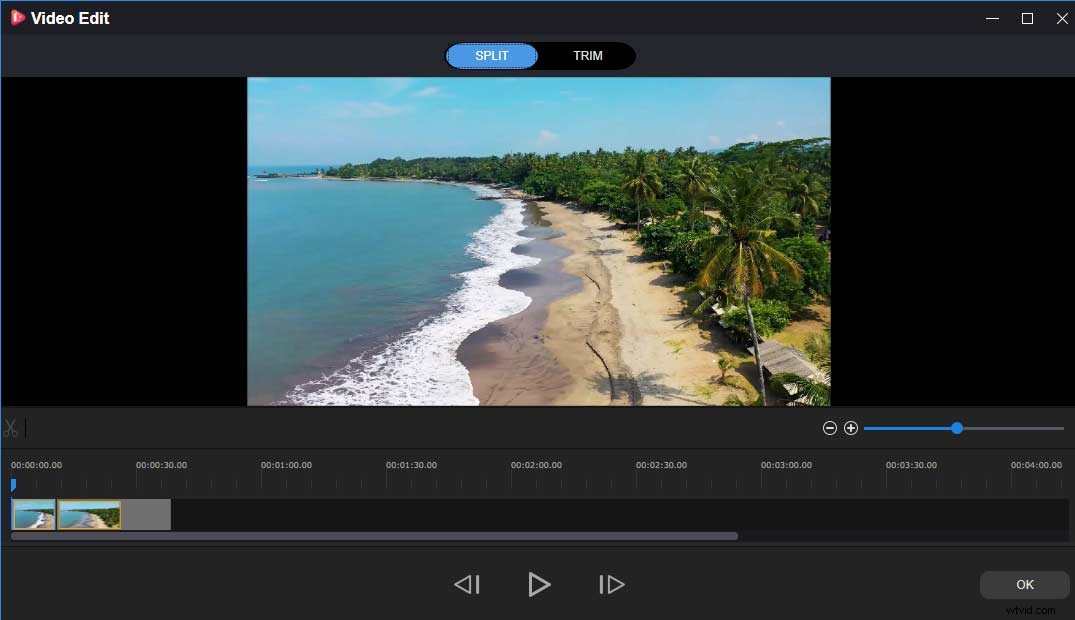
Krok 6. Zmień prędkość wideo.
- Wybierz film na osi czasu i kliknij Szybkość
- Zwolnienie wideo:wybierz Zwolnij , wybierz jedną prędkość z– Normalna , 5X , 25X , 0.1X , 0,05X , 0,01X .
- Przyspieszenie wideo:kliknij Szybko , wybierz jedną opcję z Normal , 2X , 4X , 8X , 20X , 50X i kliknij go.
- Kliknij Odwróć aby odwrócić wideo.
Krok 7. Zastosuj efekty i przejścia wideo.
- Kliknij Efekt , wybierz jeden i kliknij go, aby wyświetlić podgląd efektu, kliknij + przycisk, aby zastosować efekt.
- Uderz w przejście , wybierz jedno przejście, przeciągnij je i upuść między dwoma klipami, aby dodać przejście wideo.
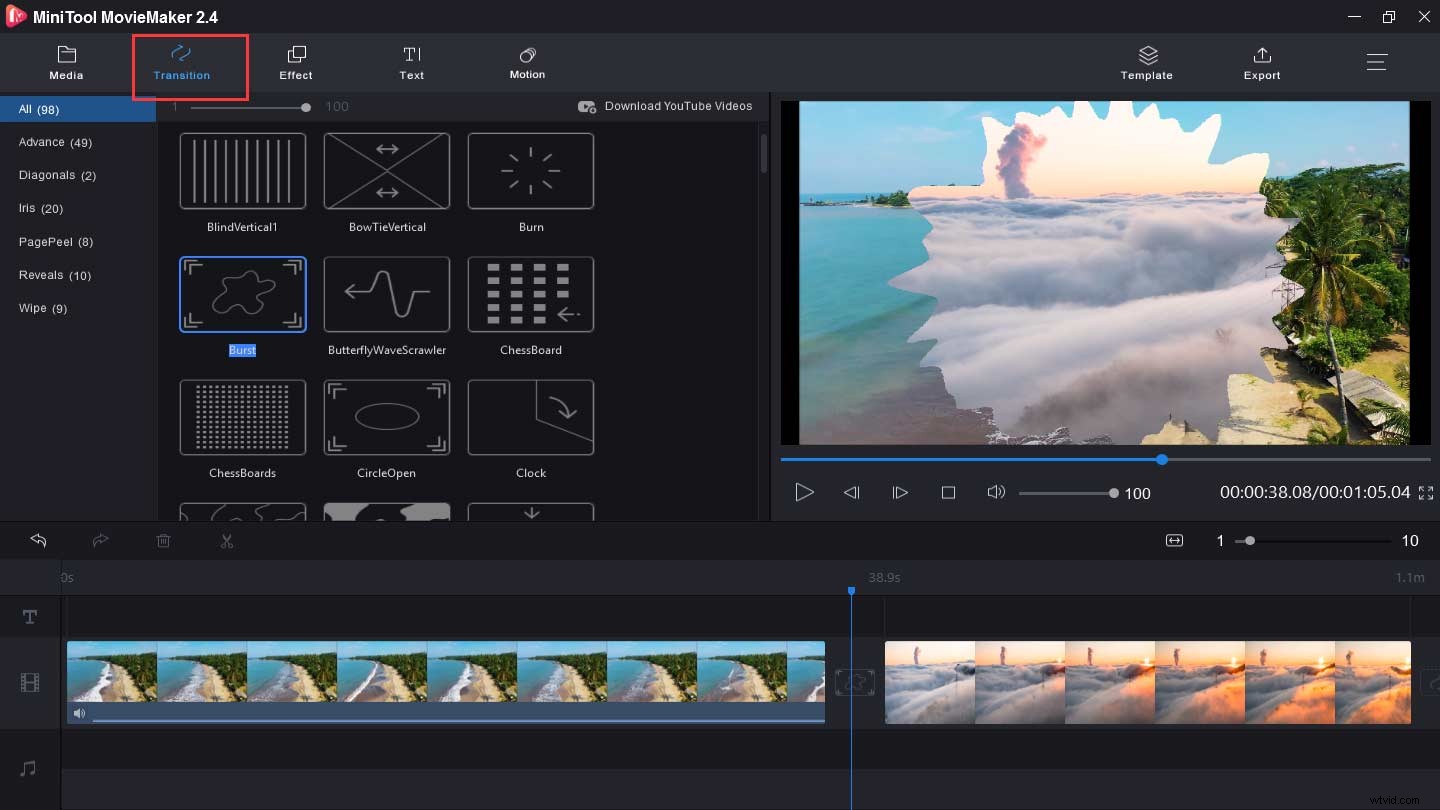
Krok 8. Dodaj muzykę do wideo.
- Kliknij Importuj pliki multimedialne importować muzykę w tle.
- Przeciągnij i upuść na osi czasu.
- Aby edytować muzykę, wybierz i kliknij utwór, a następnie wybierz Edytuj .
- Przesuń suwak, aby włączyć lub wyłączyć muzykę, zmień głośność muzyki i kliknij OK .
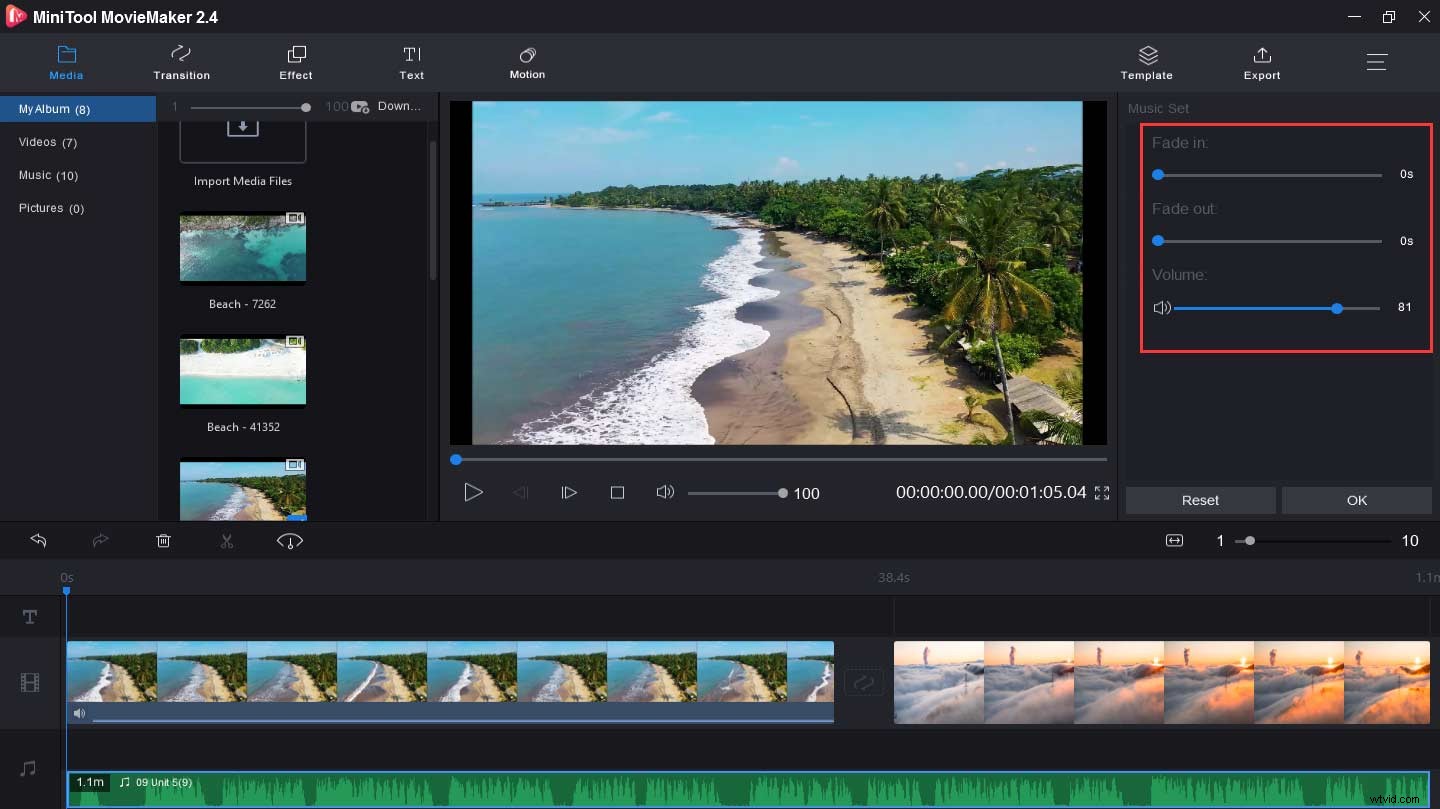
Krok 9. Dodaj tekst do wideo.
- Kliknij Tekst , wybierz podpis lub szablon tytułu, naciśnij +
- Usuń przykładowy tekst, wpisz swój tekst.
- W oknie edytora tekstu zaznacz cały tekst, kliknij Arial aby wybrać inną czcionkę.
- Kontynuuj zmienianie koloru, rozmiaru, wyrównania i położenia tekstu, a następnie kliknij OK .
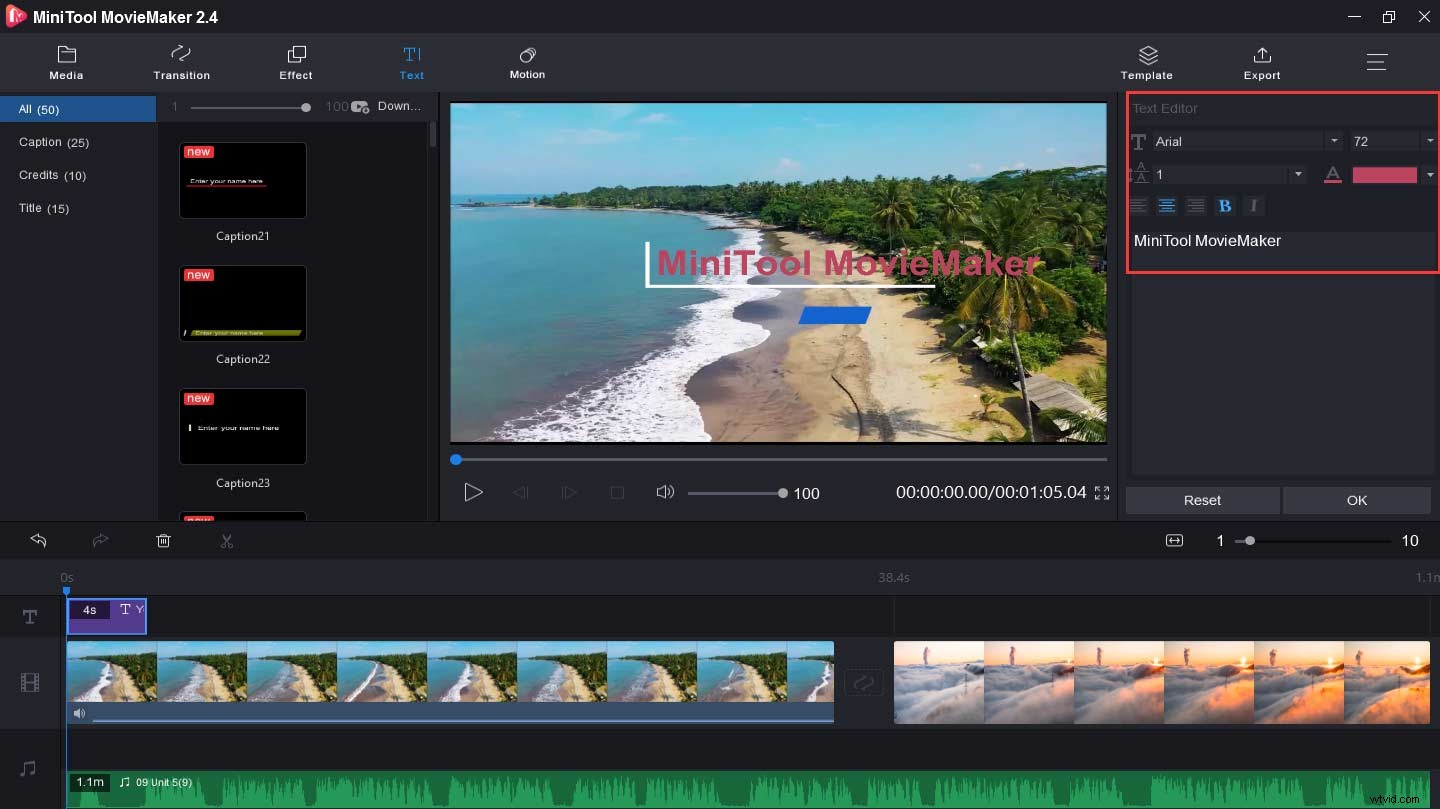
Krok 10. Wyeksportuj i zapisz wideo.
- Kliknij przycisk Eksportuj aby uzyskać okno wyjściowe.
- Zmień nazwę filmu i wybierz folder.
- Dotknij Eksportuj aby zapisać film.
MiniTool MovieMaker bardzo ułatwia edycję filmów i sprawia, że moje filmy są bardziej niesamowite. Kliknij, aby tweetować
Jak edytować filmy na Macu
Po zapoznaniu się z edytowaniem filmów w systemie Windows możesz się zastanawiać, jak edytować filmy na komputerze Mac. Jeśli chodzi o najlepsze oprogramowanie do edycji wideo, iMovie może być pierwszym wyborem. Dzięki iMovie możesz tworzyć niesamowite filmy i zwiastuny filmowe, edytować filmy w rozdzielczości do 4K z klipami z iPhone'a 6S lub nowszego, GoPro i innych zgodnych kamer HD.
Dzięki potężnym narzędziom do edycji możesz stosować przejścia, dodawać dzienniki, muzykę, napisy i animowane tytuły do wideo, zmieniać prędkość wideo itp. Możesz także stosować filtry wideo i efekty dźwiękowe do wideo.
Oto prosty przewodnik, jak edytować filmy na Macu za pomocą iMovie.
Krok 1. Prześlij wideo.
- Uruchom iMovie na komputerze Mac.
- W przeglądarce projektów wybierz Utwórz nowy> Film aby stworzyć nowy projekt.
- Kliknij Importuj multimedia aby zaimportować wideo i dodać je do osi czasu.
Krok 2. Przytnij wideo.
- Otwórz film, przewiń oś czasu, aby znaleźć klip, który chcesz przyciąć.
- Wybierz Widok> Powiększ aby powiększyć klip.
- Na osi czasu najedź kursorem na początek lub koniec klipu, aż wskaźnik zmieni się w narzędzie do przycinania klipu.
- Przeciągnij krawędź do klipu, aby wydłużyć lub skrócić klip.
Krok 3. Zmień kolejność klipów.
- Po otwarciu wideo kliknij klip wideo na osi czasu.
- Przeciągnij klip w lewo, a następnie zwolnij go, aby klip pojawił się wcześniej.
- Przeciągnij klip w prawo, a następnie zwolnij go, aby klip pojawił się później.
Krok 4. Podziel klip na dwie części.
- Przewiń oś czasu, aby zlokalizować głowicę odtwarzania, w której chcesz podzielić wideo.
- Kliknij Wyświetl> Powiększ aby powiększyć klip. (Opcjonalnie)
- Kliknij przycisk Modyfikuj> Podziel klip podzielić film na dwie części.
Krok 5. Zastosuj filtr wideo za pomocą wstępnie ustawionego filtra w Film
- Na osi czasu wybierz co najmniej jeden klip i kliknij Filtr klipów i efekty dźwiękowe
- Wybierz Filtr klipów , wybierz i kliknij filtr wideo, aby go zastosować.
Krok 6. Dostosuj prędkość wideo.
- Wybierz i kliknij klip na osi czasu, aby włączyć inspektora, a następnie kliknij przycisk Szybkość.
- Kliknij Szybko, wybierz jedną prędkość spośród 2x, 4x, 8x lub 20x lub kliknij Modyfikuj> Przewiń do przodu z paska menu i wybierz wzrost prędkości aby przyspieszyć wideo.
- Wybierz Wolno, wybierz spośród 10%, 25% lub 50% albo kliknij Modyfikuj> Zwolnione tempo > wybierz procent zmniejszenia prędkości aby zmniejszyć prędkość wideo.
Krok 7. Dodaj dźwięk i zastosuj efekty dźwiękowe.
- Zaimportuj plik audio z komputera i dodaj go do osi czasu.
- Kliknij Dodaj multimedia przycisk, wybierz Dźwięk> Efekty dźwiękowe .
- Wybierz i dotknij efektu, aby go zastosować.
Krok 8. Dodaj tytuł do filmu.
- Kliknij Tytuły przycisk T , wybierz styl tytułu.
- Uderz w Centrum lub Niższe aby zmienić pozycję tytułu.
- Dotknij przykładowego tytułu, wpisz nowy tytuł i kliknij Gotowe .
Krok 9. Wyeksportuj i zapisz wideo.
Jak edytować wideo na telefonach komórkowych? Poniższa treść pokaże Ci, jak edytować wideo na iPhonie i Androidzie.
Jak edytować filmy na iPhonie
Teraz powiedziano ci, jak w zasadzie edytować filmy na komputerze Mac, kontynuujmy naukę edytowania filmów na iPhonie za pomocą aplikacji InShot. InShot jest uważany za jeden z najlepszych edytorów wideo dla iPhone'a do edycji filmów.
Oto jak edytować filmy na iPhonie za pomocą InShot.
Krok 1. Importuj pliki wideo.
- Pobierz i zainstaluj aplikację InShot.
- Uruchom go, kliknij Wideo aby zaimportować docelowy film.
Krok 2. Podziel i przytnij wideo.
- Wybierz klip i kliknij Przytnij lub Podziel .
- Przesuń suwak i zatrzymaj się w miejscu, w którym chcesz podzielić i przyciąć wideo, a następnie dotknij znacznika wyboru.
Krok 3. Dodaj filtry do wideo.
- Wybierz film i kliknij Filtr .
- Pod Filtrem , wybierz Efekt aby dodać efekty do wideo.
- Kliknij Filtruj aby wybrać styl światła, który chcesz nałożyć na wideo.
- Kliknij Dostosuj aby dostosować jasność, kontrast, nasycenie i ciepło filmu.
Krok 4. Dodaj tekst, naklejki i muzykę do wideo.
- Kliknij T aby wpisać tekst i zmienić czcionkę, rozmiar i położenie.
- Wybierz i dodaj odpowiednią naklejkę do filmu.
- Uderz w Muzykę aby dodać muzykę do wideo, a następnie zduplikować lub podzielić ścieżkę i dostosować głośność.
Krok 5. Przyspiesz wideo.
- Po przesłaniu filmu kliknij Szybkość .
- Wybierz prędkość od 0,2x do 100x.
- Dotknij białej ikony haczyka, a następnie wybierz Zapisz .
Krok 6. W prawym górnym rogu ekranu kliknij Zapisz aby zapisać wideo na urządzeniu.
Jak edytować filmy na Androidzie
Jak edytować filmy na Androidzie? Quik to doskonały twórca i edytor wideo dla użytkowników Androida. Dzięki Quik możesz tworzyć filmy w kilka minut i edytować filmy, zdjęcia, muzykę. Przycinanie i obracanie filmów i zdjęć, dodawanie tekstu do filmów i nie tylko.
Oto jak edytować filmy na Androidzie za pomocą aplikacji Quik.
Krok 1. Prześlij swoje filmy.
- Uruchom Quik na telefonie i zaloguj się przez Facebooka.
- Kliknij Albumy i wybierz żądany film w sekcji Filmy .
Krok 2. Edytuj klipy wideo.
- Dotknij ikony ołówka, aby przełączyć się na WIDOK EDYCJI.
- Kliknij Tekst aby dodać nakładki tekstowe do filmu.
- Przesuń suwak w prawo lub w lewo, aby przyciąć filmy.
- Aktywuj dźwięk, dodawaj i edytuj najciekawsze momenty.
- Obracaj i przycinaj filmy.
- Podziel film na dwie oddzielne części i usuń niechciane klipy.
Krok 3. Wybierz i dodaj muzykę do filmu.
- Kliknij Muzyka ikonę i sprawdź opcje muzyki.
- Wybierz muzykę z biblioteki muzycznej Quik. (opcjonalnie)
- Importuj utwory na swoje urządzenie. (opcjonalnie)
Krok 4. Wybierz opcje wideo.
- Kliknij SUWAKI aby uzyskać wybór filmu.
- Wybierz czas trwania filmu spośród sugerowanego czasu trwania na Instagramie, automatycznego czasu trwania Quik, świetnego zakończenia muzycznego (dwie opcje) i maksymalnego czasu trwania.
- Wybierz format wideo:Kino 16:9, Kwadrat 1:1 lub Portret.
- Ustaw punkt początkowy utworu muzycznego.
- Wybierz jeden z 20 filtrów i zastosuj filtr
- Zmień czcionkę podpisów i tytułów.
- Aktywuj lub dezaktywuj zakończenie.
Krok 5. Zapisz i udostępnij wideo.
- Kliknij Zapisz i wybierz Zapisz bez udostępniania, aby zapisać wideo na swoim urządzeniu.
- Dotknij Udostępnij, aby udostępnić wideo na platformach społecznościowych, takich jak Facebook, Gmail itp.
Dolna linia
Ten post oferuje 4 metody edycji wideo na komputerze i telefonach. Edytowanie wideo jest łatwe, prawda? Wybierz jeden sposób i spróbuj edytować swoje filmy! A jeśli masz jakieś pytania, możesz skontaktować się z nami pod adresem [email protected] lub zostawić je w obszarze komentarzy poniżej.
Jak edytować najczęściej zadawane pytania dotyczące filmów wideo
Jak przyciąć wideo w Windows Media Player?- Uruchom Windows Media Player.
- Dotknij menu głównego i wybierz Narzędzia> Wtyczki> Wtyczka do przycinania SolveigMM WMP .
- Odtwórz film, który chcesz edytować.
- Przesuń niebieski suwak do części filmu, którą chcesz zapisać, i kliknij Rozpocznij
- Aby kontrolować czas ręcznie, możesz wpisać czas rozpoczęcia w Start i wpisz czas zakończenia w Koniec
- Zmień nazwę filmu i zapisz go.
- Zainstaluj i otwórz Freemake Video Merger na komputerze.
- Kliknij +Wideo niebieski przycisk, aby zaimportować wszystkie klipy.
- Dostosuj kolejność tych klipów wideo.
- Wybierz środkowy przycisk nożycowy i kliknij OK aby zapisać żądane części.
- Aby włączyć połączenie wideo, przesuń przełącznik.
- Wybierz format wideo i inne ustawienia.
- Kliknij Konwertuj do scalania filmów.
- Na telefonie z Androidem otwórz aplikację Galeria.
- Wybierz film, który chcesz przyciąć.
- Wybierz ikonę ołówka w lewym dolnym rogu.
- Przesuń suwak, aż pojawi się żądany materiał filmowy.
- Kliknij przycisk Zapisz aby zapisać przycięty film.
- Przejdź do docelowego filmu i skopiuj adres URL.
- Przejdź do narzędzia do pobierania wideo YouTube, takiego jak Clip Converter.
- Wklej adres URL i zapisz wideo na swoim komputerze.
- Otwórz edytor wideo i zaimportuj pobrany film z YouTube.
- Dodaj film do osi czasu i edytuj go, jak chcesz.
