Przyspiesz lub zwolnij film znany również jako efekty przyspieszonego/zwolnionego tempa w produkcji wideo, sprawia, że klipy wideo odtwarzają się szybciej lub wolniej niż oryginalna prędkość. Zwykle efekt zwolnionego tempa może dać nam „zbliżenie w czasie” i wprowadzić wrażenie surrealizmu, podczas gdy przyspieszenie wideo służy do tego, aby filmy były dramatyczne lub zabawne. Możesz także przyspieszyć odtwarzanie wszystkich scen i skrócić wideo.
Niezależnie od tego, czy chcesz oglądać filmy z YouTube'a w zwolnionym tempie, czy też przyspieszać i przewijać do przodu długie sceny na komputerze z systemem Windows lub Mac, znajdziesz wiele programów do edycji wideo dostępnych do spowalniania lub przyspieszania filmów na komputerze z systemem Windows lub Mac , takich jak edytor wideo iMovie.
W tym artykule pokażemy tylko, jak przyspieszyć wideo za pomocą edytora wideo Wondershare Filmora i narzędzia do zmiany prędkości online Ezgif. Możesz wykonać poniższe czynności, aby szybko nagrywać filmy w zwolnionym tempie lub odwrotnie.
- Metoda 1:Przyspiesz i zwolnij filmy za pomocą panelu regulacji szybkości
- Metoda 2:Przyspiesz i zwolnij wideo według ustawień czasu trwania wideo
- Metoda 3:Przyspiesz i zwolnij filmy za pomocą bezpłatnego narzędzia online
- Metoda 4:Przyspiesz i zwolnij filmy online dzięki Media.io
Może być zainteresowany:
- Jak wykonać fałszywy ruch kamery w Filmorze
Część 1:Przyspieszenie i spowolnienie wideo poprzez dostosowanie prędkości w Filmorze [3 kroki]
Jeśli chcesz poznać moje rozwiązanie do tworzenia filmów w przyspieszonym lub zwolnionym tempie, możesz zapoznać się z poniższym samouczkiem wideo o tym, jak zmienić prędkość, aby dodać efekty wideo w przyspieszonym / zwolnionym tempie za pomocą Filmora. Możesz teraz pobrać Filmorę i spróbować.
Wondershare Filmora to taki edytor wideo, który chcielibyśmy przedstawić, niezależnie od tego, czy używasz komputera z systemem Windows, czy Mac, dzięki temu prostemu edytorowi wideo możesz szybko przyspieszyć i spowolnić filmy. Czytaj dalej, aby zobaczyć, jak przyspieszyć lub spowolnić swoją kreatywność.
Oprócz samouczka wideo w zwolnionym/przyspieszonym tempie, możesz wykonać poniższe czynności dotyczące przyspieszania i zwalniania filmów oraz łatwego tworzenia filmów w zwolnionym lub przyspieszonym tempie za pomocą Filmora.
Krok 1:Dodaj pliki wideo do edytora wideo Filmora
Wondershare Filmora obsługuje prawie wszystkie zwykłe formaty wideo, takie jak MP4, AVI, WMV, MOV, FLV, M4V, MPG, VOB, ASF, 3GP, 3G2, F4V, MPEG, TS, TRP, M2TS, MTS, TP, DAT, MKV , DV, MOD, NSV, TOD, EVO itp. Kliknij Importuj w bibliotece multimediów i wybierz pliki wideo z komputera, aby dodać je do tego programu. Możesz też po prostu przeciągnąć i upuścić pliki do albumu użytkownika.
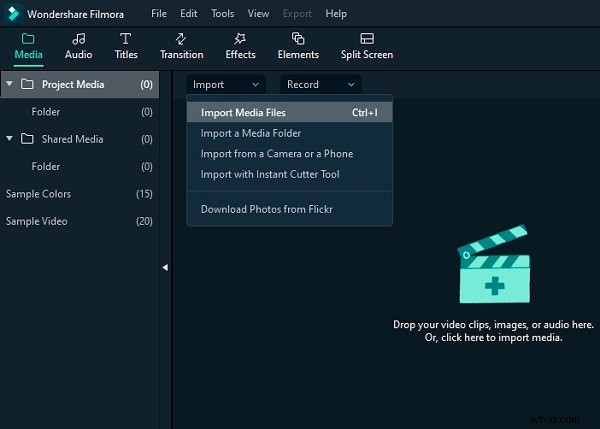
Krok 2:Jedno kliknięcie, aby przyspieszyć lub spowolnić
Następnie przeciągnij filmy z albumu użytkownika na ścieżkę wideo na osi czasu, a następnie kliknij je prawym przyciskiem myszy, aby kliknąć Szybkość i czas trwania . Pojawi się wyskakujące okienko. Liczby prędkości wskazują, jak szybko lub wolno będą efekty ruchu. Następnie dostosuj żądaną prędkość. Możesz wyświetlić efekty w oknie podglądu, aby filmy były szybsze lub wolniejsze. Jeśli uważasz, że to za dużo, 0,5 prędkości to dobry wybór.
- 0,5 :połowa oryginalnej prędkości (Zwolnij, Połowa)
- 1 :Oryginalna prędkość
- 2 :Podwójna prędkość pierwotna (Przyspieszenie, Podwójna)
- Inna prędkość dostępna do wyboru :0,1 razy, 0,2 razy, 0,25 razy, 0,33 razy, 0,5 razy, 2 razy, 3 razy, 4 razy, 5 razy, 10 razy itp.
Uwaga :Możesz po prostu zmienić prędkość wideo, przeciągając suwak prędkości. Przeciągnij suwak w prawo, aby przyspieszyć wideo i uzyskać efekt przyspieszonego ruchu. Przeciągnij suwak szybkości w lewo, aby spowolnić wideo i uzyskać efekt zwolnionego tempa. Zawsze możesz przeciągnąć suwak, aby ustawić opcjonalną szybkość wideo.

Krok 3:Dostosuj dźwięk audio [Opcjonalnie]
Szybkość dźwięku wideo zmieni się odpowiednio za każdym razem, gdy przyspieszysz lub zwolnisz prędkość odtwarzania wideo. Jeśli chcesz zachować oryginalną prędkość odtwarzania dźwięku wideo, możesz najpierw odłączyć dźwięk od wideo, a następnie przeprowadzić edycję, aby uzyskać idealny skok do wideo. Musisz dwukrotnie kliknąć klip audio do edycji w panelu edycji audio. Możesz edytować zanikanie/zanikanie, usuwać szumy tła i nie tylko.
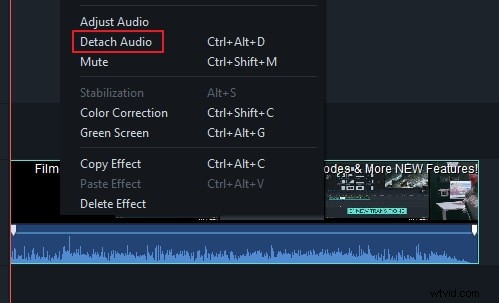
Poza tym możesz również dodać nowy dźwięk do wideo, aby zastąpić oryginalny dźwięk wideo, aby uzyskać szczegółowe instrukcje, zapoznaj się z naszym przewodnikiem Jak zastąpić dźwięk w wideo.
Krok 4:Eksportuj wideo w przyspieszonym/zwolnionym tempie
Po zakończeniu dostosowywania szybkości wideo kliknij Eksportuj . Możesz zapisać wideo w dowolnym popularnym formacie, klikając Format . Jeśli chcesz odtworzyć swoje nowe wideo na iPodzie, iPhonie lub iPadzie, kliknij Urządzenie i wybierz ikonę dla swoich urządzeń. Możesz także udostępniać swoje filmy bezpośrednio na YouTube i Vimeo lub nagrywać wideo na płytę DVD.
Pamiętaj, że gdy dostosowujesz prędkość wideo, aby przyspieszyć wideo, jest kilka nakazów i zakazów, na które powinieneś zwrócić uwagę. Nasz oficjalny kanał YouTube nakręcił o tym film, obejrzyj poniższy film i daj znać, czy jest to przydatne, gdy robisz film szybciej czy wolniej.
Jak przyspieszyć filmowanie w telefonie? Sprawdź, jak tworzyć niesamowite filmy w zwolnionym tempie na Androida.
Część 2:Przyspieszenie i spowolnienie wideo według ustawień czasu trwania wideo w Filmorze [bardzo intuicyjne]
Filmora pozwala również dostosować czas trwania klipu wideo, aby zmienić prędkość wideo. Po zaimportowaniu klipu wideo na oś czasu kliknij go prawym przyciskiem myszy i wybierz Szybkość i czas trwania aby otworzyć wyskakujące okienko prędkości niestandardowej. Przejdź do sekcji Czas trwania, a zobaczysz oryginalny czas trwania filmu. Wydłużenie czasu trwania filmu spowoduje dodanie efektu zwolnionego tempa do filmu. Zmiana czasu trwania filmu na krótszy przyspieszy prędkość odtwarzania filmu. Wystarczy bezpośrednio wprowadzić numer w polu, aby przyspieszyć/zwolnić wideo.
Wyświetl podgląd wideo, aby sprawdzić, czy uzyska najlepszy efekt przyspieszonego lub zwolnionego tempa, a następnie zapisz go i wyeksportuj.
Część 3:Przyspiesz i zwolnij filmy za pomocą internetowego zmieniacza prędkości wideo
Jeśli chcesz przyspieszyć wideo online, Ezgif to narzędzie online, które możesz rozważyć. Możesz importować wideo z komputera lub po prostu wkleić adres URL wideo. Tak łatwy w użyciu. Poniżej znajdują się kroki, aby zmienić prędkość wideo.
Istnieje wiele darmowych edytorów wideo online, których używasz do zmiany prędkości wideo, tutaj wybrałem ten darmowy zmieniacz prędkości wideo Ezgif, aby pokazać, jak to zrobić. Większość kroków jest podobna, a jeśli masz jakiekolwiek pytania dotyczące zmiany prędkości wideo, zostaw komentarz poniżej.
Krok 1: Otwórz Ezgif i kliknij przycisk importowania pliku, aby przesłać swój film. Po zakończeniu kliknij Prześlij wideo. W zależności od rozmiaru filmu może to chwilę potrwać.

Krok 2: Po zaimportowaniu pojawi się strona edycji. Możesz dostosować liczbę mnożnika. Im jest większy, tym szybciej będziesz. Teraz kliknij Zmień prędkość wideo, aby rozpocząć przyspieszanie wideo. Zaznacz prędkość zmiany dźwięku.
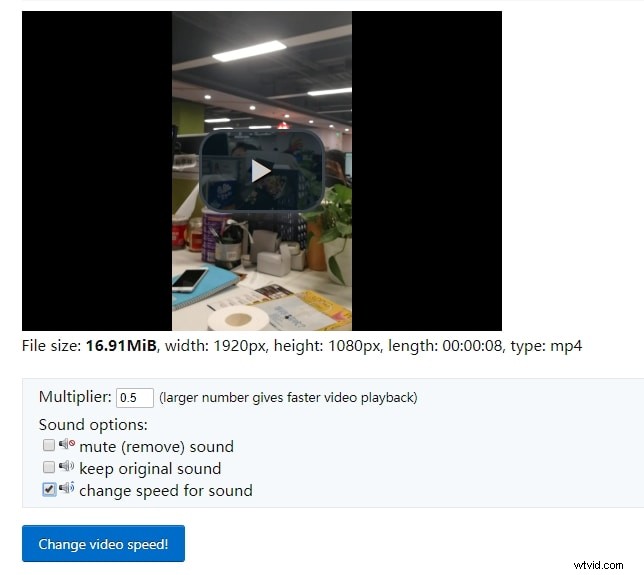
Krok 3: Zapisz wideo po zakończeniu. Kliknij trzy kropki na filmie, a następnie wybierz Pobierz.
Uwaga :maksymalny rozmiar pliku to 100 MB. Obsługuje MP4, WebM, AVI, MPEG, FLV, MOV, 3GP i inne. Ponadto prędkość importu jest niska.
Jak widać stąd, jeśli chcesz mieć więcej opcji zmiany prędkości wideo i mieć większą prędkość importowania, rozwiązanie online nie jest dla Ciebie najlepsze.
Część 4:Przyspiesz i zwolnij filmy online dzięki Media.io
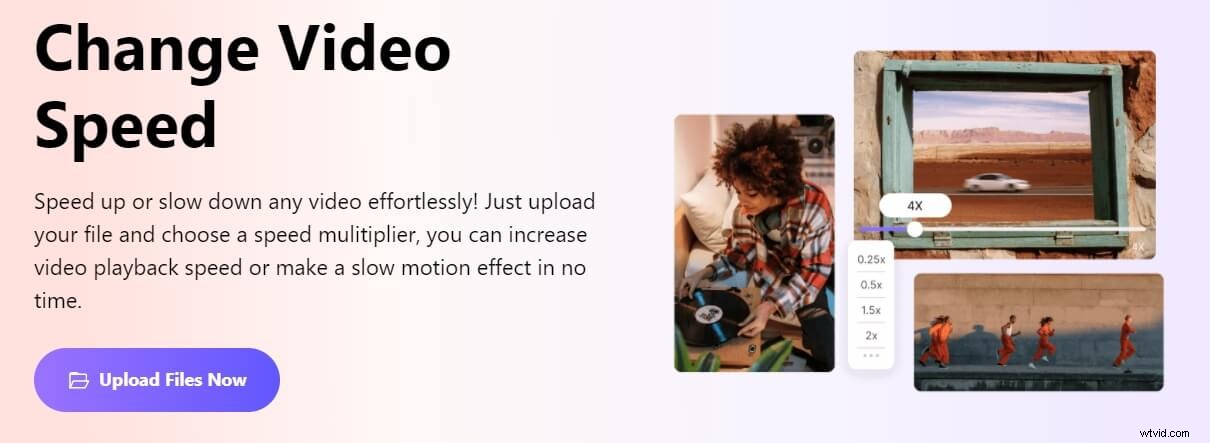
Media.io to wszechstronny zestaw narzędzi online, który pomaga wykonać prawie każde zadanie postprodukcyjne za pomocą ulubionej przeglądarki internetowej. Ponadto dzięki Media.io nie utkniesz już w konkretnym systemie operacyjnym lub platformie, ponieważ wszystko można zrobić na komputerach z systemem Windows, Mac lub Linux.
Jeśli chodzi o zarządzanie tempem, jedną z podsekcji Media.io jest Online Video Speed Changer, który można wykorzystać do zwiększenia lub zmniejszenia prędkości odtwarzania materiału. Wszystko, co musisz zrobić, to przesłać klip, wybrać prędkość i wyeksportować. Szczegółowy proces, w jaki sposób można to zrobić, znajduje się poniżej:
Krok 1:Prześlij film źródłowy
Uruchom swoją ulubioną przeglądarkę internetową na swoim komputerze (Google Chrome na komputerze z systemem Windows 11 służy tutaj do ilustracji.), przejdź do linku https://www.media.io/app/change-video-speed i kliknij Wybierz pliki i zlokalizuj i prześlij źródło wideo z komputera. Możesz też kliknąć Dropbox lub Dysk Google ikonę, aby przesłać materiał z pamięci w chmurze, lub kliknij YouTube ikonę, aby skopiować i wkleić adres URL już opublikowanego filmu.
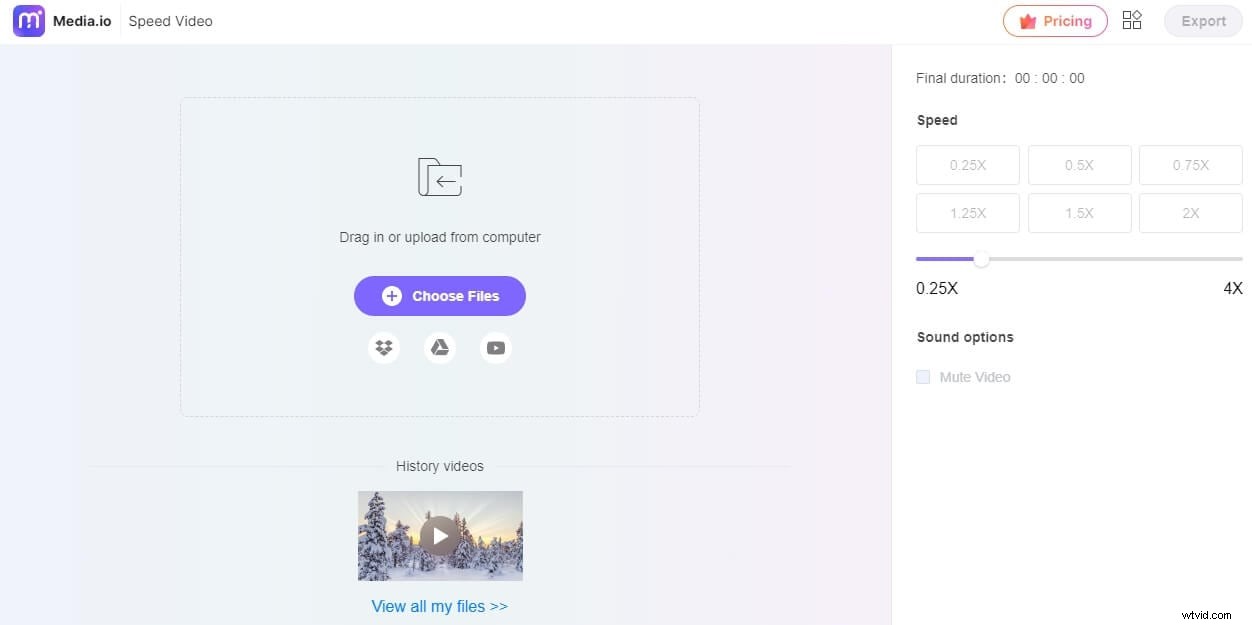
Krok 2:Wybierz szybkość odtwarzania
Po przesłaniu filmu kliknij preferowaną opcję prędkości lub przeciągnij suwak, aby ręcznie dostosować tempo w sekcji Prędkość w prawym okienku. Opcjonalnie sprawdź Wycisz wideo pole, aby usunąć dźwięk z przesłanego klipu. Kliknij przycisk Odtwórz przycisk u dołu Podgląd okno, aby zobaczyć, jak wideo będzie wyglądało po wyeksportowaniu.
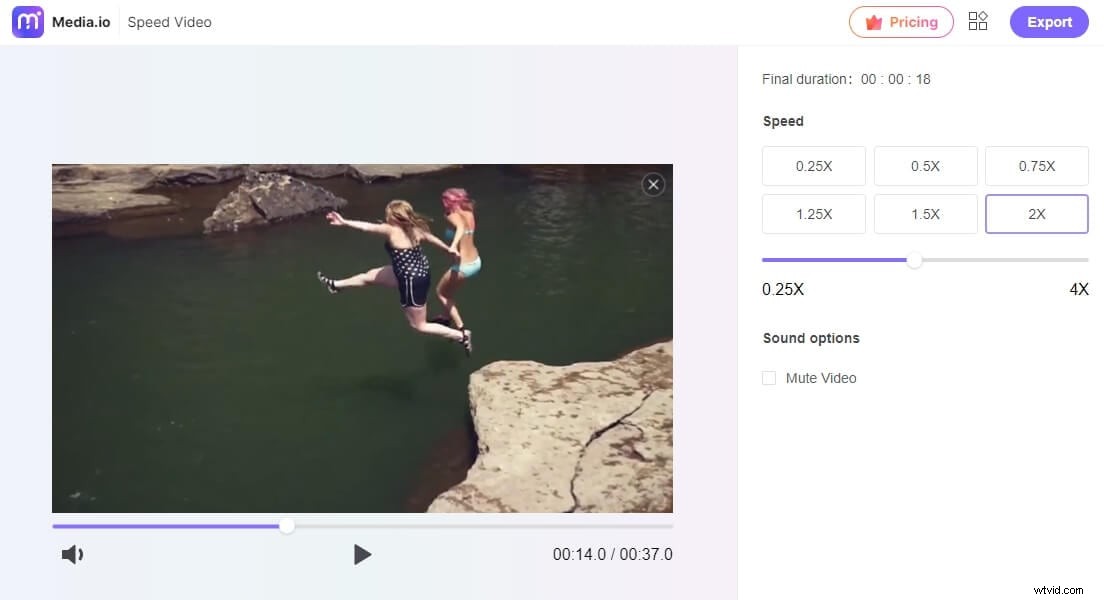
Możesz łatwo przyspieszyć wideo, używając ustawień prędkości 1,25x, 1,5x, 2x, spowolnić wideo za pomocą ustawień prędkości 0,25x, 0,5x, 0,75x.
Krok 3:Eksportuj wideo
Po zakończeniu kliknij przycisk Eksportuj w prawym górnym rogu strony, aby zalogować się do swojego WSID, aby rozpocząć przetwarzanie. Po zakończeniu przetwarzania możesz pobrać wideo lokalnie lub zapisać je w Dropbox i na Dysku Google.
Wniosek
Powyżej znajdują się dwa sposoby na przyspieszenie lub spowolnienie szybkości odtwarzania wideo. Oprócz efektów wideo w przyspieszonym i zwolnionym tempie, możesz także wykonać podstawową i zaawansowaną edycję za pomocą Filmora, taką jak obracanie, cofanie, kluczowanie kolorem itp. Co więcej, istnieje wiele gotowych efektów wideo, których możesz użyć do nadaj swojemu filmowi hollywoodzki wygląd. Jeśli chcesz poznać więcej funkcji oferowanych przez Filmora, sprawdź ten film wprowadzający poniżej.
W rzeczywistości, z wyjątkiem Filmory, wiele innych programów do edycji wideo może pomóc w osiągnięciu tego efektu, w tym profesjonalne narzędzia, takie jak Adobe Premiere, Sony Vegas, Final Cut Pro. Po prostu wybierz jeden i zacznij. Podziel się z nami swoimi opiniami w sekcji komentarzy poniżej.
