Istnieje wiele powodów, dla których chcesz przyspieszyć i spowolnić klipy wideo, na przykład możesz chcieć nakręcić wideo i nagrać głosy wiewiórki i niskie głosy, przyspieszając lub spowalniając filmy, aby uzyskać lepszy wynik wideo.
Przyspieszanie i spowalnianie filmów jest bardzo powszechne w tworzeniu filmów. Jeśli chcesz przyspieszyć filmy w iMovie lub spowolnić filmy w iMovie i nie wiesz, jak to osiągnąć, to trafiłeś we właściwe miejsce. W tym artykule dowiesz się, co robić. Po prostu to sprawdź!
- Część 1:Jak przyspieszyć lub spowolnić filmy w iMovie
- Część 2:Łatwiejszy sposób na przyspieszenie lub spowolnienie wideo na Macu
Część 1:Jak przyspieszyć lub spowolnić filmy w iMovie
Aby przyspieszyć lub spowolnić filmy w iMovie, możesz skorzystać z poniższego samouczka.
Sekcja 1. Przyspiesz lub zwolnij filmy w iMovie 9/11
Jeśli używasz iMovie 9/11, wykonaj następujące czynności:
Krok 1. Importuj wideo do iMovie i przeciągnij klipy wideo do projektu
Przejdź do Plik>Importuj aby zaimportować filmy z dysku twardego, lub przejdź do Importuj z aparatu... aby dodać pliki wideo z podłączonych kamer.
Po zaimportowaniu wideo do iMovie, przeciągnij klipy wideo z przeglądarki wydarzeń do projektu. (Aby rozpocząć nowy projekt, przejdź do Plik> Nowy projekt .)
Możesz również zainteresować: Jak dodać lektora w iMovie
Krok 2. Przyspiesz lub zwolnij klipy wideo iMovie
Kliknij dwukrotnie klip wideo w Przeglądarce projektów, aby wyświetlić Inspektora okno. Jeśli wideo nie jest przekonwertowane, wybierz „Konwertuj cały klip”, a pojawi się okno.
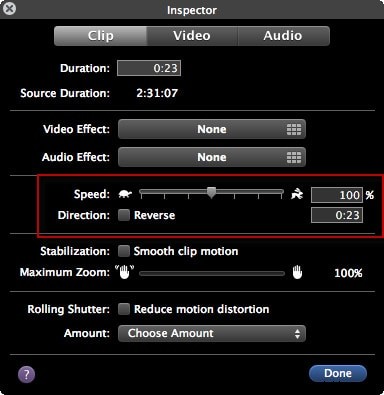
Możesz przeciągnąć Prędkość suwak w lewo, aby klip odtwarzał się wolniej, lub w prawo, aby był odtwarzany szybciej. Możesz też ustawić dokładną procentową prędkość klipu. „Wstecz” ma na celu odtwarzanie wideo do tyłu.
Dowiedz się więcej:
- Jak odwrócić filmy w iMovie
- Stabilizuj chwiejne filmy
Sekcja 2. Przyspiesz lub zwolnij filmy w iMovie 10
Jeśli korzystasz z najnowszej wersji iMovie, powyższe informacje mogą być dla Ciebie nieodpowiednie. W takim przypadku sprawdź poniższe kroki, aby przyspieszyć lub spowolnić klipy wideo w iMovie.
1. Zmień prędkość całego klipu
Krok 1. Przeciągnij klipy wideo na oś czasu, a następnie wybierz klip, którego prędkość zmienisz.
Krok 2. Kliknij ikonę prędkościomierza, aby wyświetlić kontrolę prędkości. Wybierz Szybko lub Powoli z rozwijanego menu prędkości, a następnie kliknij żądany zestaw prędkości.
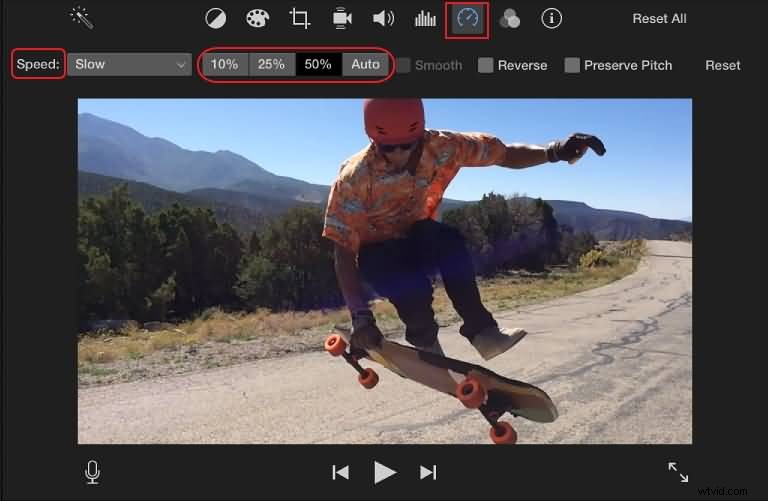
Na klipie i na górze klipu pojawi się ikona (królika lub żółwia) i suwak prędkości. Możesz użyć suwaka prędkości, aby dostosować prędkość:przeciągnij w prawo, aby zwolnić, przeciągnij w lewo, aby przyspieszyć.
Uwaga: Zmiana szybkości klipu wideo wpłynie na wysokość dźwięku. Aby zapisać oryginalny dźwięk, sprawdź Zachowaj tonację pole wyboru.
2. Zmień prędkość części klipu
Krok 1. Wybierz zakres wideo na osi czasu:przytrzymaj R i przeciągnij w poprzek klipu.
Krok 2. Kliknij ikonę prędkościomierza, aby otworzyć okno kontroli prędkości.
Krok 3. Następnie wybierz Szybko lub Powoli aby przyspieszyć lub spowolnić wybrany klip.
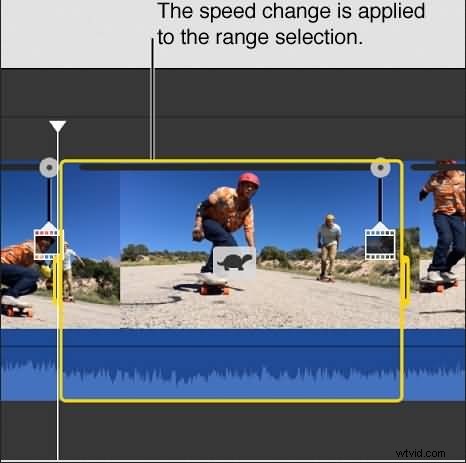
Powiązane: Jak przycinać i obracać filmy w iMovie
Część 2:Łatwiejszy sposób na przyspieszenie lub spowolnienie wideo na Macu
Jeśli szukasz podobnych edytorów wideo do iMovie na Macu, zalecamy wypróbowanie Wondershare Filmora, który jest przeznaczony zarówno dla systemu Windows, jak i Mac. Oto film o tym, jak przyspieszyć i spowolnić filmy za pomocą Filmora.
Jak widać na powyższym filmie, jest to skuteczny sposób na zmianę prędkości wideo za pomocą Filmora. Umożliwia łatwą edycję filmów w ciągu kilku minut. Poniżej znajduje się samouczek krok po kroku dotyczący dostosowywania prędkości wideo, aby przyspieszyć lub spowolnić wideo za pomocą Filmora.
Krok 1. Dodaj filmy do programu
Otwórz program i kliknij „Plik”> „Importuj multimedia”, aby dodać filmy do programu. Alternatywnie możesz bezpośrednio przeciągnąć i upuścić, aby dodać swoje pliki wideo. Następnie przeciągnij filmy z albumu użytkownika na ścieżkę wideo na osi czasu.

Krok 2. Zmień prędkość wideo
Kliknij dwukrotnie dodane wideo, aby otworzyć panel edycji wideo. Znajdź opcję „Prędkość”, a liczby prędkości wskażą, jak szybkie lub wolne będą efekty ruchu. Dostosuj prędkość, którą chcesz. Następnie wyświetl podgląd w oknie podglądu.
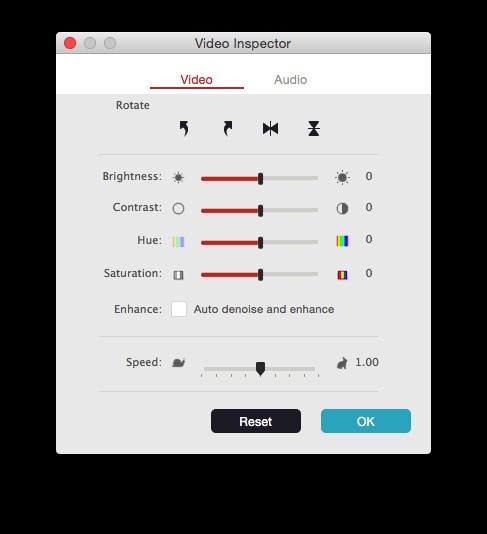
Możesz również polubić: Jak usunąć szumy tła z filmów
Krok 3. Eksportuj wideo
Jeśli jesteś zadowolony, kliknij „Eksportuj” i wybierz, czy chcesz zapisać plik na dysku lokalnym, urządzeniu mobilnym, przesłać do YouTube lub nagrać na DVD.

Powiązane: Jak wyciszyć muzykę i dźwięk w iMovie
Oprócz zmiany prędkości wideo, Filmora dla komputerów Mac ma wiele innych funkcji, w tym odtwarzanie filmów w odwrotnej kolejności i usuwanie hałaśliwego szumu tła za pomocą jednego kliknięcia. Sprawdź poniższy film, aby uzyskać więcej informacji o Filmorze.
Chodzi o to, jak przyspieszyć lub spowolnić filmy za pomocą iMovie i jego alternatywy - Wondershre Filmora. Nauczyłeś się ich? Jeśli potrzebujesz dalszej pomocy, skontaktuj się z nami.
