Prawdopodobnie słyszałeś o określeniu „slow motion” lub bardziej popularnie znanym jako „slow-mo”. Zasadniczo oznacza to wideo, które zostało nakręcone w powolnym ruchu, prawdopodobnie po to, aby osoba oglądająca mogła uchwycić coś, co mogłoby zostać pominięte, gdyby wideo było odtwarzane z normalną prędkością. Poza tym zwolnione tempo można również wykorzystać do dodania emocji do filmu lub filmu. Jeśli oglądałeś jakąkolwiek część trylogii Matrix i innych filmów akcji, na pewno rozumiesz, o co nam chodzi. Dobrą wiadomością jest to, że za pomocą komputera możesz samodzielnie dodać ten efekt i jest to tak proste, jak po prostu przeczytanie tego „jak”, w którym będziemy podkreślać kluczowe kroki, aby uzyskać film w zwolnionym tempie.
Jak tworzyć filmy w zwolnionym tempie za pomocą edytora wideo Movavi
1.Stwórz swój projekt
Otwórz aplikację i utwórz nowy projekt, wybierając „Utwórz projekt w trybie pełnej funkcjonalności”. To jest projekt, który będzie zawierał wszystkie pliki i ustawienia Twojej pracy. Umożliwia zapisanie i wznowienie pracy dokładnie tam, gdzie ją zostawiłeś w dowolnym momencie.
2.Dodaj swoje pliki wideo
Następnym krokiem jest dodanie pliku wideo, nad którym będziesz pracować. Robisz to, klikając przycisk „Dodaj plik multimedialny”, który otworzy okno dialogowe z monitem o wybranie pliku, który chcesz dodać. Dodany plik pojawi się w okienku osi czasu w dolnej części okna aplikacji.
3.Zastosuj efekt zwolnionego tempa
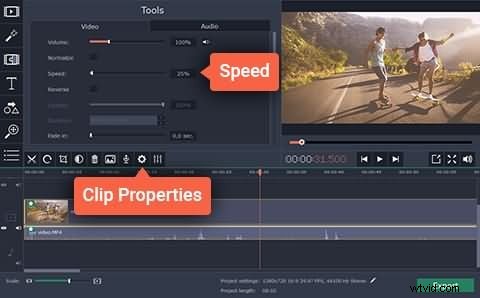
Po dodaniu plików, nad którymi chcesz pracować, nadszedł czas, aby „zwolnić” swoje filmy. Kliknij przycisk „właściwości klipu”, a następnie przesuwając suwak Szybkość, zmniejsz prędkość wideo do preferowanej prędkości.
4.Wycisz dźwięk
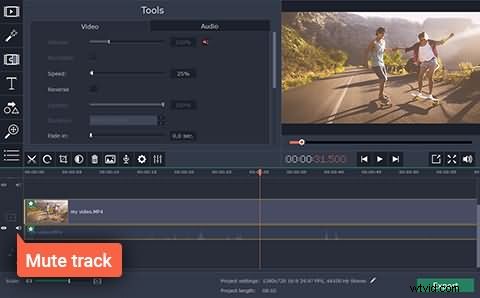
Jedną z wad wideo w zwolnionym tempie, którą być może już zauważyłeś, jest to, że nie tylko wideo jest spowolnione, ale także ścieżka dźwiękowa. Ścieżka dźwiękowa może brzmieć źle. Aby rozwiązać te problemy, możesz wyciszyć spowolniony dźwięk i dodać nową ścieżkę dźwiękową, a nawet dodać ścieżkę z oryginalnego wideo. Robisz to, ponownie dodając oryginalne wideo do osi czasu, a następnie klikając dźwięk dołączony do klipu wideo i przeciągając go na ścieżkę dźwiękową pod pierwszym wideo. Kiedy skończysz, usuń film, który dodałeś po raz drugi, ponieważ już go nie potrzebujesz.
5.Zapisywanie i eksportowanie plików
Aby zapisać zmiany i efekt, który dodałeś, wyeksportuj swój projekt do nowego pliku wideo, klikając przycisk „Eksportuj”, a następnie wybierając odpowiednią zakładkę w wyświetlonym oknie i wypełnij ustawienia np. nazwa pliku, jakość itp. Na koniec kliknij „Start” i gotowe.
W dalszej części pokażę, jak zrobić spowolnienie lub szybkie przewijanie do przodu lub zamrożoną klatkę wideo z alternatywnym edytorem wideo Movavi. Po prostu najpierw sprawdź poniższy film.
Wondershare Filmora jest alternatywą dla Movavi i może być nawet lepszą opcją ze względu na kilka innych funkcji, które dodaje. Te funkcje obejmują:
1. Łatwiejszy w użyciu:
W porównaniu do wielu innych edytorów wideo, Filmora jest łatwiejsza i bardziej intuicyjna w użyciu. Prawdopodobnie będziesz szybciej korzystać z Filmory niż jakikolwiek inny edytor w okolicy, a nawet bez samouczka krok po kroku będziesz w stanie dowiedzieć się prawie wszystkiego, czego potrzebujesz
2.Dostępność jednym kliknięciem prędkości niestandardowej:
W przeciwieństwie do używania suwaka do zmiany prędkości, Filmora oferuje opcję ustawienia żądanej prędkości jednym kliknięciem, przy czym prędkość 1 jest oryginalną prędkością, 0,5 to połowa prędkości, a 2 to dwukrotnie większa prędkość. Inne dostępne prędkości to 0,1, 0,2, 0,25, 0,33, 3, 4, 5, 10 itd. Gdy już znasz prędkość, którą chcesz zastosować, możesz z łatwością zastosować ją do dowolnego filmu, który Ci się podoba.
3. Czas trwania niestandardowego obrazu:
Tak jak możesz dodawać pliki wideo, możesz również dodawać obrazy do swojej osi czasu wideo. Te obrazy będą domyślnie odtwarzane przez 5 sekund, ale możesz dostosować czas trwania do dowolnego celu, klikając dwukrotnie obraz na osi czasu i wprowadzając żądany czas trwania. Możesz również zastosować ten czas trwania do wszystkich swoich obrazów, klikając przycisk „Zastosuj do wszystkich”
Na rynku jest kilka edytorów wideo, ale niewielu wykonuje swoją pracę wystarczająco dobrze, a niektórzy są zbyt zaawansowani, aby zacząć w ciągu jednego dnia. Jeśli potrzebujesz podstawowych i zaawansowanych funkcji edycji wideo, które są wystarczająco łatwe, aby przyspieszyć w ciągu jednego dnia, Filmora jest prawdopodobnie najlepszym rozwiązaniem, jest to łatwe, dobrze wykonuje pracę i które zaawansowane funkcje, takie jak obracanie, cofanie, kluczowanie i wiele więcej. Wszystkie są po to, abyś mógł je z łatwością odkrywać. Naucz się Filmora w ciągu kilku minut z poniższego filmu.
