Chcesz podzielić plik M4V na kilka części bez ponownego kodowania? Szukałeś przez długi czas i nadal nie możesz znaleźć konkretnego rozwiązania do wycinania plików M4V? Jeśli tak, to dobrze trafiłeś. Ten samouczek skupia się głównie na tym, jak podzielić pliki M4V na klipy za pomocą bardzo prostej metody. Oznacza to użycie inteligentnego rozdzielacza M4V - Wondershare Filmora.
Łatwy w użyciu rozdzielacz M4V:Wondershare Filmora (pierwotnie Wondershare Video Editor)
Główne cechy Wondershare Filmora- Wyodrębnij dowolny segment wideo M4V do jednego pliku.
- Podziel/wytnij wideo M4V bez utraty jakości.
- Dodaj przejścia, filtry, cięcie skokowe lub śledzenie ruchu, aby ulepszyć swój film.
- Zapisz plik M4V w różnych formatach, nagraj na DVD lub prześlij bezpośrednio online.
- Obsługiwane systemy operacyjne:Windows (w tym Windows 10) i Mac OS X (powyżej 10.12).
1. Importuj pliki M4V do tego rozdzielacza M4V
Istnieją dwa alternatywne sposoby importowania lokalnych plików M4V do albumu tego plotera M4V. Jednym z nich jest naciśnięcie przycisku „Importuj”, aby załadować pliki M4V; drugim jest przeciągnięcie plików M4V do albumu. Następnie musisz przeciągnąć właśnie zaimportowane pliki M4V z albumu na oś czasu na dole tej aplikacji.
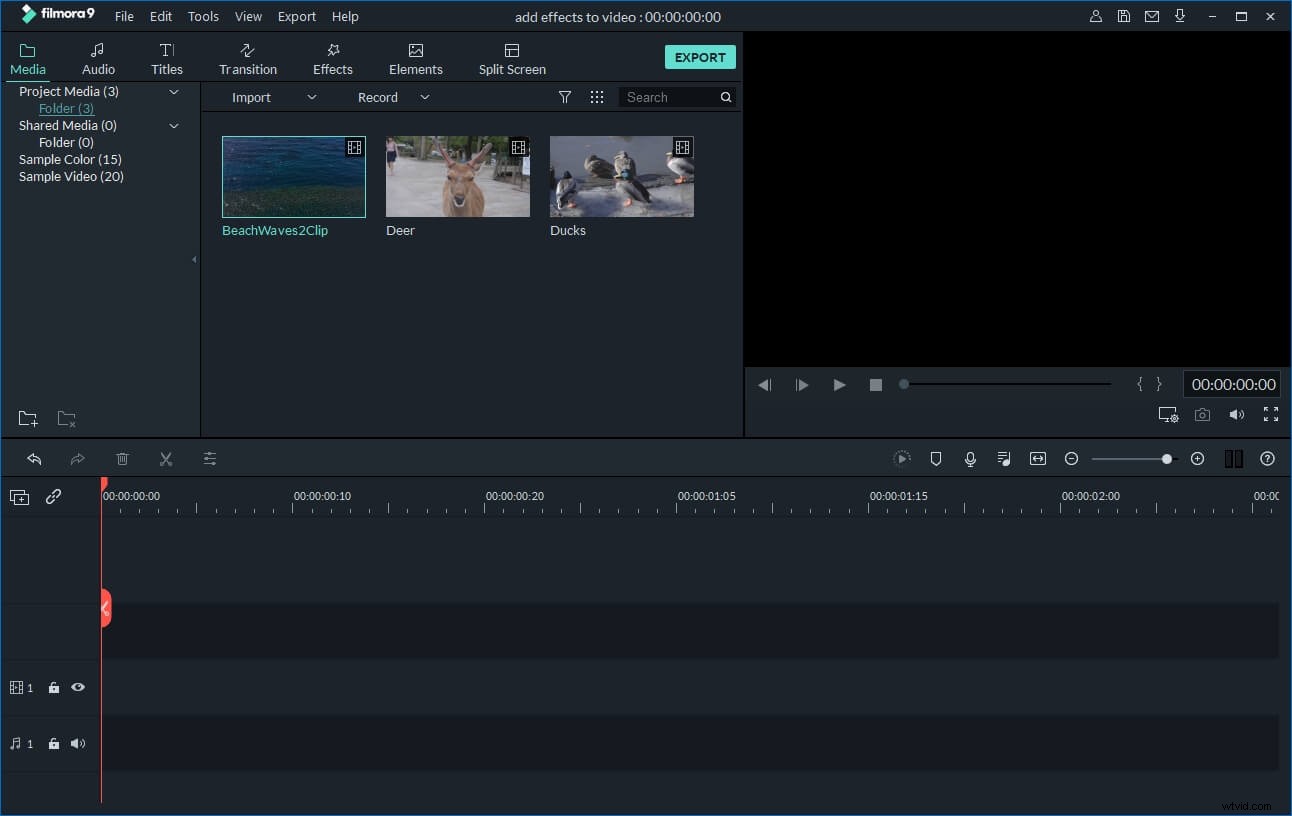
2. Podziel wideo M4V
Przesuń górną część czerwonego wskaźnika czasu do dokładnej pozycji, którą chcesz (Uwaga:w tym momencie musisz również przeciągnąć suwak, jeśli to konieczne). Następnie kliknij przycisk przypominający nożyce, aby oddzielić plik. Na koniec kliknij opcję „Zapisz jako” w lewym górnym rogu interfejsu, aby zapisać projekt do zakupu archiwum. Kontynuuj swój projekt zgodnie z potrzebami, pokazując w następujący sposób:
Sytuacja pierwsza:odetnij niechciane klipy
Po prostu usuń niezadowolone klipy M4V, klikając je prawym przyciskiem myszy -> opcja „Usuń”.
Sytuacja druga:pokrój duży plik M4V na mniejsze
Po wycięciu dużego pliku M4V na kilka mniejszych klipów musisz zapisać projekt, jak wspomniano powyżej. Następnie wybierz jeden klip i usuń wszystkie pozostałe. Następnie wyeksportuj pojedynczy klip, postępując zgodnie z krokiem 3. Aby wyeksportować każdy klip do pojedynczego pliku, wystarczy raz za razem zaimportować zapisany projekt i wyeksportować każdy klip w ten sam sposób.
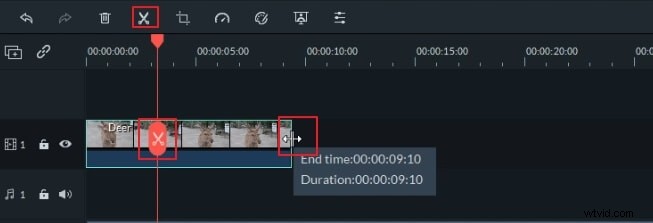
3 Eksportuj pojedynczy klip M4V do nowego pliku
Kliknij przycisk „Utwórz”, a następnie kliknij kartę „Format” w wyskakującym oknie. Jeśli chcesz odtwarzać pliki wyjściowe na urządzeniach takich jak iPod, tutaj możesz bezpośrednio wybrać zoptymalizowany format jako format wyjściowy. Po prostu kliknij kartę „Urządzenie”, a następnie znajdź to, czego chcesz tutaj. Możesz także nagrać nowe wideo M4V na DVD lub przesłać na Facebook i YouTube.
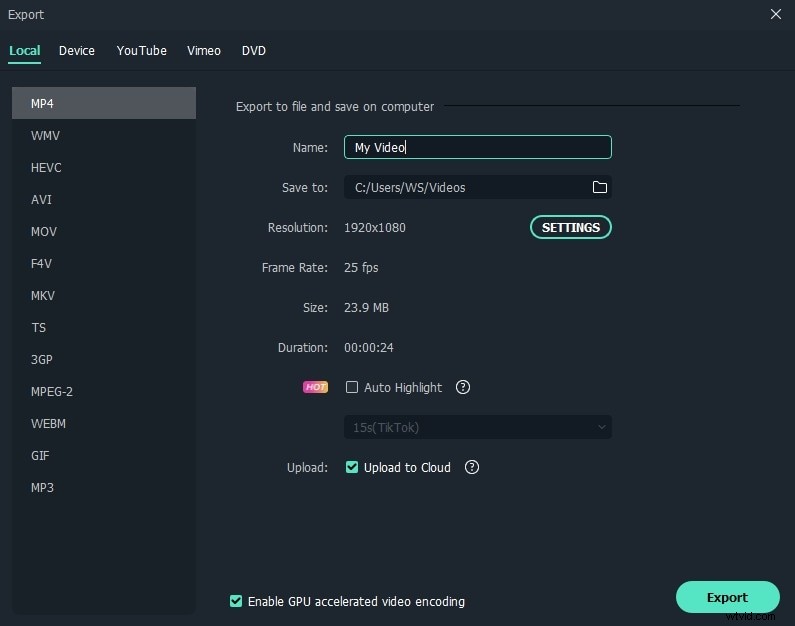
Oprócz dzielenia plików m4v możesz także edytować materiał wideo za pomocą podstawowych i zaawansowanych funkcji Filmora. Obejrzyj poniższy film, aby sprawdzić więcej pomysłów na to, co Filmora może dla Ciebie zrobić.
Możesz także zainteresować się:Jak edytować wideo za pomocą Filmory
