Wiele osób chce dołączyć do plików M4V i nie wie, jak to zrobić. Poniżej znajdują się pytania, które ludzie często zadają na forum Apple:
„ Jak mogę połączyć dwa pliki .m4v bez ponownego kodowania plików? Podstawowe specyfikacje są takie same dla obu plików (rozdzielczość, .h264). Jaki jest najlepszy sposób?”
- s.m.t.
„ Mam kilka plików m4v, z których chcę usunąć kilka bitów, a następnie połączyć dwa filmy. Chciałbym to zrobić wydajnie i, co ważniejsze, bez ponownego kodowania, ponieważ obniża to jakość”.
- Gerben Wierda
Jak widać z powyższego, większość ludzi chce połączyć pliki M4V za pomocą prostej, skutecznej i bezstratnej metody. Może jesteś jednym z nich. W tym artykule pokażę, jak łatwo, szybko i bez utraty jakości wideo połączyć dwa lub kilka plików M4V w jeden. Sztuką jest użycie Wondershare Filmora, doskonałego łącznika M4V.
Łatwy w użyciu program do łączenia M4V:Wondershare Filmora
Główne cechy
- Łatwo dołączaj filmy M4V bez utraty jakości.
- Wybierz spośród różnych przejść, filtrów i efektów do dodania między scenami/klipami.
- Z łatwością twórz wideo Picture-in-Picture (kolejny sposób na dołączenie do plików M4V).
- Prześlij nowy film do YouTube lub Vimeo, nagraj kolekcję DVD.
- Obsługiwane systemy operacyjne:Windows (w tym Windows 10) i Mac OS X (powyżej 10.12).
Jak łączyć/łączyć/scalać pliki wideo M4V
1. Załaduj pliki M4V do tego łącznika M4V
Masz dwa różne sposoby importowania plików M4V do albumu tego użytkownika. Jednym z nich jest kliknięcie opcji „Importuj”, aby zaimportować wszystkie klipy M4V, które chcesz scalić; druga to bezpośrednie przeciąganie i upuszczanie plików docelowych do tego albumu.
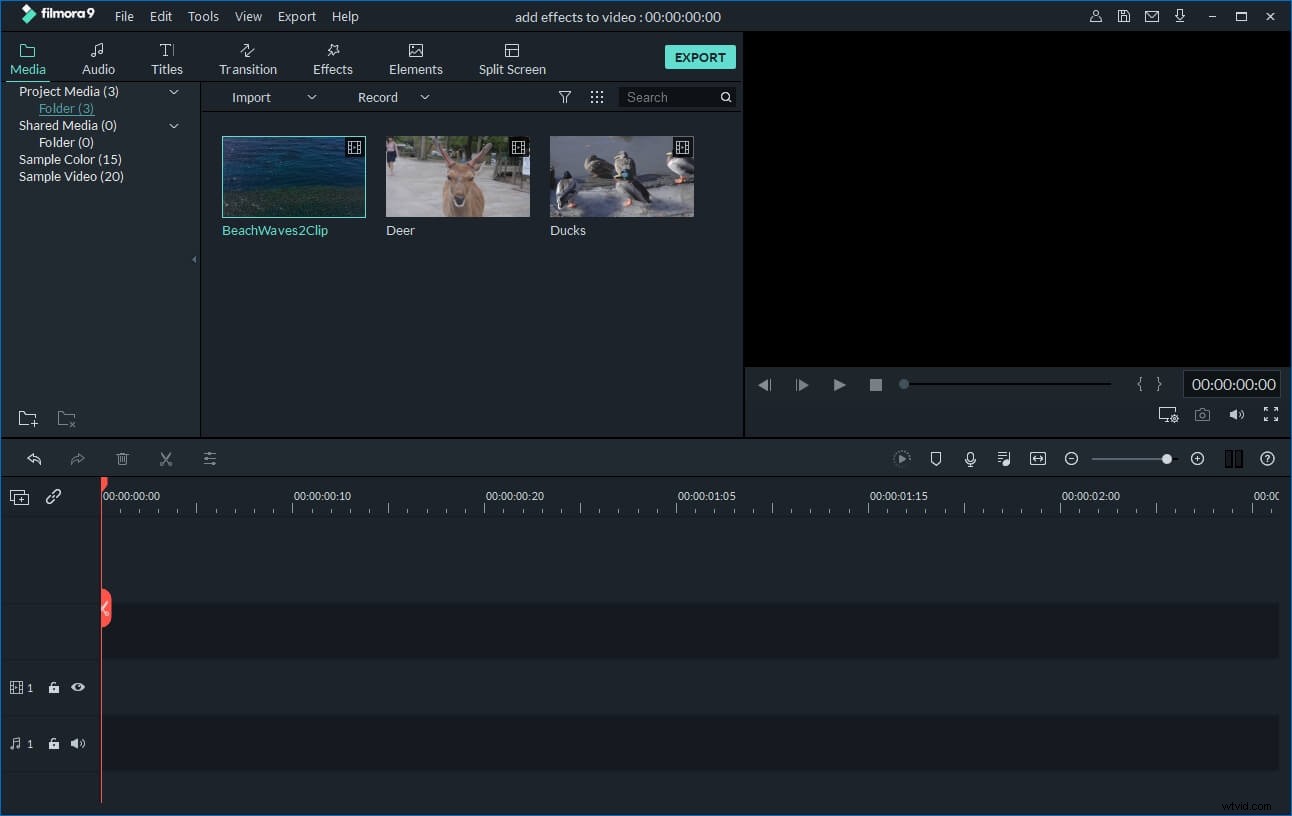
2. Połącz pliki M4V razem
W tym kroku musisz przeciągnąć pliki M4V z albumu na oś czasu na dole. Aby to zrobić, musisz zwrócić uwagę na następujące punkty:
- 1.Ułóż te pliki M4V na osi czasu zgodnie z kolejnością odtwarzania.
- 2.Nie umieszczaj jednego pliku w drugim. Operacja ma na celu podzielenie pliku.
- 3.Lepiej naciśnij przycisk Odtwórz w oknie podglądu, aby wyświetlić podgląd efektu wideo przed eksportem
Uwaga: Ten łącznik M4V umożliwia również odcięcie niechcianych klipów przed połączeniem. Po prostu przeciągnij górną część czerwonego wskaźnika czasu w wybrane miejsce, a następnie kliknij ikonę nożyczek. W ten sposób możesz wyodrębnić niechciany segment. Na koniec wybierz klipy i kliknij ikonę „Usuń”, aby je usunąć.
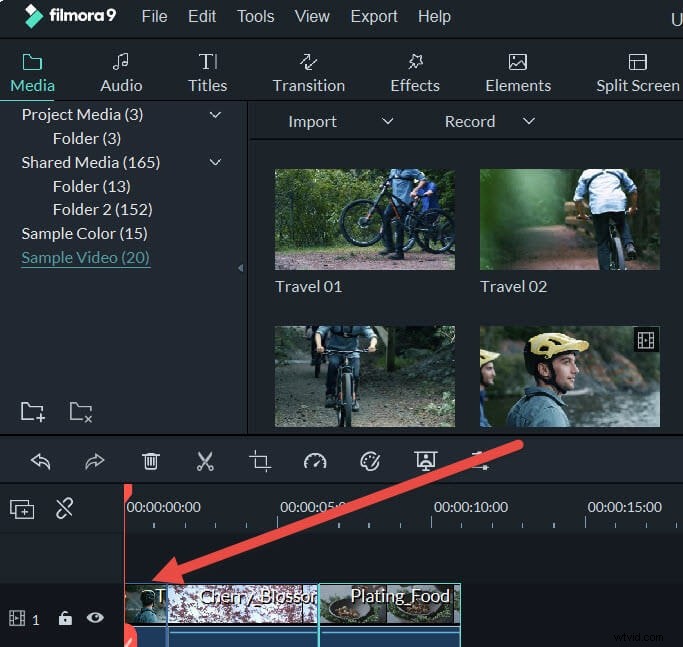
3. Dodaj przejścia (opcjonalnie)
Być może myślisz również o dodaniu efektów przejścia, aby Twoje filmy były bardziej wyjątkowe i stylowe. Z tym edytorem wideo nie może być prostsze. Aby to zrobić, po prostu kliknij kartę „Przejście” nad osią czasu i przeciągnij swój ulubiony efekt przejścia między dwoma klipami. Jeśli chcesz dodać określony efekt przejścia do wszystkich plików wideo, kliknij go prawym przyciskiem myszy i wybierz „Zastosuj do wszystkich”.
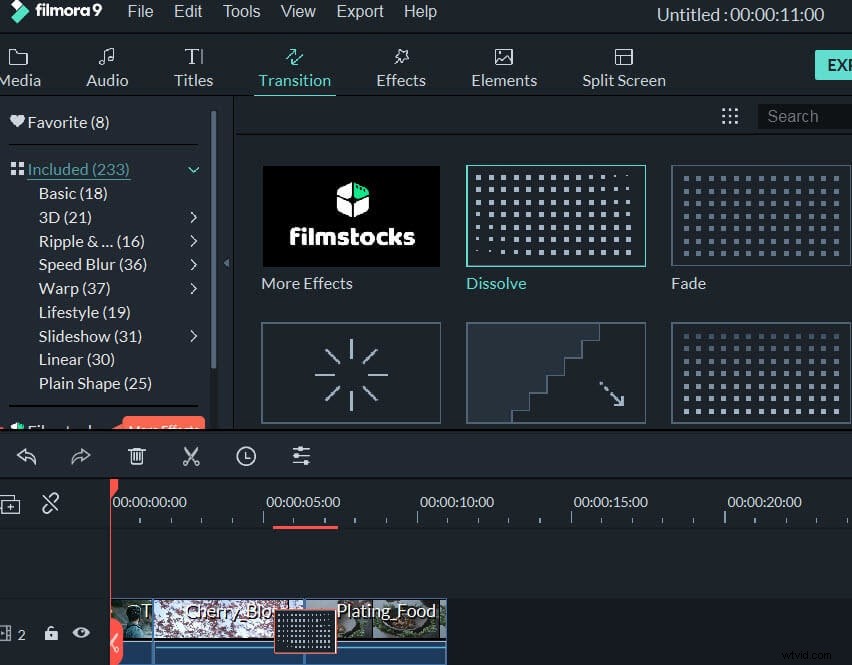
4. Eksportuj nowy plik M4V
Naciśnij przycisk "Utwórz", aby wyświetlić okno Wyjście, kliknij zakładkę "Format", wybierz tutaj format wyjściowy. Kliknij „OK”, aby wyeksportować nowy plik. Po konwersji nowy, kompletny plik M4V zostanie wyświetlony w domyślnym folderze wyjściowym programu do łączenia plików M4V. Aby go znaleźć, po prostu kliknij przycisk "Otwórz folder" u dołu głównego interfejsu. Możesz także przejść do innych zakładek, aby wypróbować inne metody wyjściowe.
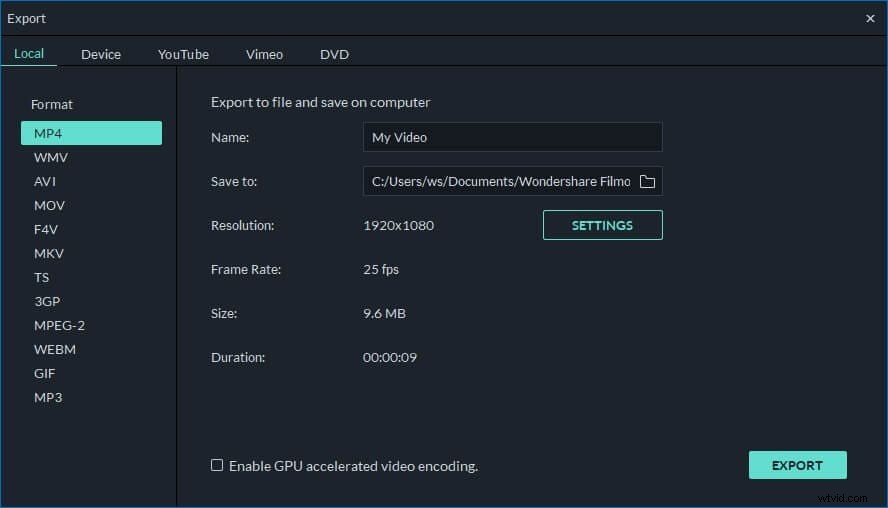
Sprawdź ten samouczek wideo, aby dowiedzieć się więcej:
