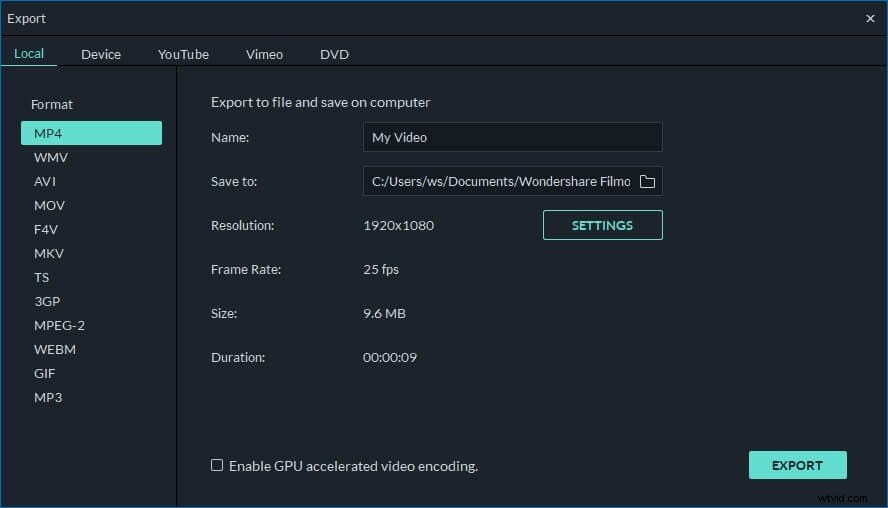Jeśli masz serię plików VOB, które mogą być częścią tego samego filmu, możesz połączyć je w prosty plik do dalszego wykorzystania w iDVD lub innych aplikacjach. Tutaj aplikacja „wszystko w jednym” Wondershare Filmora (dla Win i Mac) jest gotowa do pomocy. Umożliwia szybkie i łatwe łączenie plików VOB. Oprócz utworzenia kompletnego pliku wideo, w razie potrzeby możesz również bezpośrednio nagrać nowy, kompletny plik na płytę DVD. Tak więc szczególnie dla tych, którzy łączą ze sobą pliki VOB w celu uzyskania odtwarzalnego DVD, ta aplikacja jest absolutnie najlepszym wyborem.
Łatwe w użyciu połączenie VOB:Wondershare Filmora
- Łatwo łącz filmy VOB bez utraty jakości.
- Różne efekty przejścia wideo, które pozwolą Ci wzbogacić swoje filmy.
- Łatwo stwórz film Picture-in-Picture (kolejny sposób dołączania do plików VOB).
- Jednym kliknięciem nagraj kolekcję DVD lub udostępnij na YouTube i Facebooku.
- Obsługiwane systemy operacyjne:Windows (w tym Windows 10) i Mac OS X (powyżej 10.6).
Jak scalać/łączyć/dołączać pliki VOB
1. Załaduj pliki VOB do tego połączenia VOB
Kliknij opcję „Importuj”, aby załadować wszystkie pliki VOB, które chcesz scalić z komputera do albumu użytkownika. Możesz też bezpośrednio przeciągnąć i upuścić te docelowe pliki VOB z dysku twardego do albumu. Następnie zauważysz, że dodane filmy są wyświetlane w okienku tego programu.
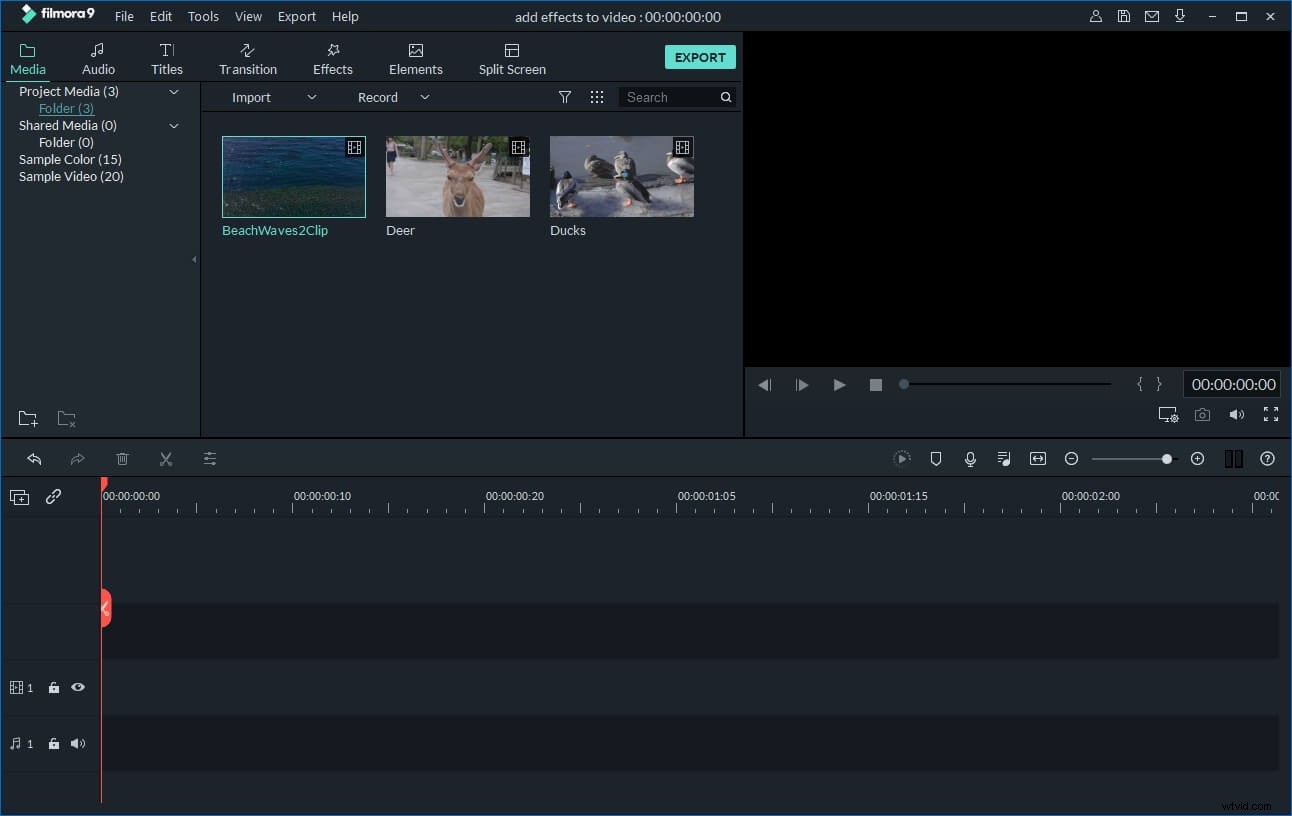
2. Scal pliki VOB
Przeciągnij kolejno te zaimportowane pliki VOB z albumu na oś czasu na dole. Upewnij się, że są ułożone we właściwej kolejności i bez nakładania się. W razie potrzeby możesz przesunąć suwak, aby pomóc w lepszym rozmieszczeniu plików VOB poprzez powiększanie i pomniejszanie. Jeśli chcesz usunąć niektóre klipy wideo, możesz je podświetlić jednym kliknięciem, a następnie kliknąć ikonę nożyczek.
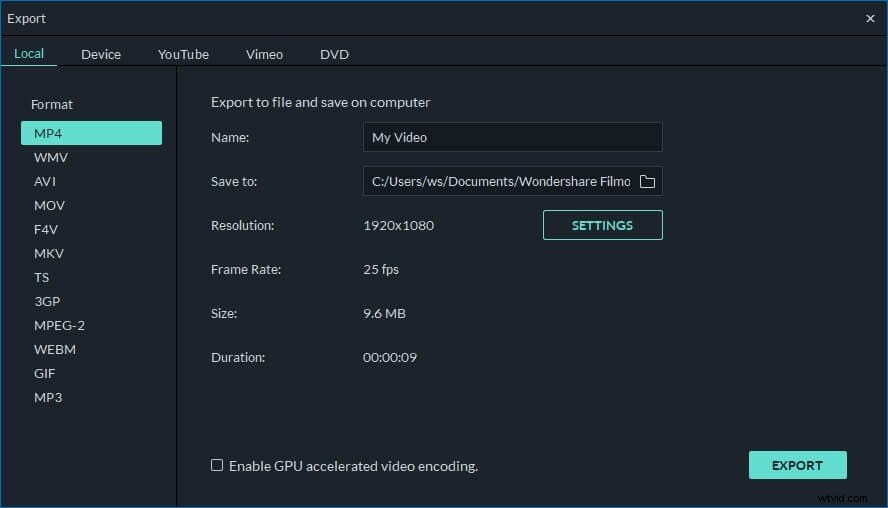
3. Dodaj przejścia (opcjonalnie)
Domyślnie do dołączonych filmów VOB nie zostanie zastosowane żadne przejście. Jeśli chcesz dodać przejście między klipami, kliknij kartę „Przejście” na pasku narzędzi i przeciągnij żądany efekt do docelowej pozycji na osi czasu. Aby dodać to samo przejście do wszystkich swoich klipów, możesz kliknąć prawym przyciskiem myszy żądane przejście i wybrać „Zastosuj do wszystkich”. Możesz także wybrać opcję „Losowo do wszystkich”, aby automatycznie dodać przejścia w ciągu kilku sekund.
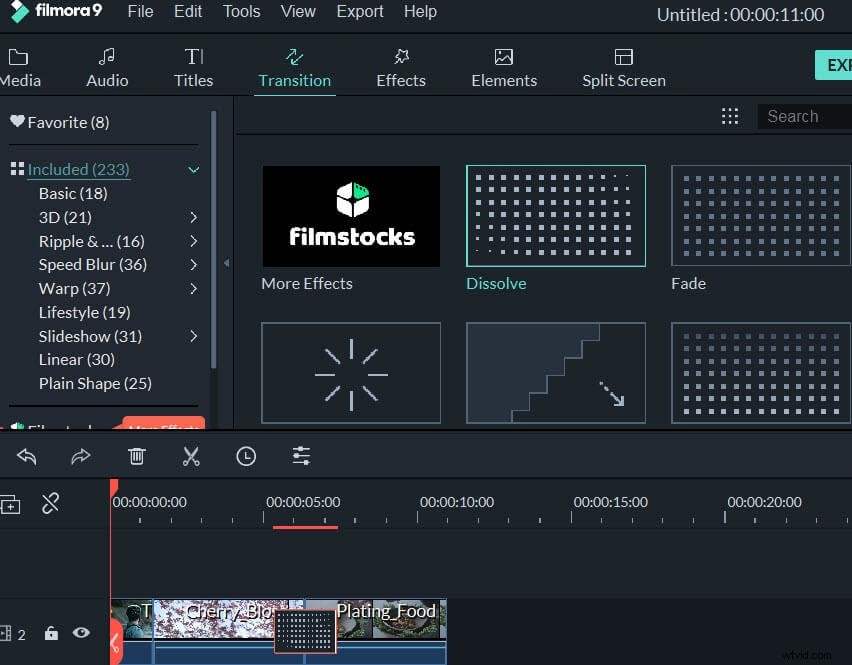
4. Eksportuj całe wideo VOB lub nagraj na DVD
Naciśnij przycisk „Utwórz”, aby otworzyć okno wyjściowe. W tej chwili możesz kontynuować zapisywanie nowego wideo w formacie VOB lub nagrać wideo na DVD. Aby wyeksportować nowy, duży plik VOB, wystarczy wybrać „Format”. Jeśli chcesz nagrać na DVD, kliknij zakładkę „DVD”, włóż czystą płytę DVD, a następnie pozwól kreatorowi tej aplikacji przeprowadzić Cię przez ostatni proces.