Jest to samouczek krok po kroku, który nauczy was, jak wycinać pliki Xvid za pomocą bardzo łatwego w użyciu i praktycznego noża Xvid. A cały proces to tylko kilka prostych kroków. Dzięki temu inteligentnemu rozdzielaczowi XviD udostępnionemu tutaj - Wondershare Filmora (pierwotnie Wondershare Video Editor) możesz odciąć dowolny segment, którego nie chcesz, lub szybko i łatwo przyciąć plik Xvid do określonej długości lub wyciąć duży plik Xvid na kilka małe pliki.
Najpierw pobierz i zainstaluj tę aplikację, a następnie postępuj zgodnie z poniższym samouczkiem krok po kroku. Zauważ, że jest oparty na platformie Windows. Jeśli jesteś użytkownikiem Maca, przejdź do innego samouczka krok po kroku:Podręcznik użytkownika Maca.
1 Dodaj pliki Xvid do Filmory
Dodaj żądany plik Xvid do albumu tej aplikacji. Możesz to łatwo i szybko zrobić, klikając opcję „Importuj” w menu głównym interfejsu, a następnie przechodząc do żądanych plików Xvid do zaimportowania. Lub bezpośrednio otwórz folder, w którym przechowywane są Twoje pliki na komputerze, a następnie bezpośrednio przeciągnij je do albumu tej aplikacji.
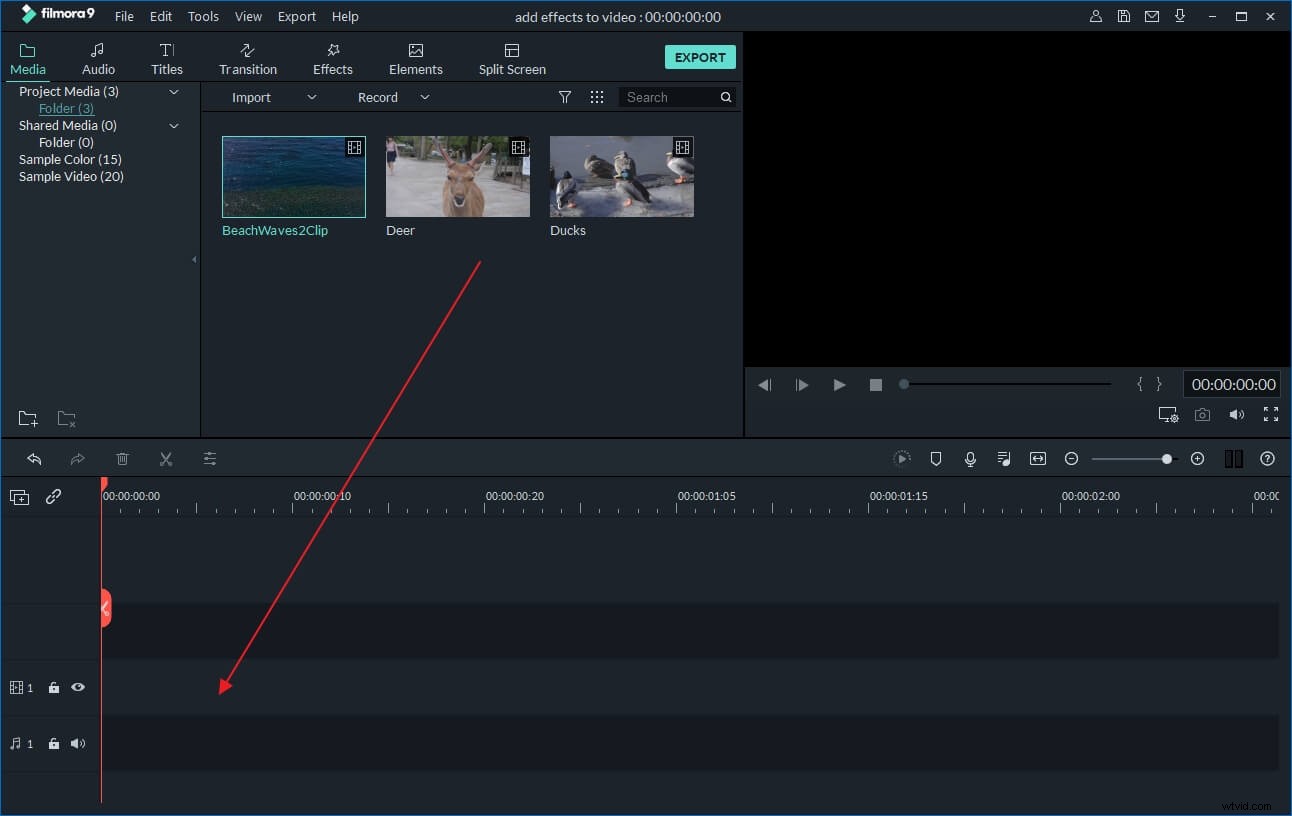
2 Wytnij pliki Xvid
Przeciągnij plik na oś czasu, a następnie oddziel plik Xvid w dowolnym momencie. Aby to zrobić, możesz przeciągnąć górę czerwonego wskaźnika czasu, aby umieścić go w jednej z żądanych pozycji, a następnie kliknąć przycisk Scissor. Teraz podzieliłeś wideo Xvid na dwie części. Po podzieleniu pliku Xvid na wszystkie żądane klipy możesz usunąć niechciane klipy, a następnie zaimportować pozostałe do jednego pliku. W ten sposób możesz wyciąć niepotrzebne segmenty lub przyciąć plik Xvid do dokładnie takiej długości, jaką chcesz.
Jeśli chcesz wyciąć duży plik Xvid na kilka plików, musisz zapisać cały projekt w celu wykonania kopii zapasowej po zakończeniu wszystkich zadań dzielenia. Następnie wielokrotnie importuj zapisany projekt, aby usunąć inne klipy i po prostu eksportuj tylko jeden klip za każdym razem.
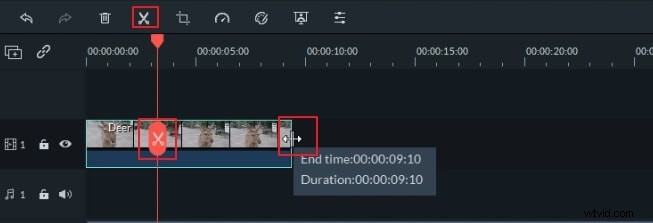
3 Eksportuj pozostałe klipy Xvid do nowego pliku
Kliknij przycisk „Utwórz”, a następnie wybierz metodę wyjścia w wyskakującym oknie, aby wyeksportować nowy plik. Jeśli nadal chcesz zachować plik w formacie Xvid, po prostu przejdź do Format> AVI, a następnie kliknij opcję „Ustawienia zaawansowane” poniżej, aby wybrać Xvid jako jego koder (Uwaga:zwykle plik Xvid jest plikiem w formacie AVI z kodekiem Xvid) .
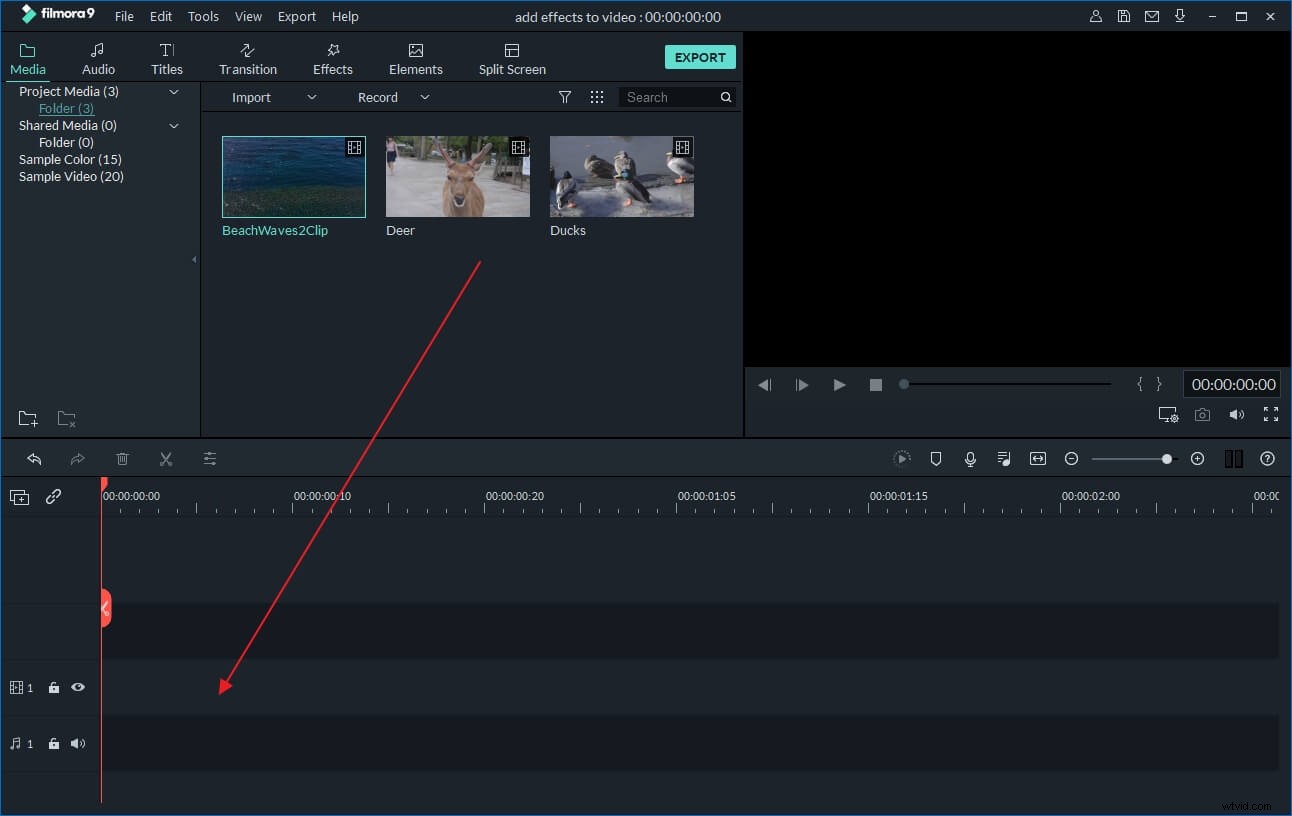
Sprawdź poniższy film, aby dowiedzieć się więcej o tym, jak przycinać filmy w Filmorze.
Jak wycinać pliki Xvid za pomocą VLC
Format pliku Xvid nie jest zwykły – jest to format pliku wideo zakodowany w Xvid, który wykorzystuje kodek Xvid. W przeciwieństwie do niektórych innych odtwarzaczy multimedialnych, które mogą wymagać zainstalowania kodeka Xvid w celu prawidłowego skompresowania i dekompresji zawartości, VLC może dekodować Xvid bez dodatkowego oprogramowania. Tak więc, aby grać i „bawić się” plikami Xvid, odtwarzacz multimedialny VLC jest świetny. Ponieważ ten format może być odtwarzany na twoim komputerze bez problemu, powinniśmy założyć, że możesz również edytować pliki Xvid bez problemu w VLC, ponieważ oprócz ich odtwarzania, ten odtwarzacz multimedialny daje nam również możliwość edycji naszych filmów. Dlatego jeśli masz jakieś pliki Xvid, które chcesz wyciąć według własnych upodobań, w tym artykule dowiesz się, jak je wyciąć za pomocą VLC – postępuj zgodnie z instrukcjami!
Tak więc, aby wyciąć pliki wideo, najpierw z ekranu VLC, znajdź Widok za pomocą paska menu i znajdź Zaawansowane sterowanie;
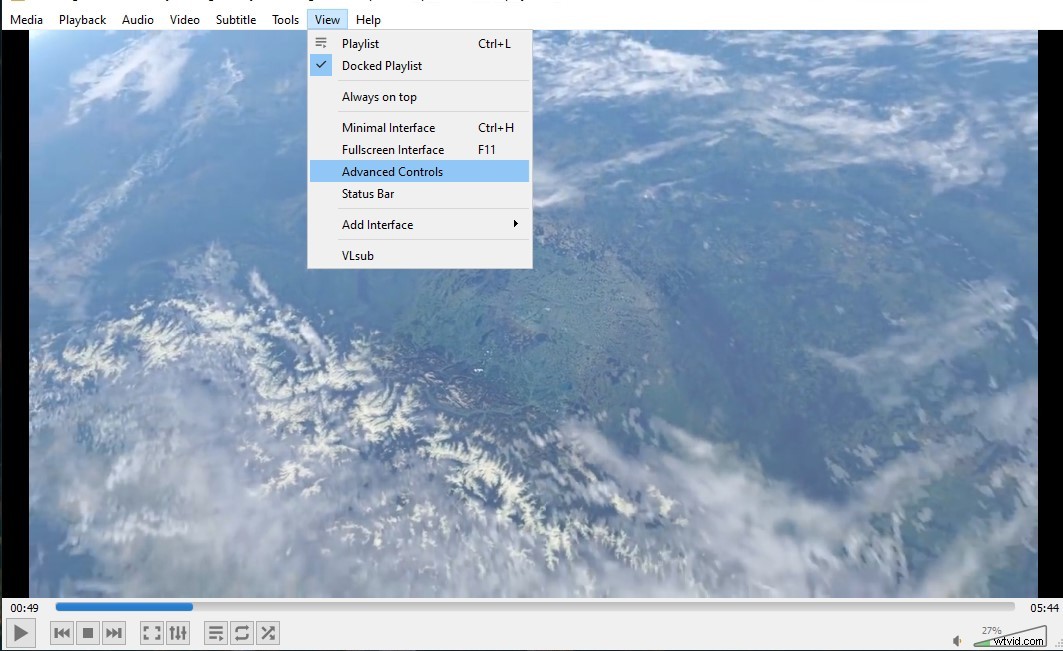
Przyciski nagrywania pojawią się nad przyciskami sterowania odtwarzaczem; otwórz materiał, który zamierzasz wyciąć; następnie odtwórz wideo lub przewiń do punktu początkowego, z którego chcesz przyciąć. W punkcie początkowym kliknij przycisk nagrywania i odtwórz wideo lub przesuń je klatka po klatce za pomocą przycisku „Klatka po klatce”.
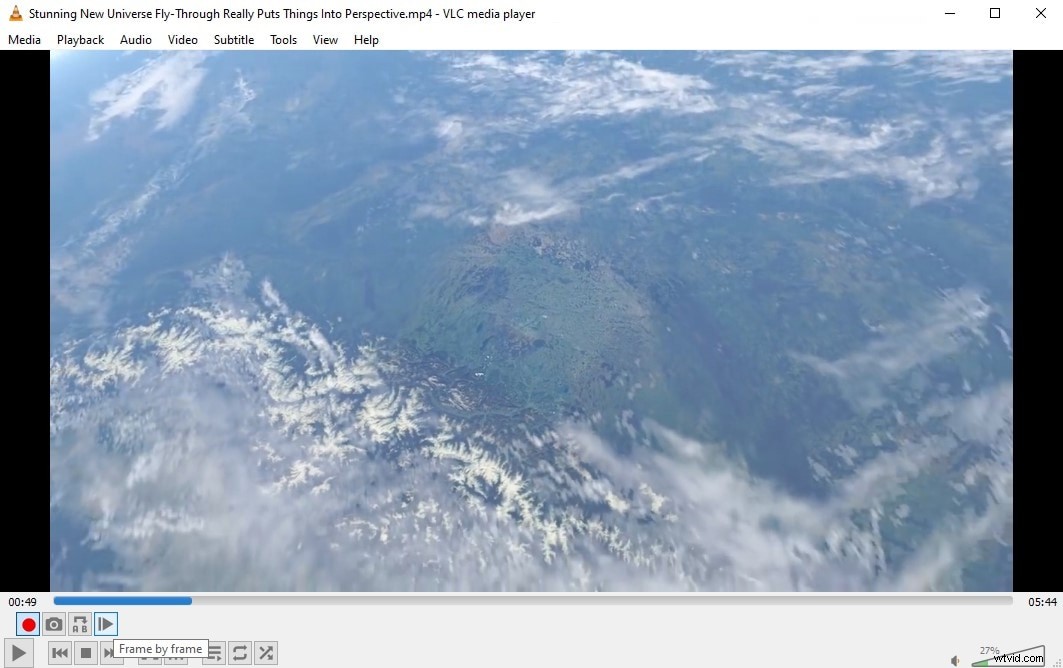
Po dotarciu do punktu końcowego ponownie naciśnij przycisk nagrywania.
