Jak przyciąć wideo na komputerze Mac? Przyjdź i znajdź rozwiązania w tym artykule. Oferuje 5 najlepszych sposobów przycinania filmów na komputerze Mac. Łatwo i szybko.
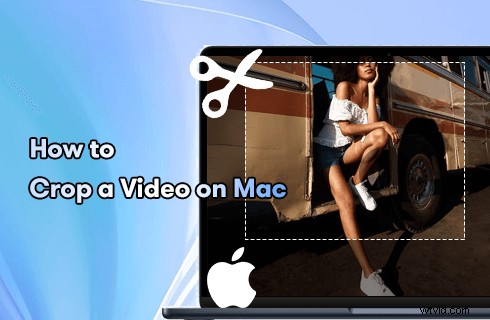
Jak przyciąć wideo na komputerze Mac
Możesz czuć się zdenerwowany, gdy film jest długi i zawiera kilka ekscytujących segmentów lub popełniłeś błąd podczas kręcenia filmu i chcesz go usunąć w produkcie końcowym. W takich okolicznościach potrzebujesz jednego sposobu, który pomoże Ci osiągnąć cel.
W rzeczywistości istnieje kilka jednostronnych samouczków, które uczą, jak przycinać wideo, ale zignorowali fakt, że różne urządzenia wymagają różnych samouczków. W tym artykule skupimy się na urządzeniach Mac i przedstawimy 5 najlepszych sposobów przycinania wideo na komputerze Mac ze szczegółowymi krokami.
Jak przyciąć wideo na Macu za pomocą iMovie?
iMovie to jedno narzędzie do edycji wideo opracowane profesjonalnie dla urządzeń z systemem macOS i iOS. Dzięki iMovie możesz zaprojektować własną historię poprzez kadrowanie i tworzyć wysokiej jakości filmy o odpowiednim stylu.
Zalety:
Bezpłatne korzystanie z iMovie do edycji filmów.
Pełen różnych funkcji edycyjnych.
Niezawodny i bezpieczny w użyciu.
Wady:
Obsługuje tylko współczynnik proporcji kadrowania 16:9.
Jak przyciąć wideo w iMovie na Macu krok po kroku?
Krok 1. Pobierz i zainstaluj
Łatwo pobierz iMovie ze sklepu App Store, a następnie zainstaluj go na komputerze Mac.
Krok 2. Wybierz film, który chcesz przyciąć
Uruchom iMovie, kliknij „+” w projektach, aby utworzyć nowy lub istniejący, a następnie kliknij ikonę importu lub przeciągnij wideo, aby zaimportować wideo, które chcesz przyciąć na komputerze Mac.
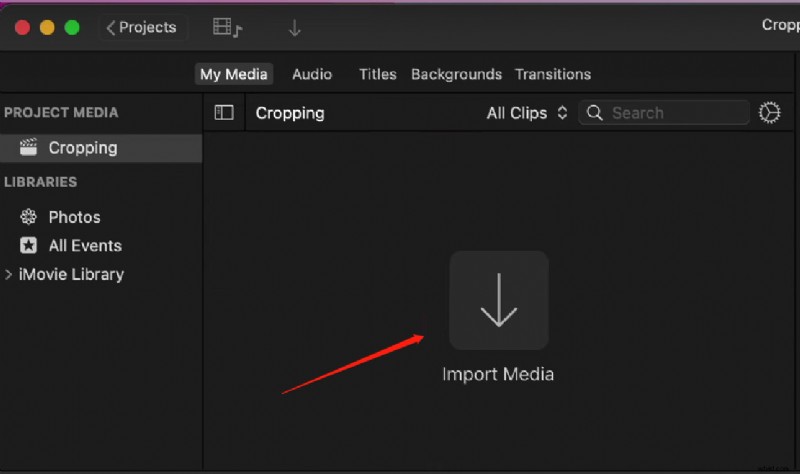
Zaimportuj wideo do przycięcia
Krok 3. Najpierw wytnij film
Przeciągnij klip początkowy i końcowy, aby wybrać fragment, który chcesz przyciąć.
Krok 4. Przytnij wideo
Kliknij ikonę „Przytnij” (jak na obrazku pokazanym jako cios), pojawią się 3 opcje. Jeśli chcesz przyciąć wideo do żądanego rozmiaru, po prostu kliknij „Przytnij, aby wypełnić”. Przeciągnij róg, aby wybrać żądany rozmiar.
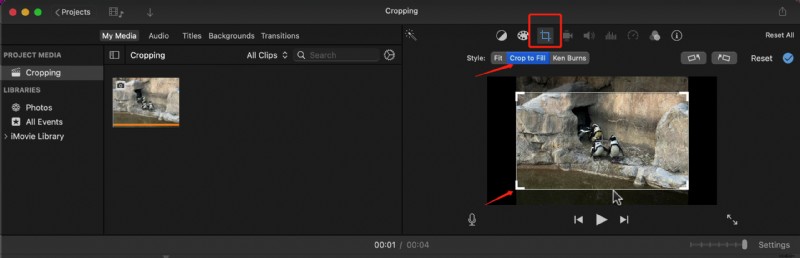
Kliknij ikonę przycinania
Krok 5. Zobacz przycięty film
Kliknij niebieskie logo, aby zobaczyć przycięty film.
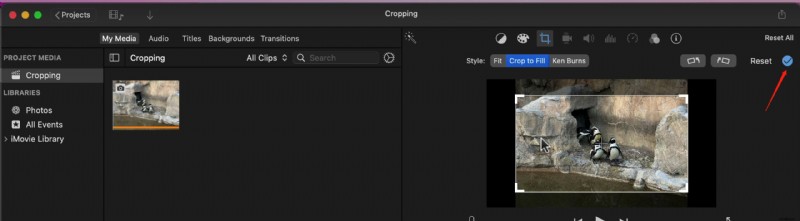
Wyświetl podgląd przyciętego filmu
Krok 6. Zapisz wideo
Po zakończeniu przycinania kliknij ikonę eksportu, aby zapisać wideo.
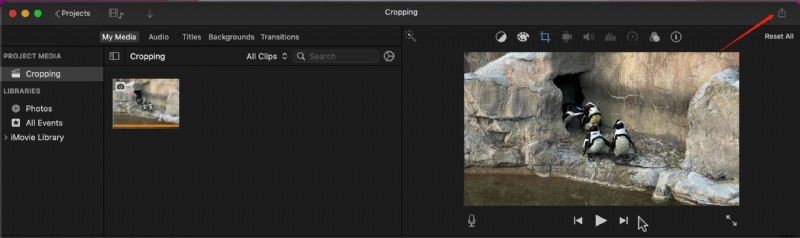
Zapisz przycięte wideo w iMovie
Jak przyciąć wideo na Macu za pomocą QuickTime?
QuickTime, opracowany przez App Inc., to platforma multimedialna, która umożliwia edytowanie plików wideo, obrazów, dźwięków i nie tylko. Niektórzy użytkownicy są ciekawi, czy może przycinać filmy. W rzeczywistości, chociaż zarówno QuickTime, jak i iMovie zostały opracowane przez App Inc., funkcje edycji filmów QuickTime różnią się od iMovie, obsługuje tylko przycinanie filmów.
Zalety:
Wiele funkcji, takich jak nagrywanie, edycja i obsługa różnych formatów.
Niezawodny, bez złośliwego oprogramowania.
Wady:
Brak obsługi przycinania filmów.
Chociaż QuickTime nie obsługuje przycinania rozmiaru wideo, tutaj dowiesz się, jak przyciąć długość wideo na Macu za pomocą QuickTime?
Krok 1. Pobierz i zainstaluj
Pobierz aplikację QuickTime ze sklepu App Store i zainstaluj ją na komputerze Mac.
Krok 2. Otwórz film
Kliknij dwukrotnie, aby otworzyć wideo, a następnie QuickTime Player odtworzy otwarte wideo.
Krok 3. Wejdź w tryb „Przytnij wideo”
Kliknij „Edytuj”, a następnie kliknij „Przytnij”. Następnie przejdziesz do trybu przycinania wideo.
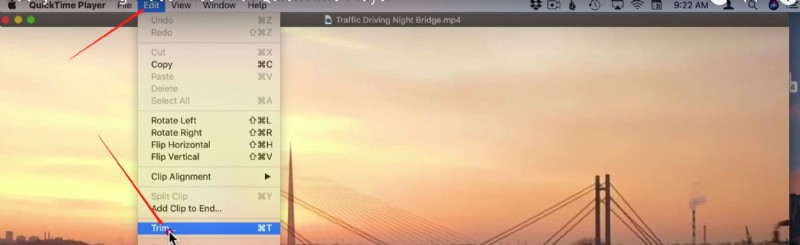
Przejdź do trybu przycinania wideo
Krok 4. Przytnij wideo
Kliknij i przeciągnij końce, aby przyciąć wideo od początku do końca, a następnie kliknij „Przytnij”, a przycięte wideo pozostanie.
Krok 5. Zapisz wideo
Kliknij „Plik”, wybierz „Zapisz” i edytuj nazwę filmu.
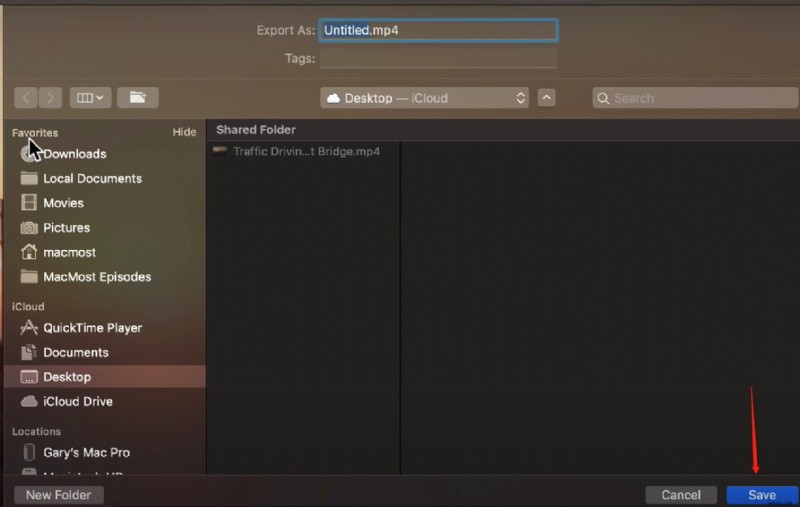
Zapisz przycięte wideo w iMovie
Jak przyciąć wideo na Macu za pomocą Final Cut Pro?
Final Cut Pro to jedno oprogramowanie do edycji wideo dla firm i profesjonalistów, możesz używać Final Cut Pro do przycinania filmów. Chociaż Final Cut Pro to profesjonalny edytor wideo, jego interfejs jest standardowy i możesz łatwo uzyskać tę funkcję za pomocą ikon, nawet jeśli jesteś początkującym.
Zalety:
Profesjonalne i wydajne narzędzie do edycji.
Funkcje audio, edycji i gradacji kolorów.
Wady:
Ograniczenia ustawień eksportu
Krok 1. Bezpłatne pobieranie i instalacja
Pobierz i zainstaluj Final Cut Pro ze sklepu App Store.
Krok 2. Zaimportuj film, który chcesz przyciąć
Kliknij „Importuj multimedia”, aby zaimportować wideo do Final Cut Pro.
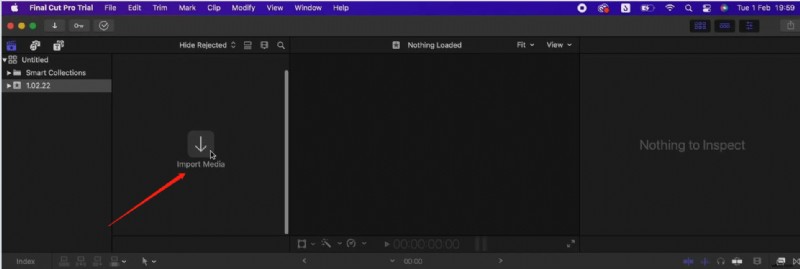
Importuj wideo do Final Cut Pro
Krok 3. Rozpocznij kadrowanie wideo
Kliknij przycisk pośrodku tego narzędzia (widoczny na obrazku poniżej), są 3 możliwości, kliknij „Przytnij”.
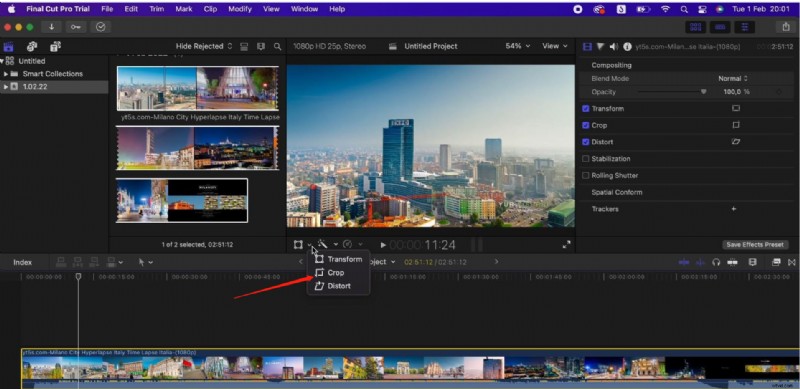
Przytnij wideo w Final Cut Pro
Krok 4. Przytnij wideo
Kliknij ponownie „Przytnij”, przeciągnij róg, aby przyciąć.
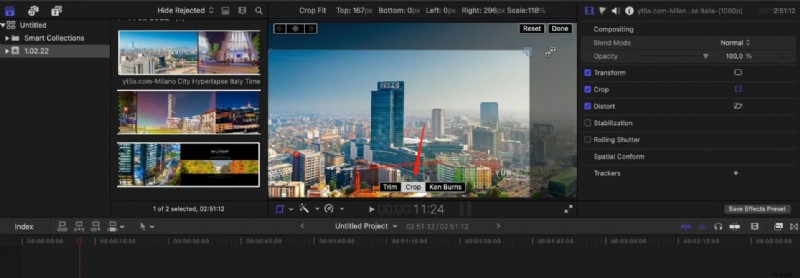
Kliknij przycisk Przytnij
Krok 5. Wyświetl podgląd przyciętego filmu
Gdy skończysz, kliknij „Gotowe”, aby wyświetlić podgląd wideo.
Krok 6. Zapisz i wyeksportuj wideo
Kliknij ikonę eksportu, a następnie wybierz „Eksportuj plik”.
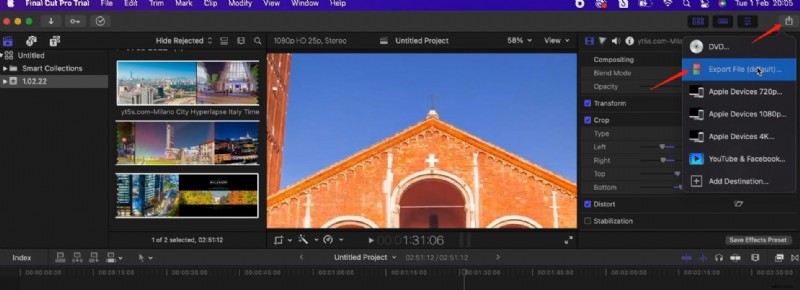
Zapisz przycięte wideo w Final Cut Pro
Jak przyciąć wideo na komputerze Mac za pomocą VLC?
VLC to darmowy i użyteczny odtwarzacz multimediów, który obsługuje odtwarzanie filmów w wielu formatach. Nie jest rozwijany przez App Inc. Jest rozwijany przez VideoLan Project. Oprócz silnej funkcji odtwarzacza multimedialnego, ma kilka funkcji edycji filmów, w tym przycinania filmów. Co więcej, jest dostępna na komputerach stacjonarnych i urządzeniach mobilnych (Mac, Windows, Android i iOS). Oto przykład, jak krok po kroku przyciąć wideo na komputerze Mac za pomocą VLC.
Krok 1. Pobierz i zainstaluj VLC
Pobierz i zainstaluj odtwarzacz multimedialny VLC na komputerze Mac.
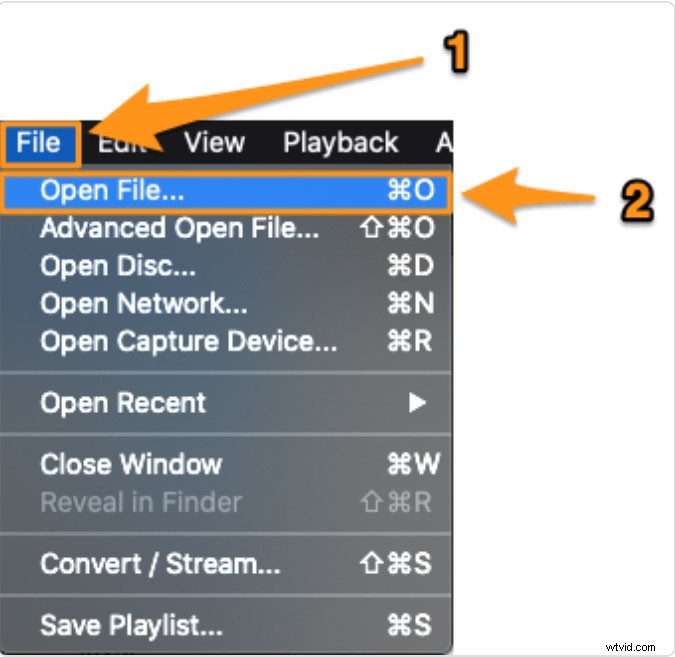
Otwórz plik w VLC
Krok 2. Uruchom VLC i otwórz plik
Kliknij „Plik” i „Otwórz plik”, aby wybrać film, który chcesz przyciąć.
Krok 3. Zacznij przycinać wideo
Kliknij „Okno> Efekty wideo”, kliknij „Przytnij”, wprowadź wartość (w pikselach), naciśnij „Enter”, aby przyciąć wideo, a następnie wyświetl podgląd przyciętego wideo w VLC.
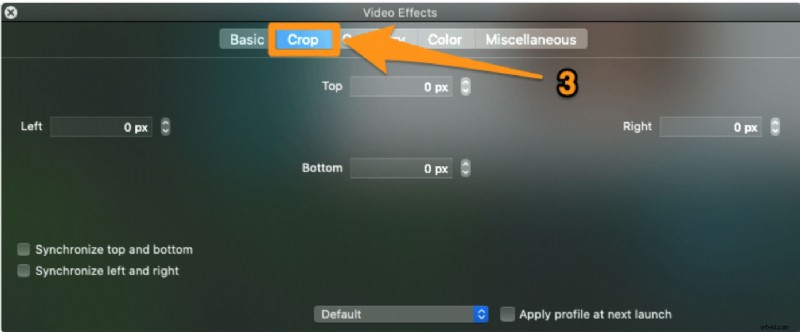
Przytnij wideo w VLC
Krok 4. Zapisz wideo
Zapisywanie przyciętego wideo w VLC jest trochę skomplikowane, wystarczy wykonać następujące czynności, aby zapisać przycięte wideo w VLC.
- Kliknij „VLC> Preferencje”
- Kliknij przycisk „Pokaż wszystko”.
- Kliknij „Wideo> Filtry> Przytnij”
- Wprowadź wartość wprowadzoną w kroku 3.
- Kliknij „Filtry> Filtr przycinania wideo> Zapisz”, a następnie wybierz nazwę pliku wideo i zapisz go.
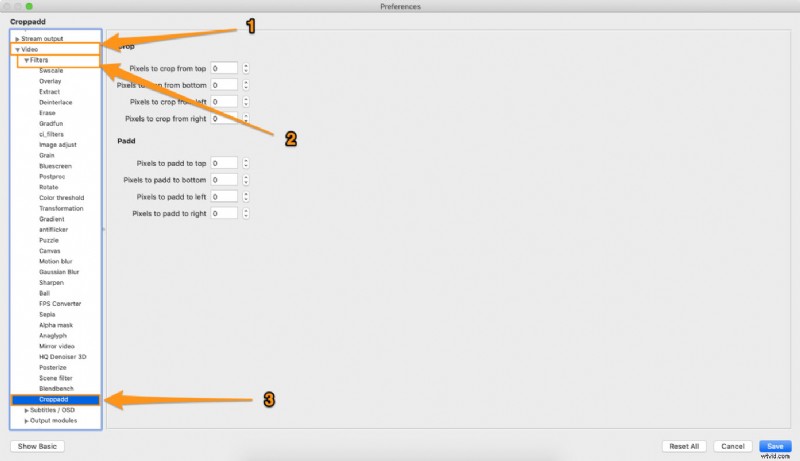
Zapisz przycięte wideo w VLC
Jak przyciąć wideo na Macu online?
Przycinanie wideo na Macu online jest znacznie wygodniejsze niż pobieranie narzędzi, szczególnie dla niektórych użytkowników, którzy muszą tylko przycinać filmy i nie mają innych wymagań edycyjnych. Clideo to jedno z najlepszych narzędzi online dostępnych do przycinania filmów. Możesz użyć Clideo do przycięcia filmów, a następnie zmienić formaty wideo na dowolne inne formaty. Cały proces kadrowania wideo za pomocą Clideo online wymaga tylko 3 kroków. Łatwo i szybko.
Jak przyciąć wideo na Macu za pomocą Clideo online?
Krok 1. Wejdź na oficjalną stronę Clideo
Wpisz „Clideo” w Google, a następnie przejdź do oficjalnej strony internetowej.
Krok 2. Wybierz film, który chcesz przyciąć
Kliknij przycisk „Wybierz plik”, aby wybrać plik z komputera, możesz także wybrać plik z Google Drive lub Dropbox.
Krok 3. Przytnij wideo
Przeciągnij róg, aby przyciąć, masz do wyboru kilka skal wideo lub możesz sam ustawić rozmiar.
Krok 4. Zapisz przycięty film
Wybierz format wideo, a następnie kliknij „Eksportuj”, aby zapisać wideo.
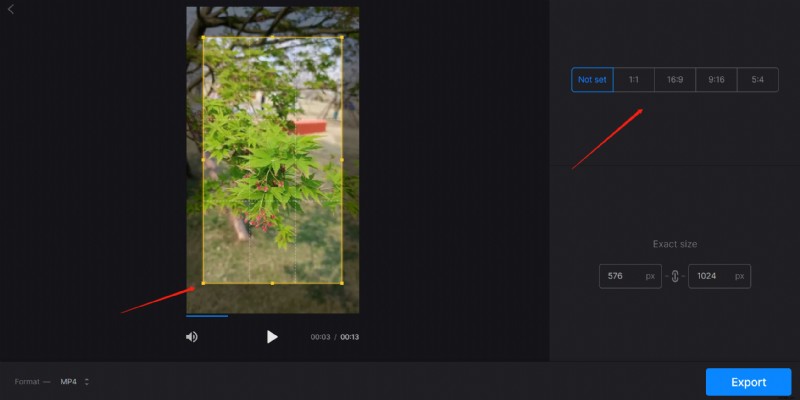
Przytnij wideo na Macu online
Ostateczne przemyślenia
W tym artykule przedstawiono 5 sposobów przycinania wideo na komputerze Mac . W rzeczywistości niektóre z nich mogą naprawdę pomóc w przycinaniu filmów. iMovie i Final Cut Pro to 2 profesjonalne narzędzia w porównaniu z innymi, te 2 narzędzia mogą zaspokoić Twoje potrzeby w zakresie przycinania filmów na komputerze Mac. QuickTime, jest bardziej profesjonalny w oglądaniu multimediów. Wraz z rosnącą popularnością krótkich filmów na rynku pojawia się coraz więcej edytorów wideo, niektóre są przeznaczone dla komputerów Mac (jak narzędzia wymienione w tym artykule), a inne, takie jak FilmForth, są przeznaczone dla systemu Windows. Możesz wybrać najbardziej odpowiedni do przycięcia wideo.
