Relacja między Adobe Premiere Pro i DaVinci Resolve jest skomplikowana. Te potężne narzędzia wspaniale się uzupełniają, ale nieustannie konkurują, aby ukraść sobie nawzajem obiad.
Ta skomplikowana relacja to dobra rzecz, ponieważ otwiera przed filmowcami mnóstwo technicznych i kreatywnych korzyści. Musisz tylko zrozumieć, jak sprawić, by razem dobrze się bawili.
Pomiędzy tymi dwoma, Premiere Pro jest prawdopodobnie potężniejszym (i ugruntowanym) systemem edycji. Podczas gdy Resolve od połowy lat 2000. przenosi wagę cyfrowej korekcji kolorów.
A co z Lumetri?
Oczywiście Premiere Pro ma swoje własne narzędzia kolorystyczne, ale stopniowanie w Resolve pozwala na większą kontrolę, a tym samym wyższą jakość produktu. To samo dotyczy narzędzi do edycji Resolve, które są całkiem sprawne, ale nie mają tego samego rodowodu, który Premiere zbudował dla siebie przez ostatnie dwie dekady.
Jako filmowiec, Twoim głównym celem powinno być zapewnienie najwyższej jakości produktu przy użyciu dostępnych narzędzi i czasu. Zwykle oznacza to, że do danego zadania należy wybrać najszybsze i najbardziej elastyczne oprogramowanie. To często oznacza, że oprogramowanie, w którym pracujesz, nie jest oprogramowaniem, którego używasz do oceniania.
Korzystając z wyjątkowych zalet Premiere i Resolve, możesz pracować szybciej, osiągać lepsze wyniki i skupić się na kreatywności.
W dzisiejszym artykule przyjrzymy się procesowi przechodzenia w obie strony z Premiere Pro do DaVinci Resolve. Podkreślimy niektóre z najważniejszych korzyści, największych przeszkód i kluczowych wskazówek dotyczących tego wspólnego przepływu pracy.
W obie strony dla wszystkich
Nie trzeba dodawać, że nie każdy projekt jest taki sam. Czasami nie będziesz potrzebować precyzyjnych narzędzi kolorów Resolve, a Lumetri Color (lub po prostu LUT) załatwi sprawę. Innym razem możesz pracować nad super high-endowym projektem w ACES, który wymaga innego procesu niż ten, który zamierzamy przedstawić.
Ale dla wielu z nas ten rodzaj powrotów między naszą komorą edycyjną a zestawem kolorów jest powszechny. Odwiedź w dzisiejszych czasach praktycznie każdy dom pocztowy, a na pewno zobaczysz coś podobnego w grze.
To powiedziawszy, istnieje wiele drobnych poprawek lub dodatkowych kroków, które różne zespoły zastosują w tym procesie. Dla uproszczenia przedstawimy najprostszy/standardowy proces dla tego rodzaju przepływu pracy.
Optymalizacja osi czasu
Pierwszym krokiem w tym procesie jest przygotowanie osi czasu Premiere do wysokiej jakości eksportu w celu przesłania do Resolve. Kolorowanie jest zwykle jednym z ostatnich kroków w procesie edycji. Upewnij się więc, że wszystko jest zablokowane w edycji i nie trzeba wprowadzać żadnych dalszych zmian.
Niestety, blokada sekwencji nie zawsze jest opcją. Jako minimum chcesz się upewnić, że oś czasu jest jak najbliżej ukończenia.
Do oceniania Twoja oś czasu nie potrzebuje każdej warstwy wideo, audio, efektów wizualnych i grafiki dostępnej dla kolorysty. Wczytanie wszystkich tych niepotrzebnych zasobów do Resolve po prostu spowolni działanie. Na szczęście nie potrzebujemy tego wszystkiego.
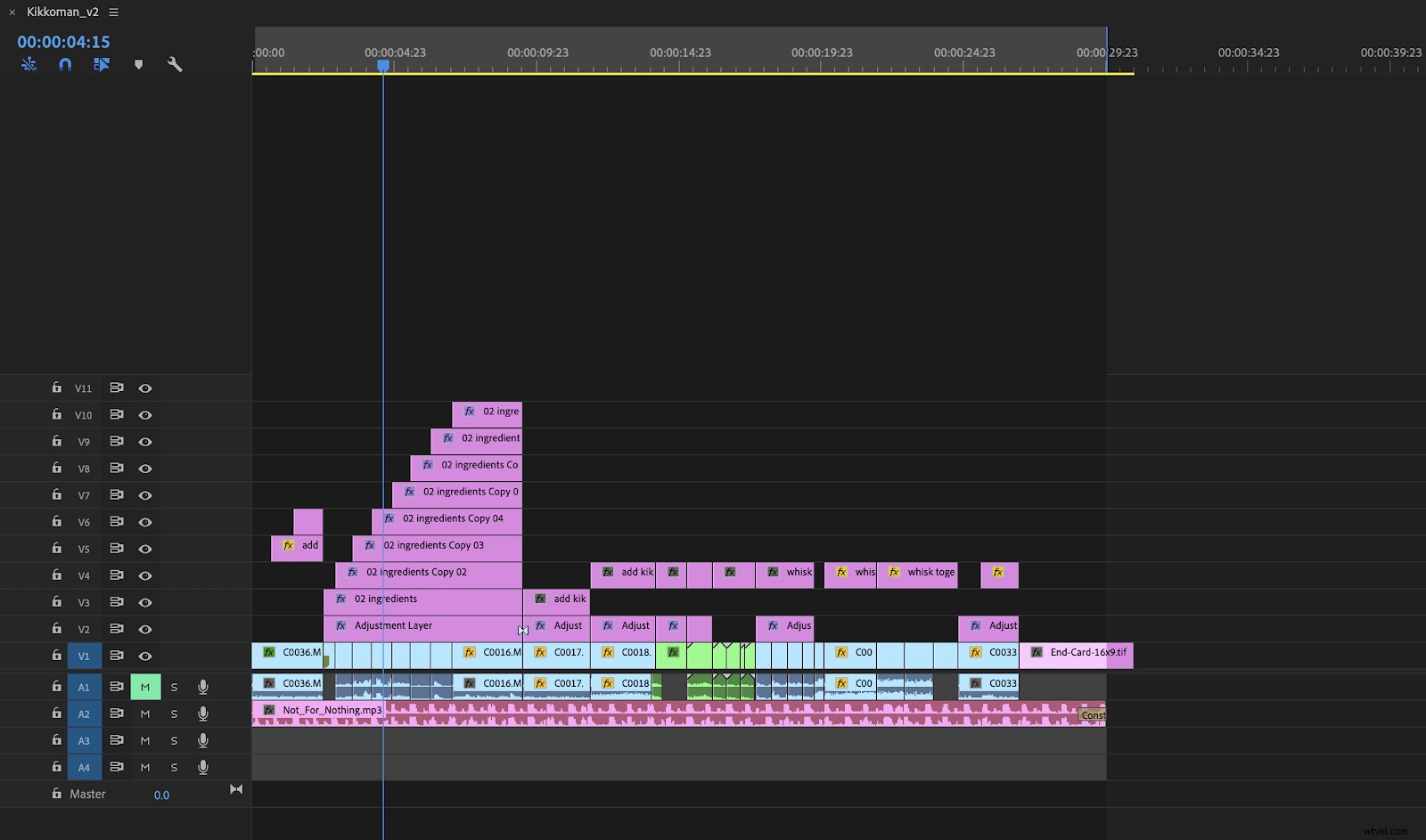
Powyższa oś czasu ma 10 warstw wideo, ale kolorysta potrzebuje tylko głównej warstwy wideo (V1). Czasami, jeśli mamy wiele warstw b-roll (V2, V3 itp.), możemy przenieść te warstwy w dół do warstwy V1 i nadpisać te niewidoczne zakresy materiału V1.
Uwaga:dobrym pomysłem jest utworzenie duplikatu osi czasu przed wprowadzeniem jakichkolwiek zmian/spłaszczeniem osi czasu. Zawsze upewnij się, że cały projekt jest zachowany w stanie nienaruszonym. Gwarantuje to, że wszelkie zmiany, które należy wprowadzić w artykule redakcyjnym, można wprowadzić przed ostatecznym eksportem.
Krok dalej
Możesz dodatkowo zoptymalizować oś czasu, wykluczając grafikę tekstową, warstwy dopasowania. Nawet dźwięk, jeśli nie jest krytyczny dla pracy kolorysty.
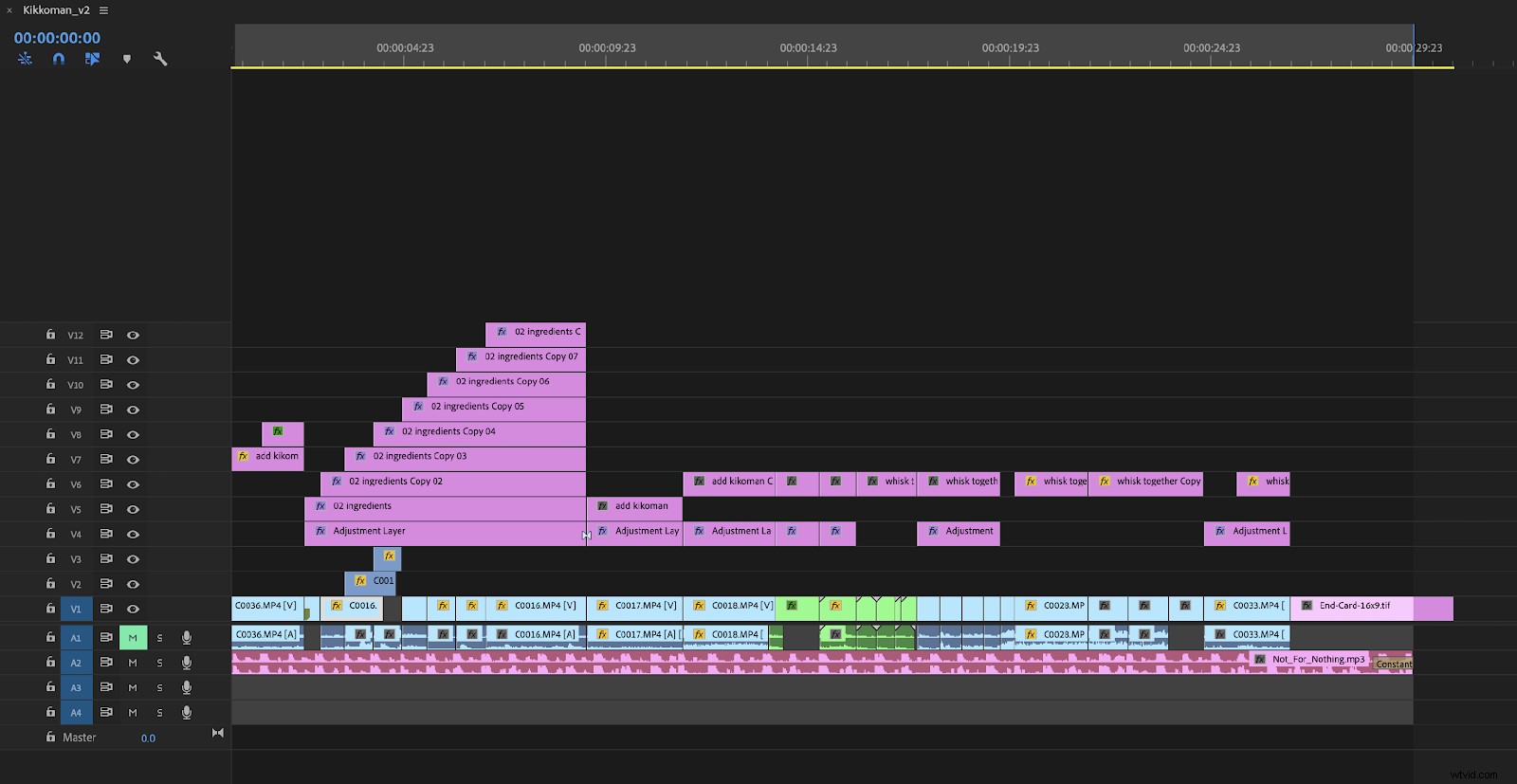
Po wykluczeniu zbędnych zasobów możesz bezpiecznie spłaszczyć oś czasu do pojedynczej warstwy wideo i możesz wyeksportować wszystko do Resolve.
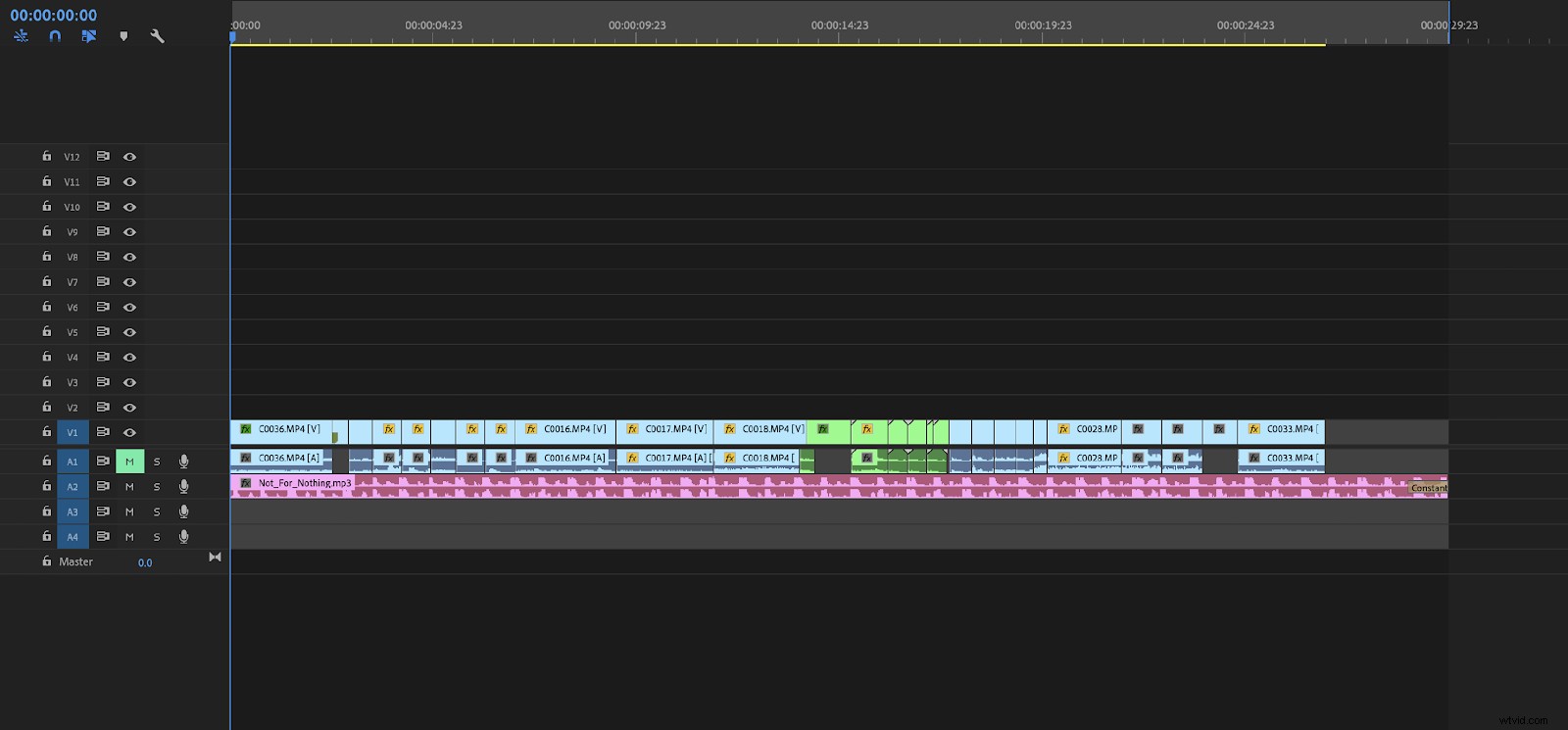
Ten przykładowy projekt został uproszczony do jednej warstwy wideo i jest gotowy do eksportu. Powinieneś wyeksportować sekwencję w dowolnym kodeku, z którym czujesz się najlepiej / Twój system może obsłużyć. Tylko upewnij się, że jest tak wysokiej jakości, jak to tylko możliwe. W tym przypadku wyeksportowałem do Apple ProRes 422 HQ, ale bez dźwięku.
EDL
Sprytni czytelnicy od razu będą się zastanawiać, jak będziemy oceniać poszczególne ujęcia na naszej osi czasu, gdy właśnie wyeksportowaliśmy pełną sekwencję. To dobre pytanie. Będziemy potrzebować sposobu, aby Resolve odczytał wyeksportowany plik jako oddzielne klipy. Najlepszym sposobem na zrobienie tego jest wyeksportowanie EDL z Premiere.
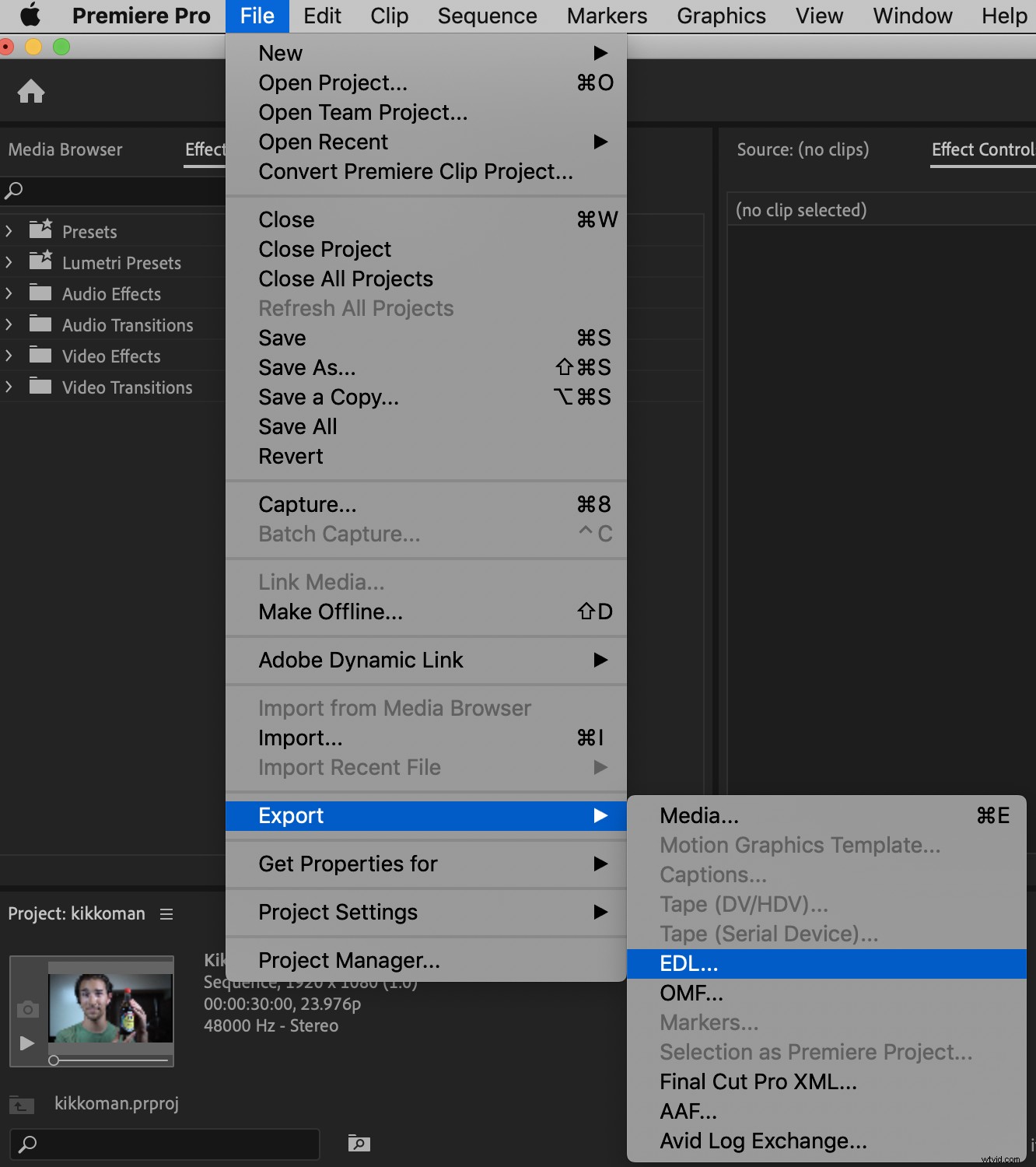
W menu ustawień EDL nie uwzględnimy przejść ani dźwięku dla tej klasy, ale jeśli masz przejścia, EDL doda je jako czarny klip. Są na to sposoby, ale może być konieczne wykonanie kilku wyszukiwań w Google.
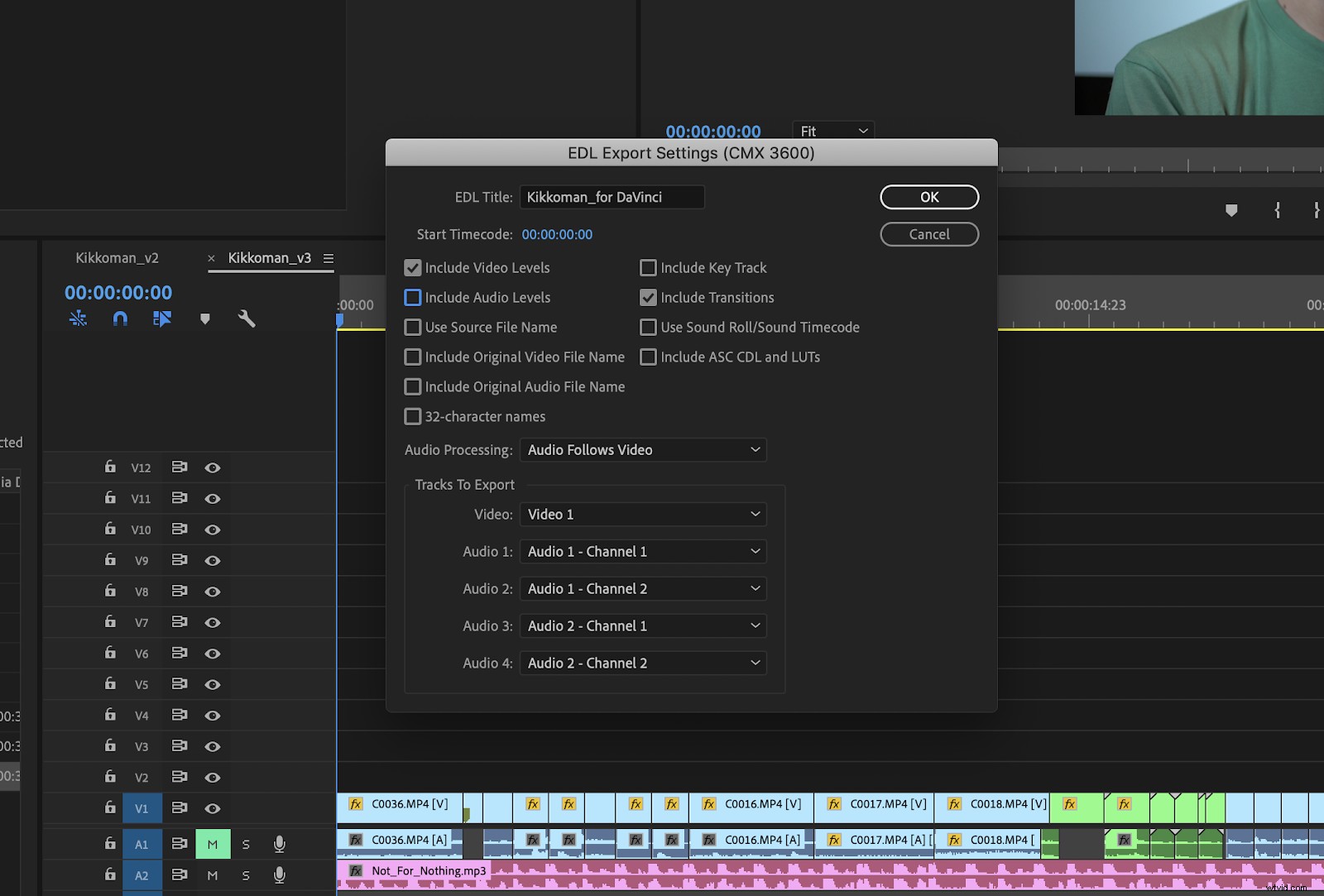
Po wyeksportowaniu naszego EDL nadszedł czas, aby otworzyć nasz projekt w Resolve. Jeśli jesteś nowy w Resolve, zauważysz, że jest to w zasadzie inny nieliniowy system edycji, ale z nieco inną konfiguracją niż Premiere.
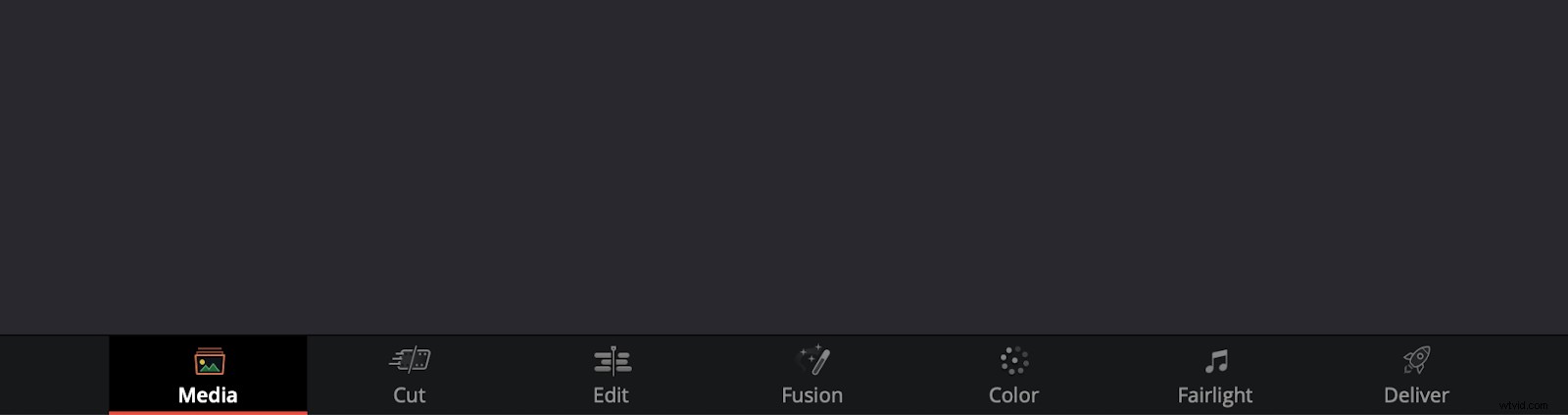
W Multimediach na dole panelu, wyeksportowany plik wideo za pomocą kontrolki ⌘-I. W tym przykładzie importuję plik o nazwie „Kikkoman_for DaVinci.mov”, ale konwencja nazewnictwa plików w twoim projekcie będzie się różnić.
Importuj EDL
Następnym krokiem jest zaimportowanie wstępnie zgodnego EDL, który stworzyliśmy w Premiere. Dzięki temu plikowi możemy zobaczyć wszystkie cięcia Premiere bez zamieszania na osi czasu dzięki narzędziom do edycji Resolve (co będzie ważne, gdy zaimportujemy wszystko z powrotem do Premiere).
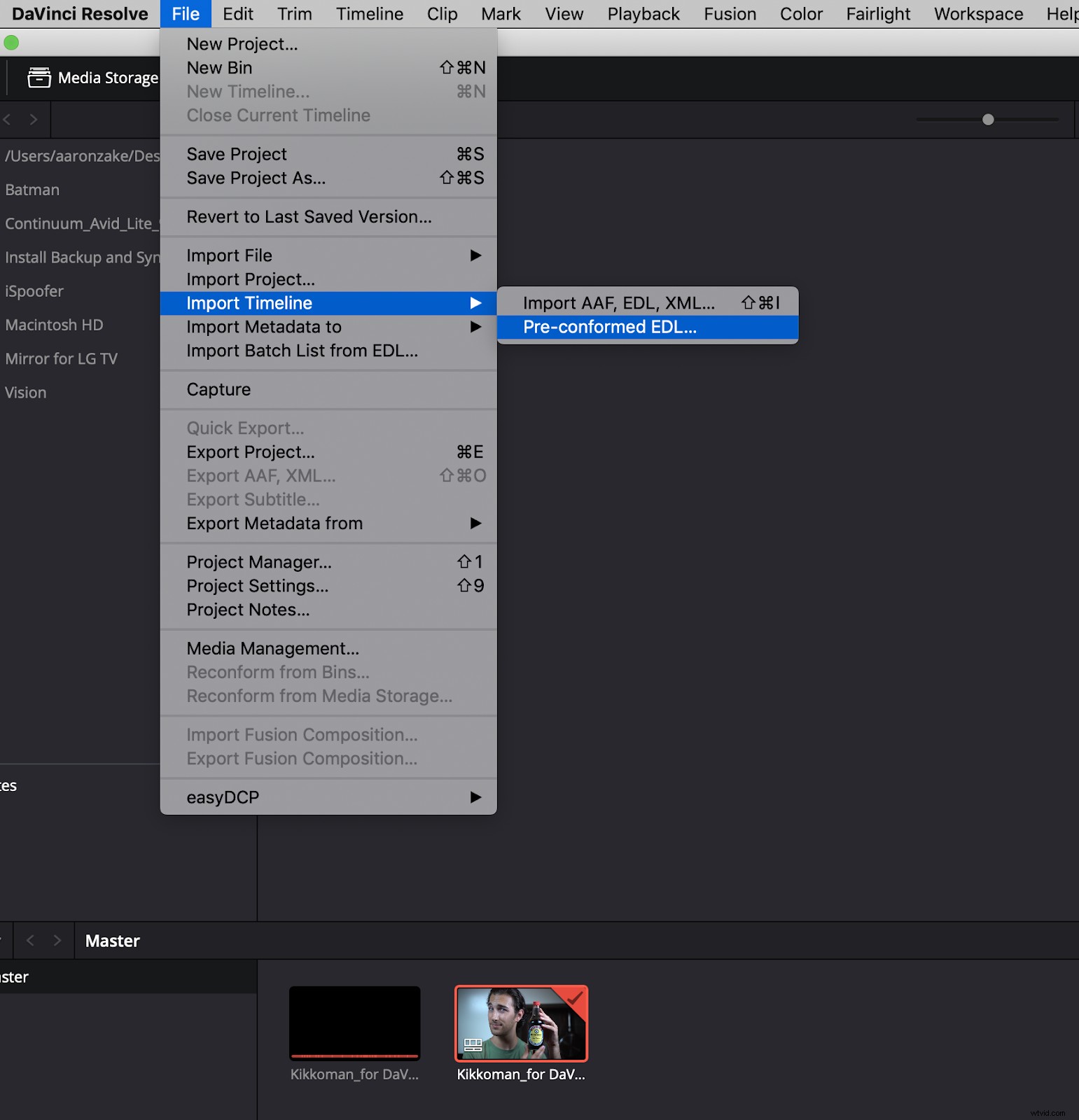
Jak widać na powyższym obrazku, zaimportowany plik EDL natychmiast rozpoznał plik wideo i tworzy nową oś czasu w Resolve do pokolorowania.
Możemy nawet sprawdzić, czy wszystkie cięcia są we właściwych miejscach, przełączając się do panelu edycji.
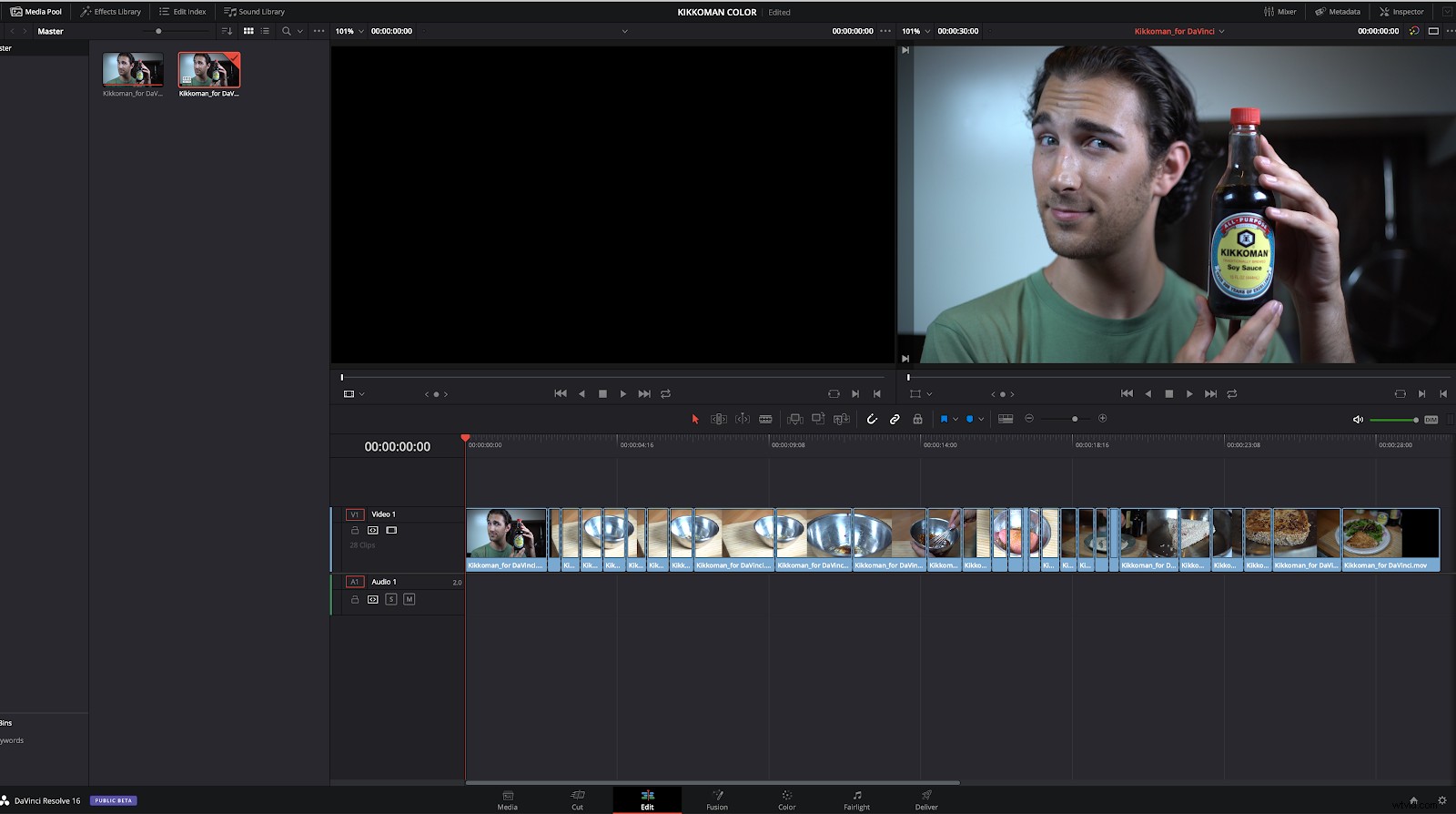
Nie zaszkodzi kliknąć oś czasu, aby się upewnić, ale każde cięcie powinno dokładnie pasować do tego, co wycinasz w Premiere.
Powtarzam, jeśli nastąpiło przejście, takie jak zanikanie lub rozpuszczanie, w EDL pojawi się dodatkowy klip. Wszystko, co robi, to dopasowywanie przejścia do końca odpowiedniego klipu.
Rozpocznij ocenę
Gdy już upewnisz się, że wszystko wygląda dobrze, nadszedł czas, aby rozpocząć ocenę.
Ten konkretny film nie wymagał wiele pracy. Został nakręcony z określonym profilem kolorów, ale poziomy RGB każdego klipu musiały być zrównoważone. Oscyloskopy RGB eliminują wiele domysłów z tego procesu, więc poświęć trochę czasu, aby się ich nauczyć.
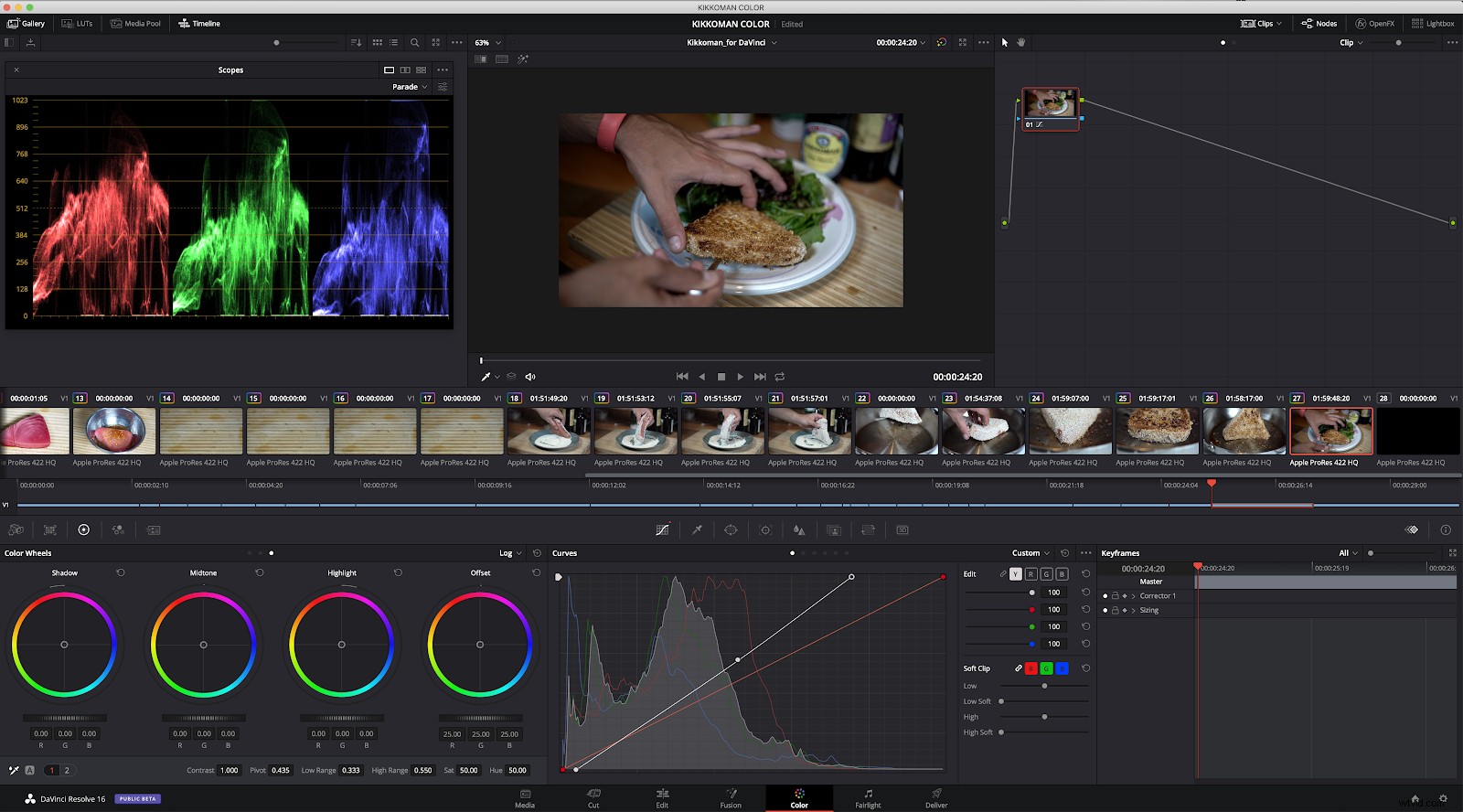
Tam i z powrotem
Gdy uzyskasz dokładnie taką ocenę, jak chcesz, nadszedł czas na eksport
Istnieje wiele sposobów, aby to zrobić. Możemy wyeksportować jeden duży plik z całej ocenionej osi czasu lub możemy wyeksportować każdy klip indywidualnie z zastosowaną oceną. Posiadanie wielu plików pozwala w razie potrzeby na łatwiejszą manipulację/dopasowanie w dół linii.
Z D Resolve dostawa panelu, możemy wybrać sposób obsługi eksportu.
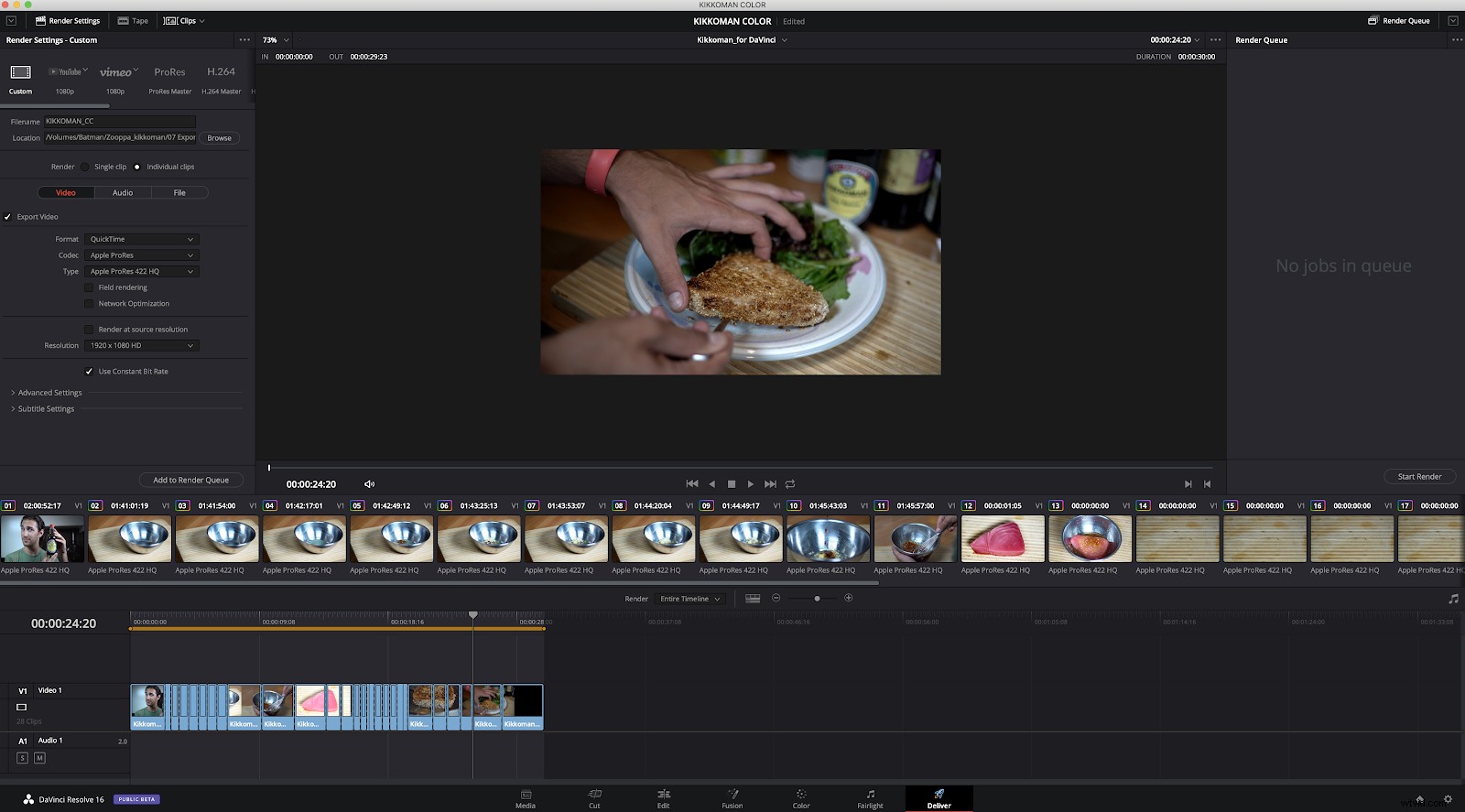
Zauważ na obrazku, że mamy możliwość wyeksportowania pojedynczych lub pojedynczych klipów w Renderowaniu ustawienia w górnej części panelu.
Po uzyskaniu żądanych ustawień po prostu kliknij Dodaj do kolejki renderowania (który sprawi, że pojawi się w panelu po prawej stronie ekranu), a następnie kliknij Rozpocznij renderowanie przycisk. Gdy to się skończy, zakończymy pracę w Rozdzielczości i możemy ją zamknąć (ale pamiętaj, aby zapisać projekt na wypadek konieczności wprowadzenia zmian w ocenie).
Teraz jesteśmy gotowi wrócić do Premiere i dokończyć nasz projekt!
Powrót do premiery
Po zaimportowaniu na oś czasu pliki, które właśnie wyeksportowaliśmy, powinny pojawić się w kolejności. Wszystko, co musisz zrobić, to umieścić pliki na oryginalnych klipach wideo na osi czasu Premiere i wszystko powinno idealnie pasować. Jeśli nie, zapoznaj się z powyższymi instrukcjami i spróbuj ponownie wyeksportować i zaimportować.
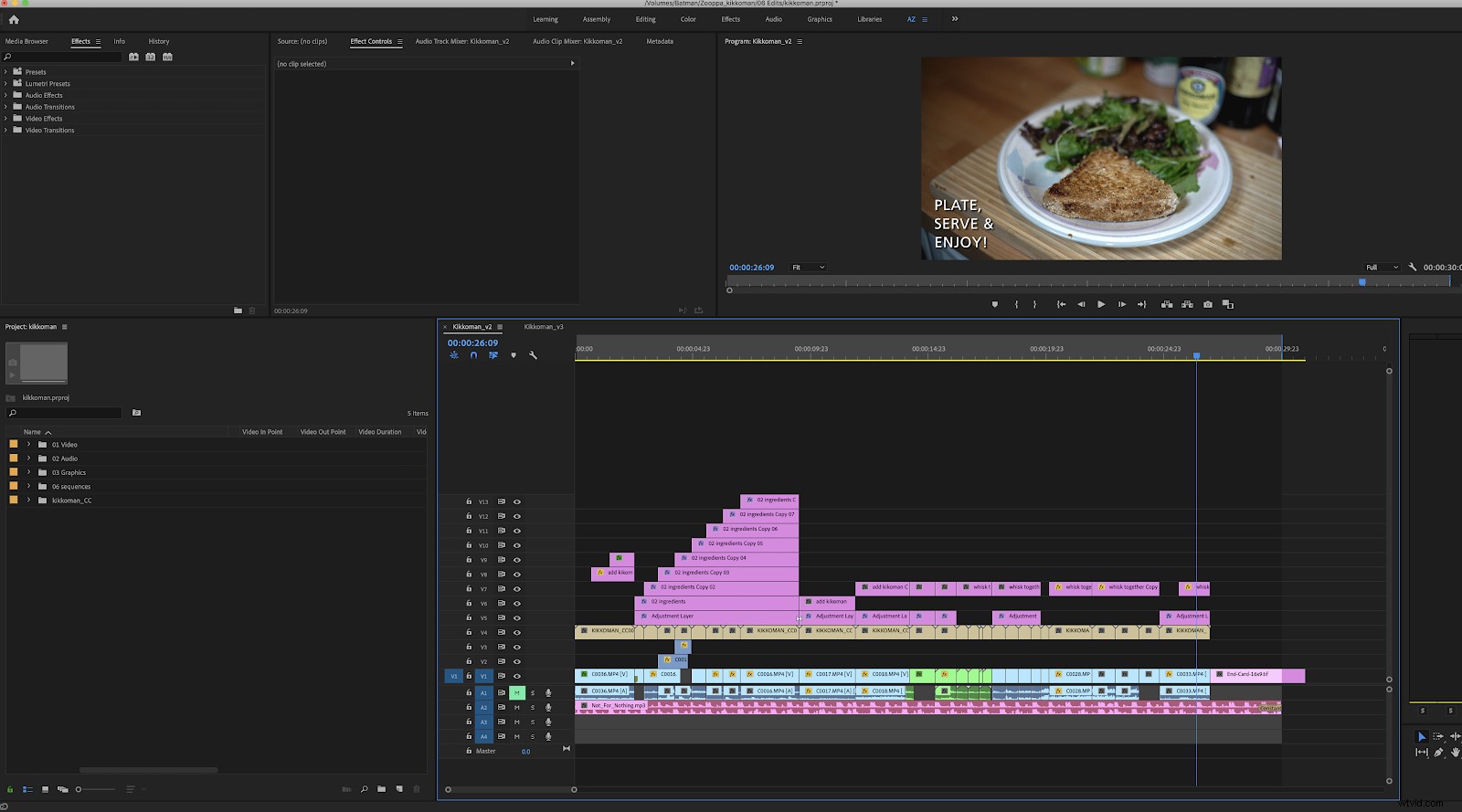
Przydatne może być wizualne rozróżnienie tych klipów na osi czasu, zwłaszcza jeśli nad projektem pracuje wiele osób i trzeba od razu wiedzieć, czy klip został oceniony, czy nie.
W powyższym przykładzie oznaczyłem kolorami klipy z oceną w kolorze jasnobrązowym, co odróżnia je od wszystkich innych zasobów na osi czasu. Czasami, na przykład w przypadku pustego miejsca na osi czasu (a tym samym braku klipu dla rozdzielczości do koloru), w jego miejsce zostanie wstawiony czarny klip wideo. Można to usunąć, ale upewnij się, że nowo ocenione klipy zaczynają się dokładnie od właściwej klatki filmu, w przeciwnym razie film może się wykręcić w odpowiednim czasie, co może powodować wiele bólów głowy.
Gdy już to zrobisz, nadszedł czas, aby wyeksportować swój film. Udało Ci się przejść w obie strony od Premiere do Resolve iz powrotem! Jeśli masz ochotę na więcej DaVinci Resolve, sprawdź ten Przewodnik dla początkujących dotyczący zgodności z DaVinci Resolve.
