Premiere Pro ulega awarii. Wszyscy tam byliśmy. Jest 23:00 w nocy. uderzasz głową w zniszczoną i zmęczoną klawiaturę. Twój termin upłynął 5 godzin temu… „Dlaczego, och, dlaczego nie eksportujesz?!”
To nie jest zabawne. Ale są to czasy, w których poszerzasz swoją wiedzę techniczną (lub wyobrażasz sobie pracę całego dorosłego życia jako profesjonalista wideo, który pędzi na ziemię). Ponieważ byłem tu częściej, niż chciałbym sądzić, uważam, że moim obowiązkiem jest dzielenie się wiedzą z ostatnich 10 lat pracy z NLE.
Przeszliśmy długą drogę
Sprawy przeszły długą drogę od szalonych dni Final Cut 4.5 (największą nowością było to, że można było wycinać treści wideo HD), gdzie rozpoczęła się moja kariera. Zasadniczo jednak sposób działania niektórych NLE (w tym Premiere Pro) nie zmienił się tak bardzo. Zasadniczo zawartość wideo jest przechowywana na dysku, tworzysz sekwencję treści odwołującą się do tych plików wideo i eksportujesz ją ze wszystkimi efektami, przejściami i fantazyjnymi ruchomymi grafikami, jakich możesz sobie życzyć.
Z tego powodu wiele problemów, które napotkasz, należy do kategorii błędów oprogramowania Premiere Pro, błędów zależnych oprogramowania (np. wtyczek) lub awarii sprzętu. Kluczem jest ustalenie, który to jest i jak do diabła go obejść.
Oto kilka typowych przyczyn awarii programu Premiere Pro i sposobów ich naprawy. Zaznaczam jednak, że nie jestem inżynierem komputerowym i nie mogę zagwarantować, że te wskazówki rozwiążą Twój problem. Jestem tylko doświadczonym redaktorem, który spędza wiele godzin przed ekranami „Premiere Pro CC niespodziewanie zakończył”.
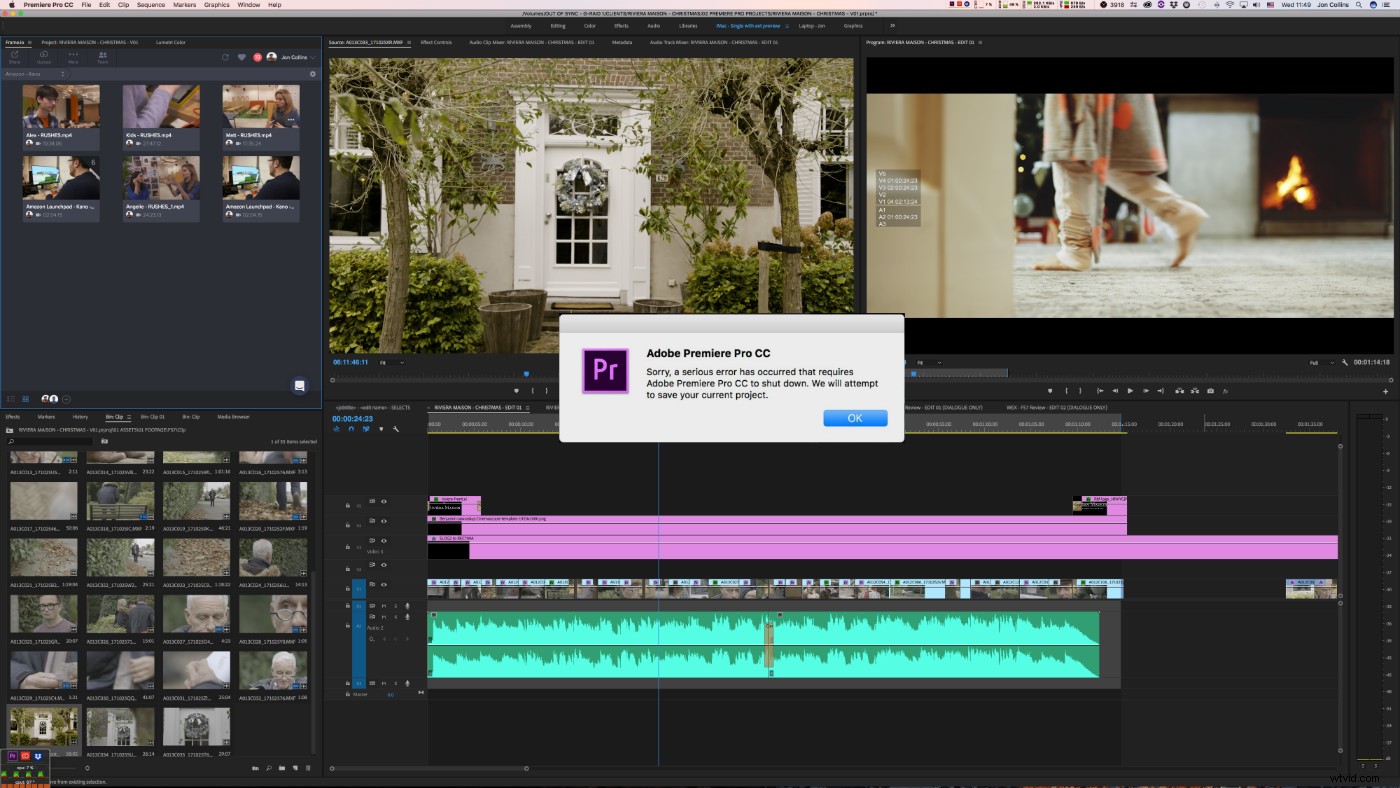
Kiedy ostatnia aktualizacja?
Najpierw jest wersja Premiere Pro, z którą pracujesz. Błędy można rozwiązać, po prostu aktualizując PP do najnowszej wersji . Może to rozwiązać niektóre awarie programu Premiere Pro, ale to również może powodować problemy. Jeden niedawny przykład, gdzie narzędzie do zarządzania multimediami PP nieoczekiwanie usunęło pliki wideo z ich oryginalnej lokalizacji na dysku twardym, pozostawiło wielu redaktorów drapiących się po głowach (i sięgających po kopie zapasowe).
W ramach ogólnej porady nigdy nie aktualizuj Premiere Pro (lub systemu operacyjnego) w trakcie trwania projektu, chyba że istnieje ku temu konkretny powód . Zanim uaktualnię, zwykle zostawiam świnkom morskim wystarczająco dużo czasu, aby znaleźć drobiazgi i błędy w najnowszych wersjach i zgłosić je.
Jednak w niektórych przypadkach aktualizacja Premiere Pro może być jedynym sposobem rozwiązania problemu, który masz. W takim przypadku należy wykonać kopię zapasową sekwencji i multimediów i zanotuj dokładną wersję programu Premiere, której aktualnie używasz. System tworzenia kopii zapasowych migawek systemu (coś w rodzaju Time Machine na komputerze Mac) jest do tego świetny. Następnie spróbuj zaktualizować Premiere. Jeśli to nie zadziała lub spowoduje więcej problemów, zawsze możesz przywrócić poprzednią wersję. Ale tylko wtedy, gdy zachowasz oddzielną kopię sekwencji i multimediów oraz jeśli wiesz dokładnie, którą wersję Premiere uruchomiłeś jako pierwszą.
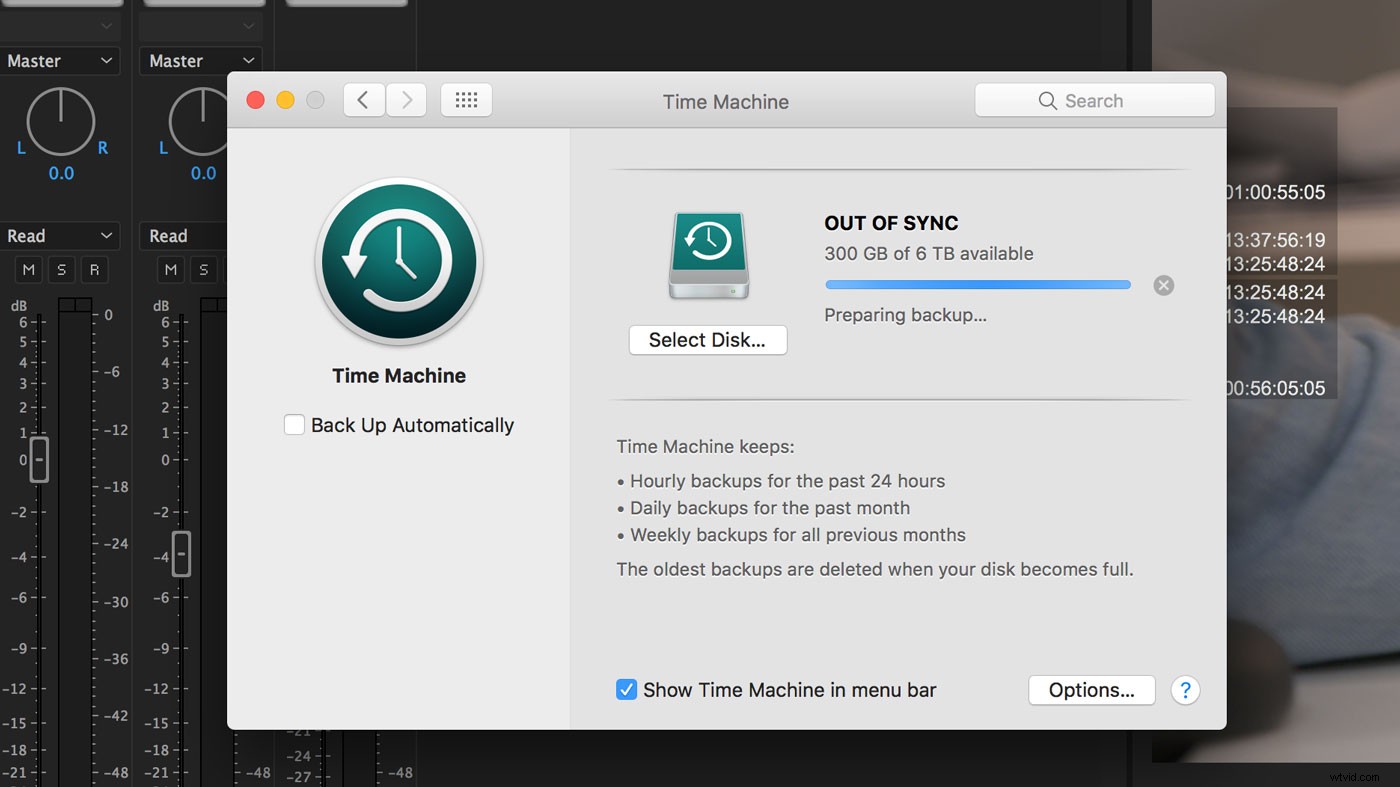
Usuń swoje preferencje
Doskonale nadaje się do rozwiązywania wielu różnych problemów i często będzie pierwszym portem połączenia, jeśli coś wydaje się nie w porządku w PP . Preferencje dotyczące koszenia w zasadzie oznaczają przywrócenie PP do ustawień fabrycznych. Przenosząc preferencje do kosza, usuwasz wiele preferencji, które mogłeś zmienić w programie, więc zanotuj wszelkie dostosowania, które chcesz zachować.
Aby to zrobić, naciśnij Option (Mac OS) lub Alt (Windows) podczas uruchamiania programu Premiere Pro. Gdy zobaczysz ekran powitalny, puść.
Możesz zresetować preferencje i pamięć podręczną wtyczek w tym samym czasie, przytrzymując klawisze Shift-Option (Mac OS) i Shift-Alt (Windows) podczas uruchamiania i puszczając, gdy zobaczysz ekran powitalny.
Jeśli po załadowaniu ekranu powitalnego zobaczysz listę swoich poprzednich projektów, preferencje nie zostały poprawnie zresetowane.
Zmień kodek
Jeśli wykonujesz cięcie na komputerze Mac, standardowy kodek Premiere Pro „I-frame only MPEG” używany domyślnie we wszystkich sekwencjach może nie być najbardziej stabilnym wyborem, jakiego możesz użyć . Chociaż ma to wpływ tylko na odtwarzanie podczas edycji, odkryłem, że zmiana tego na format ProRes rozwiązała wiele awarii programu Premiere Pro w przeszłości.
Aby to zrobić, przejdź do Sekwencji> Ustawienia sekwencji oraz menu rozwijane Format podglądu pliku. Jeśli jest wyszarzony, przełącz tryb edycji menu rozwijane do Niestandardowe (upewnij się jednak, że wszystkie inne zmienne pozostają takie same po zmianie). Z Formatu podglądu pliku wybierz jeden z formatów ProRes. Orientacyjnie, ProRes LT jest wystarczający do większości celów. Jeśli pracujesz nad treścią do transmisji i chcesz mieć dokładniejszą wizję tego, co tworzysz, możesz wybrać ProRes 422.
Jeśli pracujesz nad szczegółowymi efektami, możesz zamiast tego użyć ProRes 444, chociaż może to spowodować znaczne obciążenie komputera i zużyć więcej miejsca na dysku twardym.
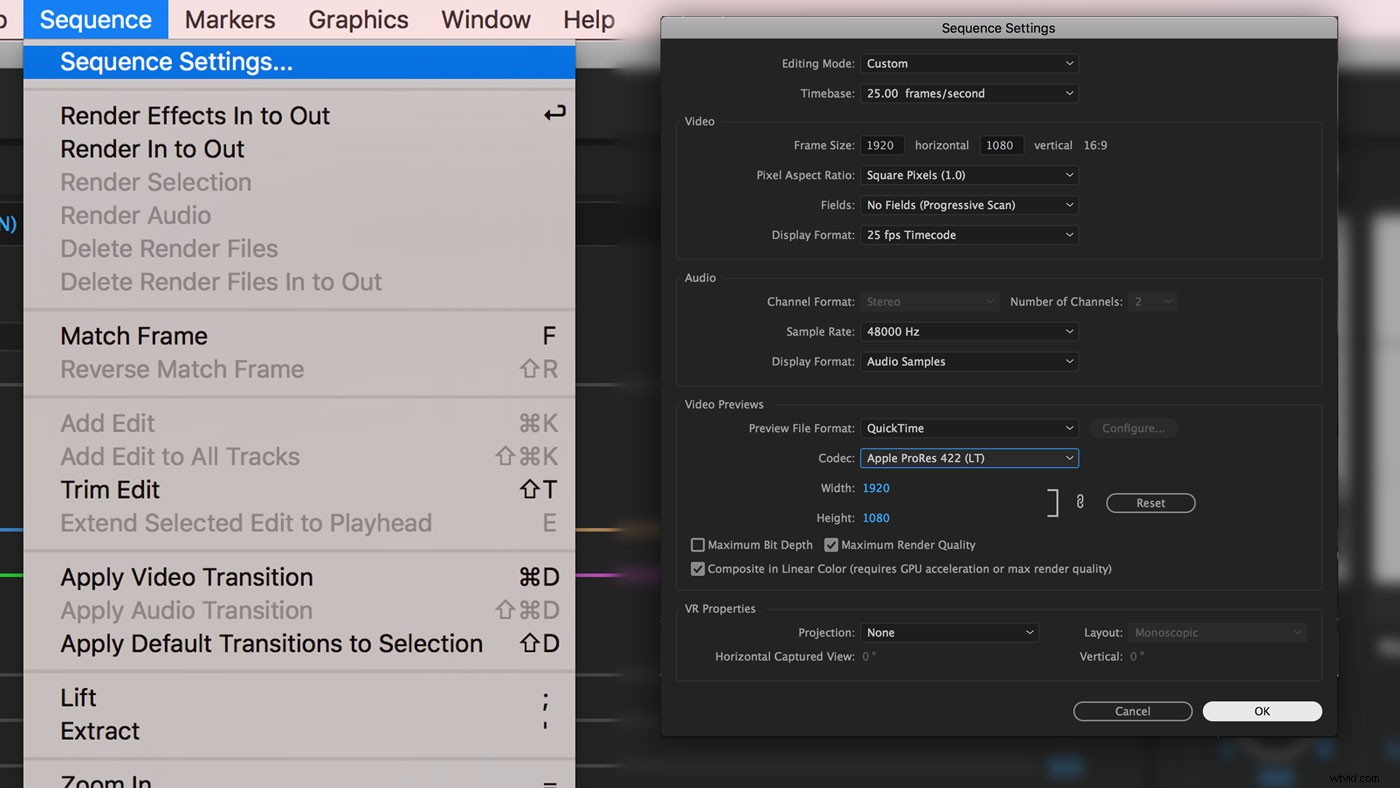
Sprawdź swoje wtyczki
Jeśli Premiere Pro ulega awarii podczas otwierania, może to być problem z wtyczką . Awaria występuje, ponieważ PP próbuje załadować wtyczkę, ale z jakiegoś powodu nie jest ona zgodna z tą wersją PP. Aby dowiedzieć się, czy tak jest, skopiuj zawartość folderu wtyczek w bezpieczne miejsce.
Na komputerze Mac folder znajduje się w /Library/Application Support/Adobe/Common/Plug-Ins/
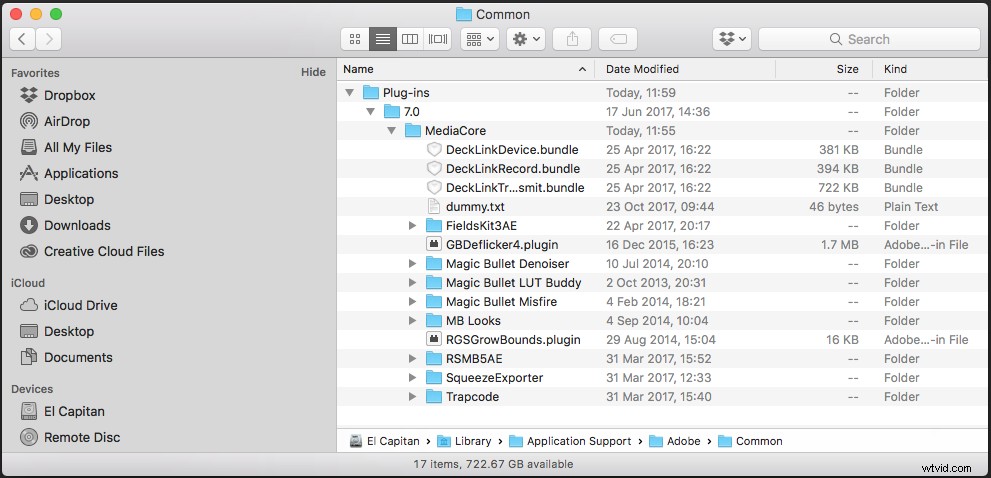
A na PC znajduje się w C:Program FilesAdobeCommonPlug-Ins
Być może mógłbyś utworzyć nowy folder na swoim pulpicie. Jeśli możesz teraz otworzyć PP bez awarii, znalazłeś winowajcę. Po prostu ponownie wstawiaj wtyczki jeden po drugim z powrotem do folderu wtyczek, aż znajdziesz sprawcę. Po znalezieniu najlepiej rozwiązać problem z programistą wtyczki. Ponieważ zwykle muszą wydać nową kompilację dla każdej wersji Premiere Pro, mogą wystąpić awarie, ponieważ wtyczka nie jest aktualna.
Inny problem związany z wtyczkami może wystąpić podczas eksportu. Jeśli Premiere Pro ulegnie awarii podczas eksportu, może to być związane z niezgodną wtyczką . W takim przypadku dobrym punktem wyjścia jest wyłączenie wszystkich wtyczek innych firm w klipach w sekwencji i sprawdzenie, czy można je wyeksportować. Szybkim sposobem na zrobienie tego jest zduplikowanie sekwencji, kliknięcie prawym przyciskiem myszy i wybranie Usuń atrybuty i wybierz wtyczki.
Jeśli możesz wyeksportować, to znalazłeś główną przyczynę. Aby zdiagnozować obraźliwą wtyczkę, musisz przejść przez pierwotną sekwencję i wyłączyć poszczególne wystąpienia wtyczek, aż znajdziesz tę, która jest nieprawidłowa. Z mojego doświadczenia wynika, że wtyczki korzystające z procesora graficznego są najbardziej błędne. Jeśli mam problemy podczas eksportu (lub odtwarzania), staram się upewnić, że wtyczki nie korzystają z GPU.
Wyłącz GPU
Podczas gdy obsługa GPU była w przeszłości nieco temperamentna, obecnie zauważyłem, że obsługa Premiere Pro CC stała się znacznie bardziej stabilna. Warto jednak pamiętać, jeśli nadal występują awarie podczas odtwarzania. Aby wyłączyć użycie GPU podczas odtwarzania (lub renderowania), przejdź do Plik>Ustawienia projektu>Ogólne . Ustaw renderer na Tylko oprogramowanie Mercury Playback .
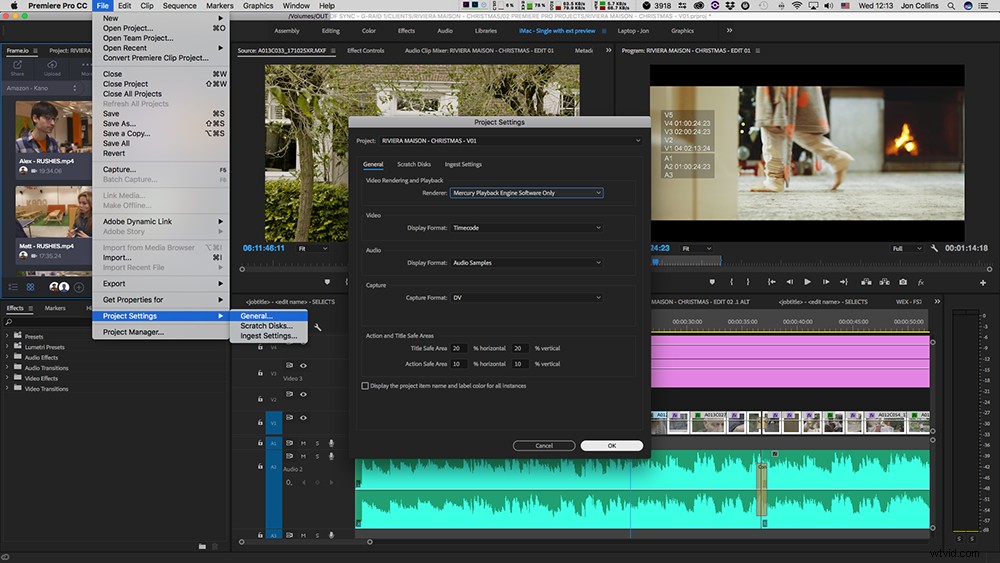
Następnie przejdź do Sekwencja>Ustawienia sekwencji i odznacz Kompozyt w kolorze liniowym pole wyboru.
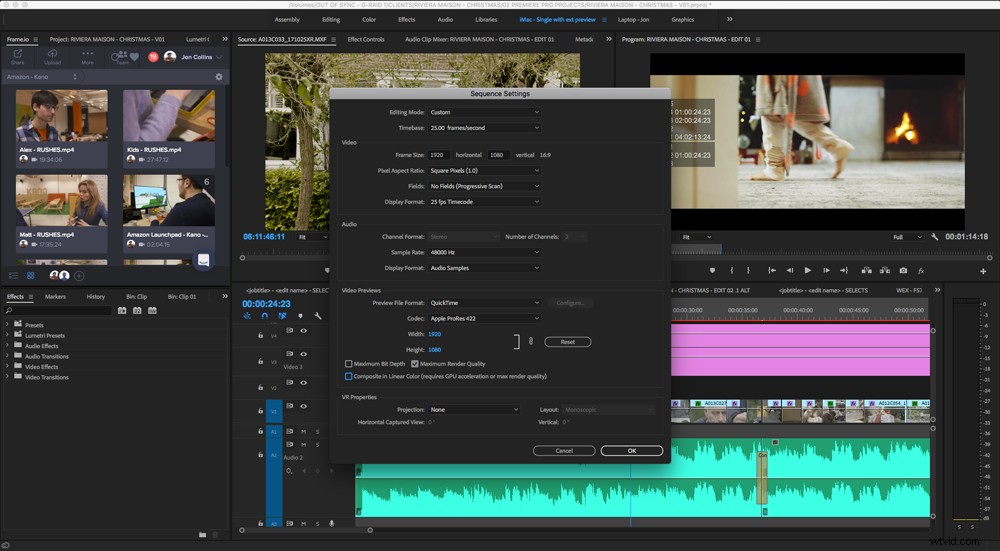
Warto również wyłączyć wszelkie dodatkowe wyjścia wideo, które masz z Premiere Pro. Można to zrobić, przechodząc do Premiere Pro CC>Preferencje>Odtwarzanie i odznaczenie opcji Włącz przesyłanie rtęci opcja.
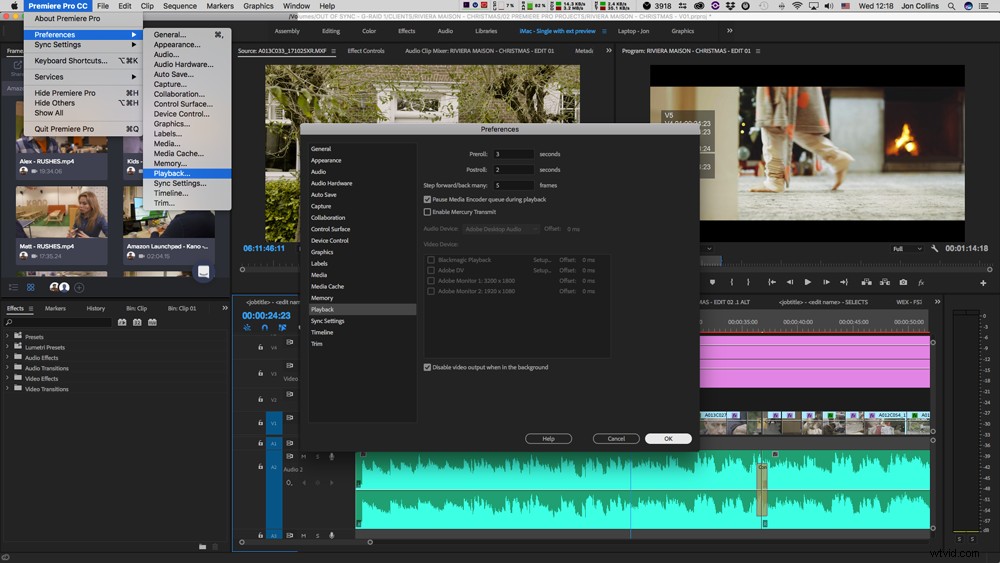
Ponadto, jeśli wyeksportowane wideo wygląda nieprawidłowo lub pojawiają się niewyjaśnione zielone ramki, może to być spowodowane awarią lub przegrzaniem GPU. Zwykle procesor graficzny lub cały komputer wymagają wymiany. Jeśli udało Ci się wyodrębnić problemy z GPU, polecam poszukać testów diagnostycznych dla Twojego konkretnego modelu
Sprawdź swoje urządzenia I/O
Interfejsy wideo i audio mogą być również przyczyną awarii programu Premiere Pro. Jedną z rzeczy, które zrobię, jeśli PP będzie się zawieszać, jest odłączenie mojego urządzenia I/O. Jeśli to poprawi stabilność, znalazłeś przyczynę. Upewnij się, że korzystasz z najnowszych sterowników, a oprogramowanie sprzętowe Twoich urządzeń jest aktualne.

Czy Twój dysk twardy jest na to gotowy?
Częstą, ale oczywistą przyczyną spowolnienia lub awarii programu Premiere Pro może być podłączony dysk twardy. Jeśli odtwarzanie pomija klatki i problemy, zacznij od obniżenia rozdzielczości do jednej czwartej w oknie odtwarzania.
W celu zapewnienia najbardziej niezawodnego odtwarzania multimediów podczas edycji radzę używać tylko macierzy RAID lub SSD . Tanie zewnętrzne dyski twarde (nawet USB 3) nie nadają się do obsługi wielu strumieni multimediów lub wideo 4K. USB 3 lub Thunderbolt odnosi się tylko do typu kabla łączącego dysk z komputerem. Upewnij się, że faktyczne dyski twarde wewnątrz obudowy są wystarczająco szybkie dla zawartości.
Jakich formatów plików używasz?
Podobnie jak w przypadku dysków twardych, rzeczywisty format w którym media zostały nagrane w aparacie, może być podstawowym problemem dla PP, który ma problemy z odtwarzaniem lub awarią . Kodek taki jak XAVC-L (Long GOP) jest bardzo wydajnym kodekiem, co oznacza, że pliki wideo są mniejsze, ale wymagają więcej przetwarzania przez PP do odtwarzania. Aby obejść ten problem, radzę transkodować te pliki do ProRes przed edycją z nimi lub przy użyciu PP wbudowane narzędzie proxy który może automatycznie zarządzać tym za Ciebie.
Czy masz wystarczająco dużo pamięci RAM?
Kolejny ogólny problem z Premiere Pro zwalnianie i zatrzymywanie może być za mało dostępnej pamięci RAM . Podczas gdy aplikacje mają zwalniać pamięć RAM, gdy już jej nie używają, czasami tak się nie dzieje. Zawsze używam monitora takiego jak atMonitor w tle, żebym mógł zobaczyć, co się dzieje. Twój system operacyjny będzie miał również prostsze narzędzia do przeglądania wykorzystania pamięci RAM.
Jeśli twój komputer zwalnia, a pamięć RAM jest pełna, możesz wyczyścić całą nieużywaną pamięć RAM. Ale jeśli pracowałeś tylko nad Premiere Pro, możliwe, że tylko on korzysta z tej pamięci RAM. Więc oczyszczenie go tak naprawdę niczego nie rozwiąże.
Oto jak to zrobić na Macu:
- Uruchom Terminal (w Finderze naciśnij ⌘ + spację i wpisz Terminal. Lub uruchom z LaunchPad macOS).
- Po załadowaniu terminala wpisz Sudo Purge
- Wprowadź hasło systemowe
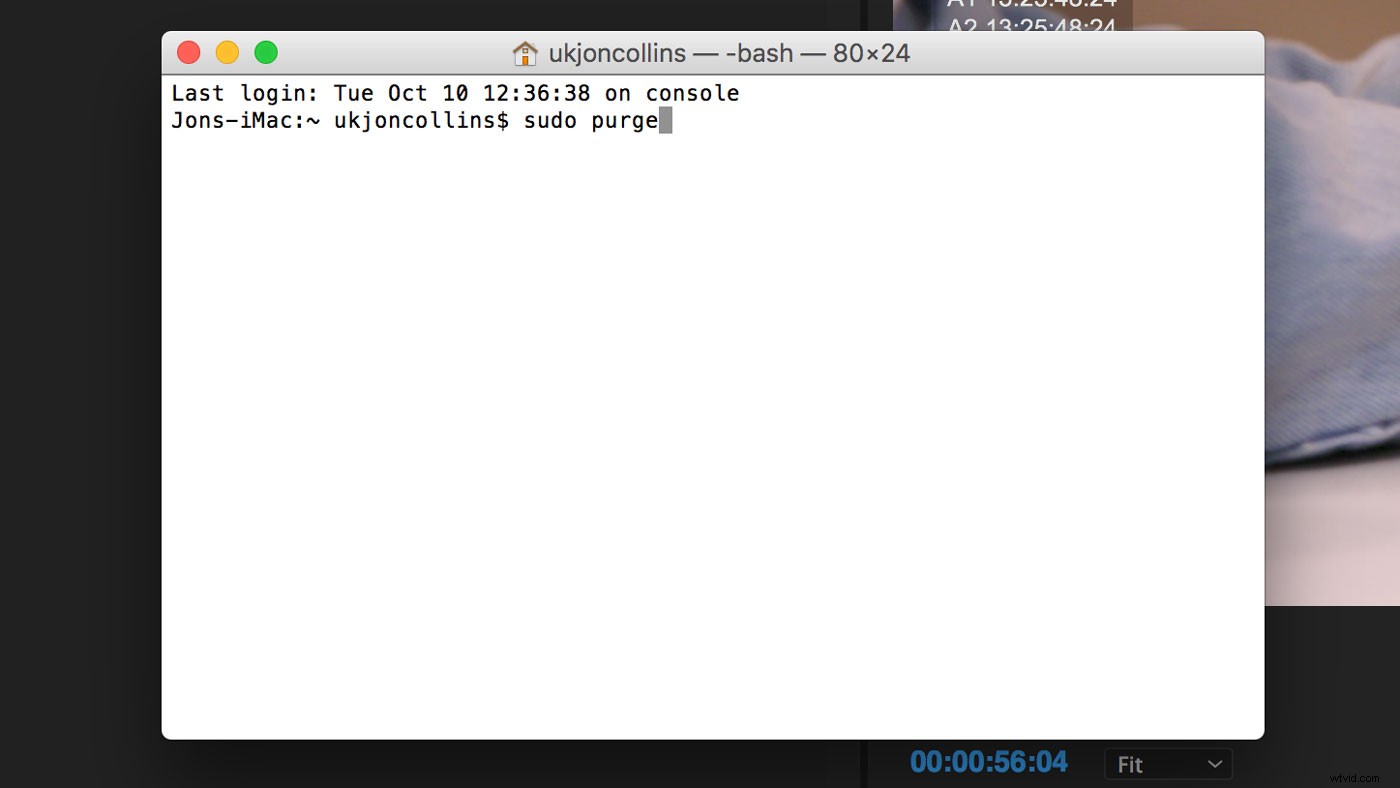
Co dalej?
Wkrótce pojawi się więcej takich artykułów o premierze!
Nie jest to w żadnym wypadku ostateczna lista problemów, które napotkasz w swojej karierze redaktora. Każdy system jest inny, z innym sprzętem i oprogramowaniem współdziałającym ze sobą. Adobe wykonuje fantastyczną robotę, testując i udoskonalając. Moim zdaniem PP jest teraz bardziej stabilny i niezawodny niż kiedykolwiek wcześniej. Ale awarie nadal będą się zdarzać i istnieje milion różnych przyczyn. Mamy nadzieję, że pokonując je i dzieląc się rozwiązaniami, wszyscy możemy pomóc stać się lepszymi, wydajniejszymi redaktorami.
Jeśli masz jakieś wskazówki, które mogą pomóc, zostaw je w komentarzach.
